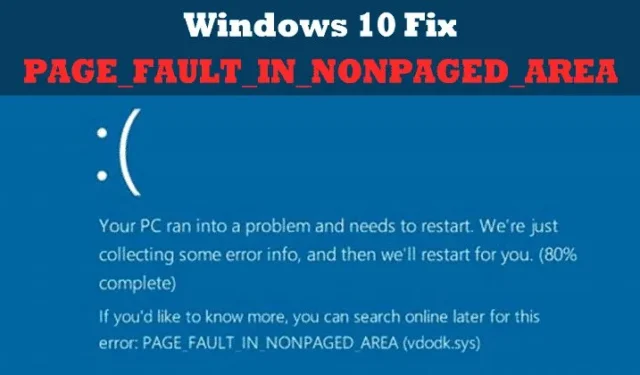
PAGE_FAULT_IN_NONPAGED_AREA est une erreur courante qui peut être déclenchée par le matériel ou le logiciel. Cependant, dans la plupart des scénarios, l’erreur BSOD se produit en raison de problèmes matériels.
Certains utilisateurs Windows du Forum Microsoft ont affirmé avoir reçu l’erreur PAGE_FAULT_IN_NONPAGED_AREA après avoir changé le matériel.
Si l’erreur se produit à cause d’un logiciel, vous pouvez suivre certaines des méthodes simples indiquées ci-dessous pour corriger l’erreur .
1. Utiliser le diagnostic de la mémoire
Eh bien, quelques outils de vérification de la RAM sur le Web prétendent résoudre divers problèmes liés à la RAM. Cependant, ils ne fonctionnent pas. Pour vérifier chaque secteur de la RAM de votre ordinateur, vous devez utiliser le diagnostic de mémoire intégré.
1. Tout d’abord, recherchez mdsched.exe ou Windows Memory Diagnostic dans la barre de recherche Windows et ouvrez le « Diagnostic de la mémoire Windows »
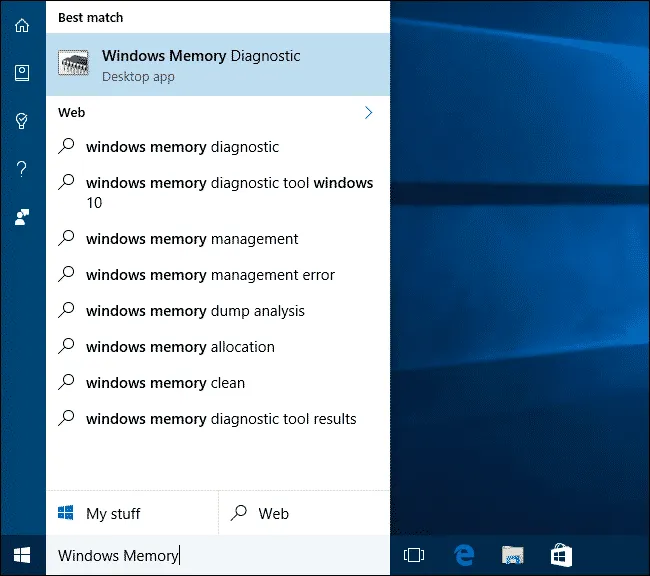
2. Maintenant, vous verrez une fenêtre contextuelle. Cliquez sur Redémarrer maintenant et recherchez les problèmes (recommandé) .
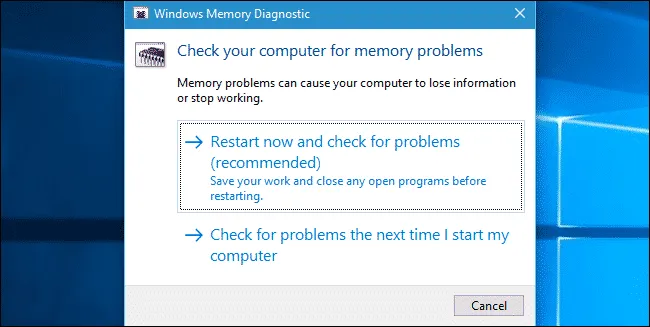
Cela redémarrera votre ordinateur et l’écran de l’outil de diagnostic de la mémoire Windows apparaîtra. L’outil de diagnostic de la mémoire exécutera l’analyse et, une fois terminée, il répertoriera les problèmes possibles.
2. Désactiver la gestion automatique de la taille du fichier d’échange
Parfois, des problèmes de mémoire virtuelle peuvent déclencher cet écran bleu de la mort. Par conséquent, vous devez désactiver la fonction « Gérer automatiquement la taille du fichier d’échange » pour tous les lecteurs et voir si cela fonctionne.
1. Lancez l’Explorateur de fichiers, faites un clic droit et sélectionnez Propriétés .
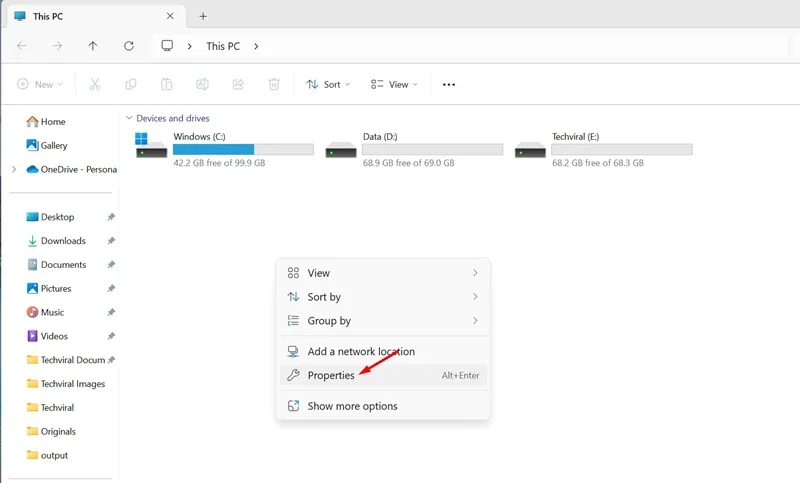
2. Ensuite, cliquez sur Paramètres système avancés .
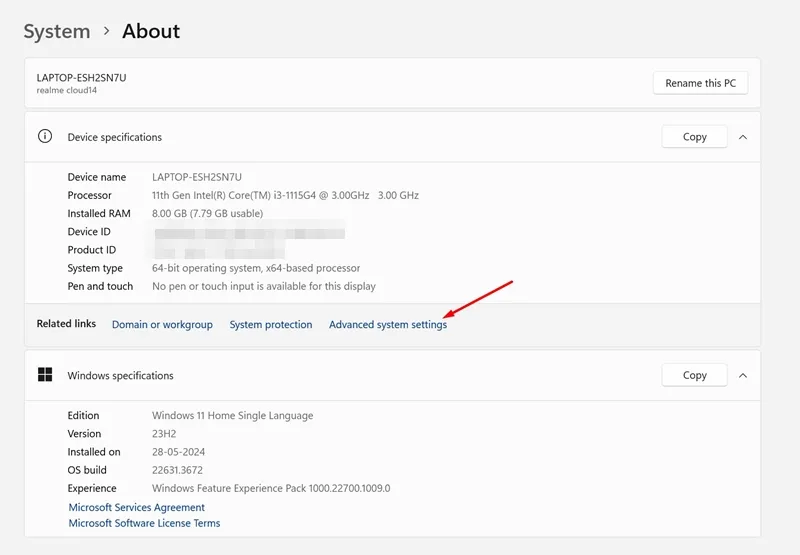
3. Dans les Propriétés système, passez à l’ onglet Avancé . Cliquez ensuite sur Paramètres dans la section Performances.

4. Ensuite, cliquez sur le bouton Modifier sous Mémoire virtuelle.
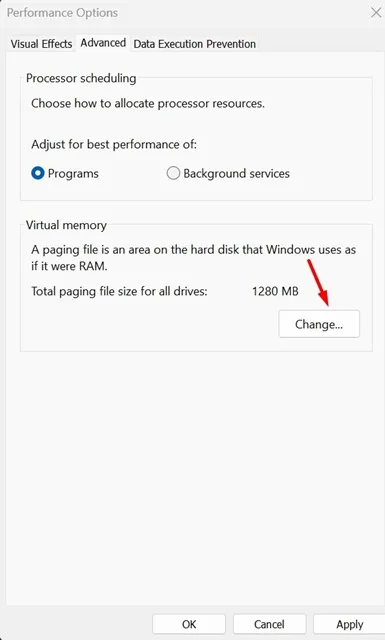
5. Dans la fenêtre Mémoire virtuelle, décochez la case « Gérer automatiquement la taille du fichier d’échange pour tous les lecteurs ».
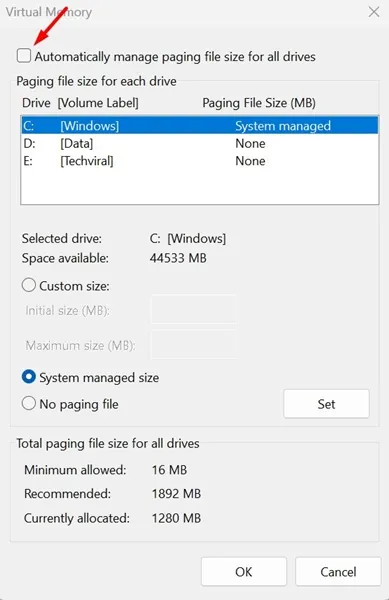
Cliquez sur OK pour fermer la fenêtre Mémoire virtuelle. Assurez-vous de redémarrer votre PC pour appliquer les modifications.
3. Exécutez l’utilitaire de vérification du disque
L’erreur peut également se produire en raison d’un volume NTFS corrompu. Ainsi, dans cette méthode, vous devez exécuter l’utilitaire de vérification du disque intégré pour corriger ce BSOD.
1. Double-cliquez sur Poste de travail ou Ce PC pour ouvrir l’Explorateur de fichiers.
2. Cliquez avec le bouton droit sur le lecteur d’installation de Windows et sélectionnez Propriétés dans le menu contextuel.

3. Sélectionnez l’onglet Outils dans les propriétés du lecteur système et cliquez sur Vérifier sous Vérification des erreurs.
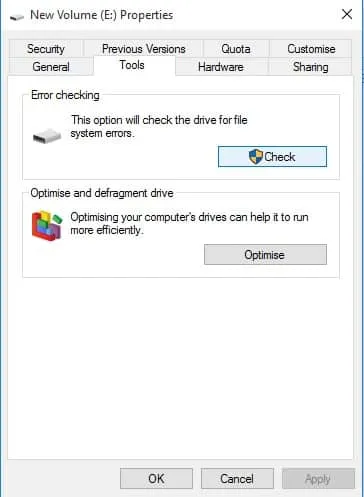
4. L’utilitaire de vérification des erreurs vous demandera alors de confirmer l’action. Cliquez sur Analyser le lecteur pour continuer.

4. Recherchez et supprimez les programmes problématiques
Quelques utilisateurs ont également affirmé avoir reçu des erreurs BSOD PAGE_FAULT_IN_NONPAGED_AREA après l’installation d’un nouveau logiciel.
Vous devez donc rechercher et supprimer le programme pour corriger l’erreur. Si vous n’avez installé aucune application récemment, vous devez vous rappeler si vous avez récemment mis à jour un logiciel. Si c’est le cas, vous devez également supprimer cette application.
Cette erreur BSOD était principalement causée par un logiciel appelé Speccy. Alors, dirigez-vous vers le panneau de configuration et vérifiez s’il répertorie une application appelée « Speccy »
5. Désinstallez les pilotes audio et d’affichage
Vous pouvez également essayer de supprimer les pilotes audio et vidéo pour vérifier si le PAGE_FAULT_IN_NONPAGED_AREA est corrigé. Voici comment désinstaller les pilotes audio et d’affichage.
1. Tout d’abord, ouvrez le Gestionnaire de périphériques sur votre ordinateur Windows 10. Recherchez le Gestionnaire de périphériques dans la barre de recherche de Windows 10 et ouvrez-le.
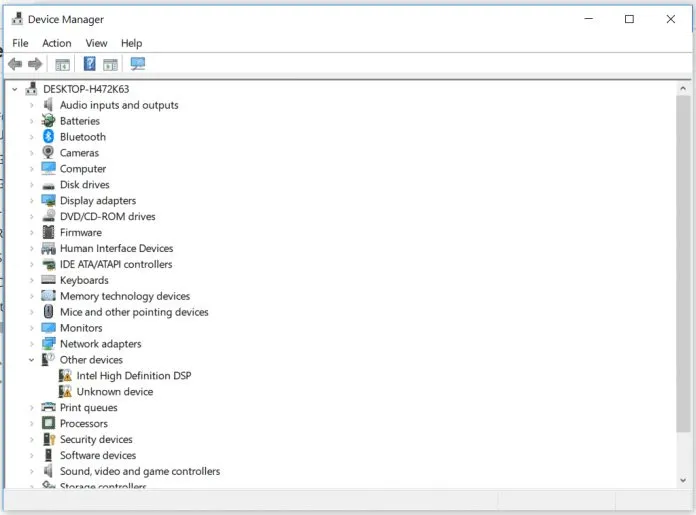
2. Maintenant, dans le Gestionnaire de périphériques, recherchez et développez Contrôleurs son, vidéo et jeu. Cliquez avec le bouton droit sur Pilotes audio et cliquez sur Propriétés .
3. Ensuite, sous Propriétés, vous devez sélectionner l’option Désinstaller le périphérique.
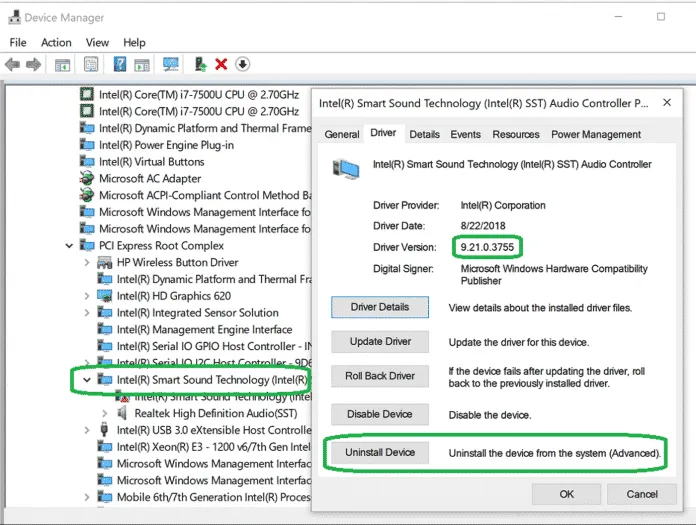
Tout comme le pilote audio, vous devez également désinstaller le pilote vidéo. Redémarrez l’ordinateur et Windows 10 installera automatiquement le pilote. Vérifiez maintenant si l’erreur persiste.
6. Réinitialisez vos fenêtres
Eh bien, c’est la dernière méthode qui peut corriger l’erreur PAGE_FAULT_IN_NONPAGED_AREA de votre ordinateur. Cependant, la réinitialisation d’usine supprimera tous les fichiers que vous avez stockés dans le lecteur d’installation de Windows et sur le bureau. Assurez-vous donc de faire une sauvegarde avant de réinitialiser Windows 10.
1. Tout d’abord, accédez au Centre de notifications, puis cliquez sur Tous les paramètres
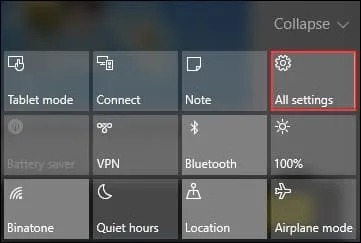
2. Maintenant, sous Paramètres, recherchez et cliquez sur Mise à jour et sécurité
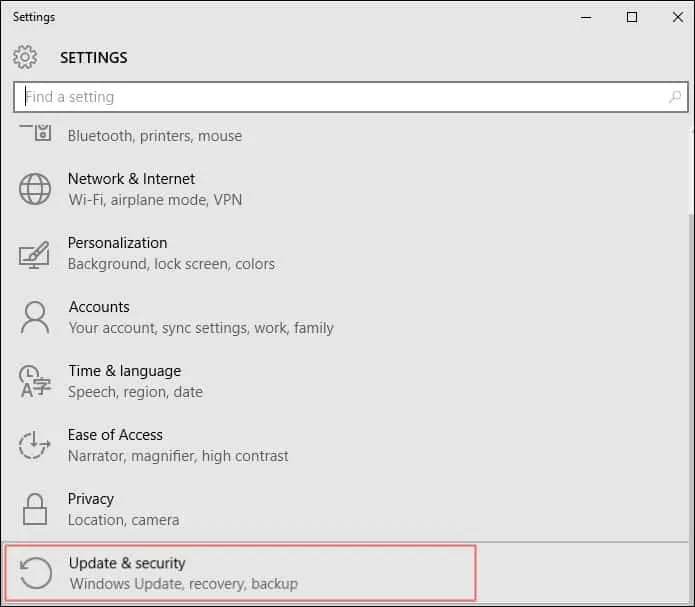
3. Ensuite, vous devez cliquer sur l’ onglet Récupération , puis cliquer sur Réinitialiser ce PC.

4. Cliquez sur « Commencer » puis choisissez l’option Conserver mes fichiers
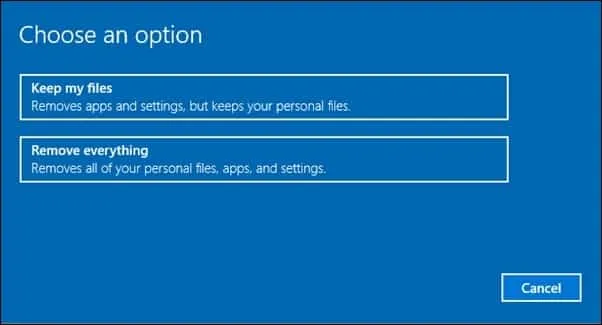
Voici les quelques meilleures méthodes pour corriger l’erreur BSOD PAGE_FAULT_IN_NONPAGED_AREA sur un ordinateur Windows. Si vous connaissez d’autres méthodes, veuillez nous en informer dans la zone de commentaires ci-dessous.




Laisser un commentaire