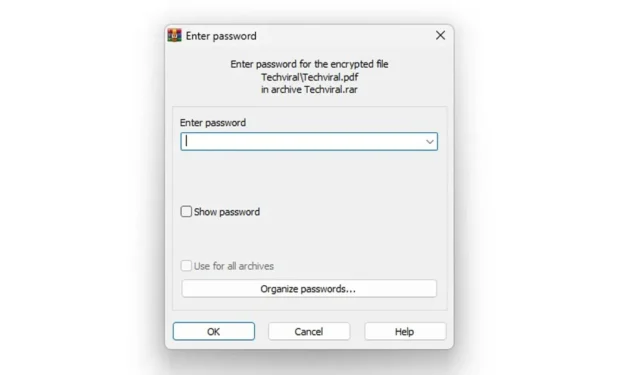
RAR est un format de fichier permettant de compresser des fichiers dans une archive. Il est très similaire aux fichiers ZIP mais présente quelques avantages supplémentaires. Si vous devez réduire la taille du fichier, vous pouvez choisir de compresser ce fichier dans une archive.
Ce qui rend les fichiers RAR les plus utiles, c’est leur système de cryptage. Les fichiers RAR peuvent être protégés par un mot de passe pour garder les fichiers qu’ils contiennent en sécurité et empêcher tout accès non autorisé. Il y a quelques jours, nous avons partagé un guide détaillé sur la protection par mot de passe des fichiers ZIP ; aujourd’hui, nous allons discuter de la même chose pour le format de fichier RAR.
Par conséquent, si vous cherchez des moyens de protéger par mot de passe les fichiers RAR dans Windows 11, suivez les méthodes que nous avons partagées ci-dessous.
1. Créez un fichier RAR protégé par mot de passe
Cette méthode utilisera l’application WinRAR pour créer un fichier RAR protégé par mot de passe. Pour ce faire, suivez les étapes simples que nous avons partagées ci-dessous.
1. Tout d’abord, téléchargez et installez WinRAR sur votre ordinateur Windows 11.
2. Une fois l’installation terminée, accédez au fichier ou au dossier que vous souhaitez compresser. Cliquez avec le bouton droit sur le fichier ou le dossier et sélectionnez l’ option Ajouter à l’archive .
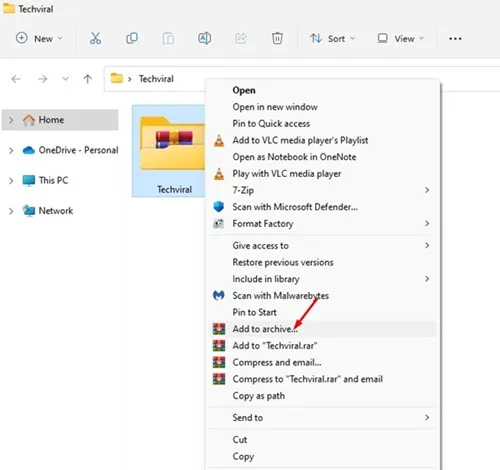
3. Maintenant, dans la fenêtre du nom et des paramètres de l’archive, sélectionnez « RAR » dans le format d’archive.
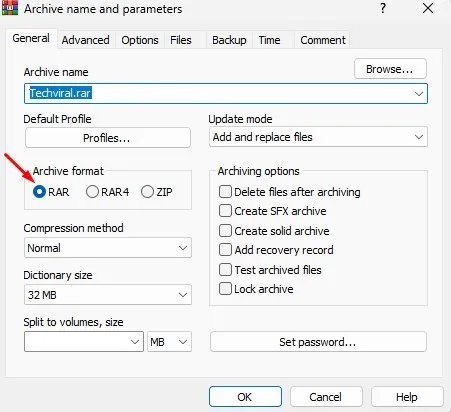
4. Dans le volet de droite, cliquez sur le bouton Définir le mot de passe sous les options d’archivage.
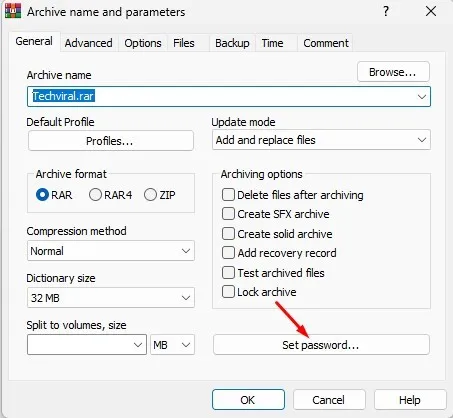
5. À l’invite Saisir le mot de passe, saisissez et ressaisissez votre mot de passe . Ensuite, cliquez sur le bouton OK .
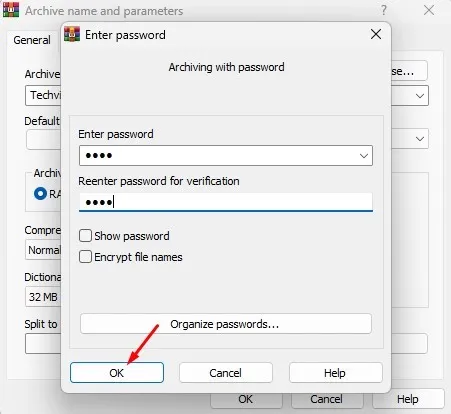
6. Maintenant, cliquez sur le bouton OK dans la fenêtre Archivage avec mot de passe.
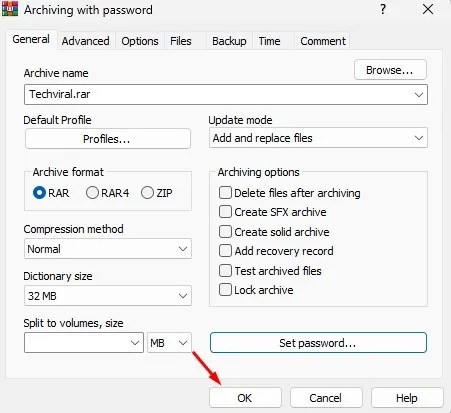
7. Cette opération crée un fichier RAR protégé par un mot de passe. Il vous sera demandé de saisir le mot de passe si vous essayez d’extraire le fichier RAR.
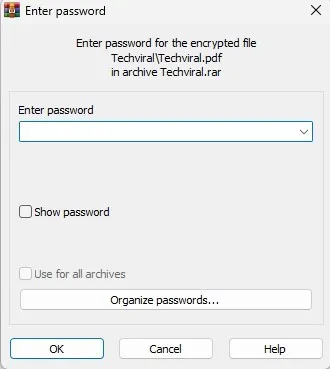
2. Comment définir un mot de passe sur une archive RAR existante ?
Vous pouvez également utiliser WinRAR pour protéger par mot de passe les archives RAR existantes . Vous devez suivre certaines des étapes simples que nous avons partagées ci-dessous. Voici comment protéger par mot de passe l’archive WinRAR existante en quelques étapes simples.
1. Tout d’abord, faites un clic droit sur le fichier RAR que vous souhaitez protéger par mot de passe et sélectionnez Ouvrir avec WinRAR.
2. Ensuite, cliquez sur l’ option Outils > Convertir les archives .
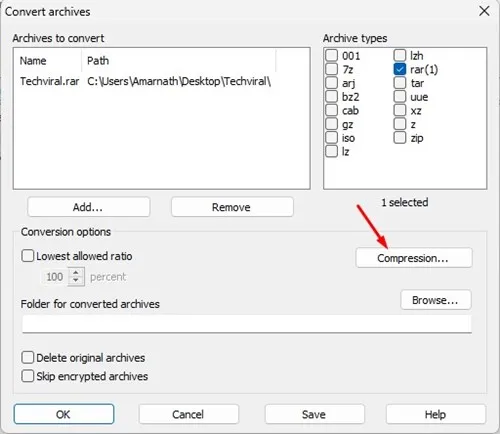
4. À l’invite Définir les options de compression par défaut, cliquez sur le bouton Définir le mot de passe .
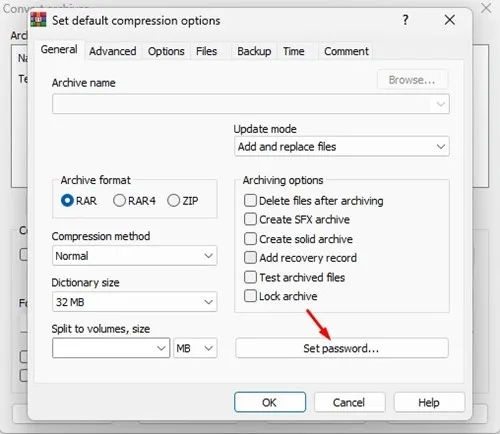
5. Ensuite, entrez le mot de passe et cliquez sur le bouton OK .
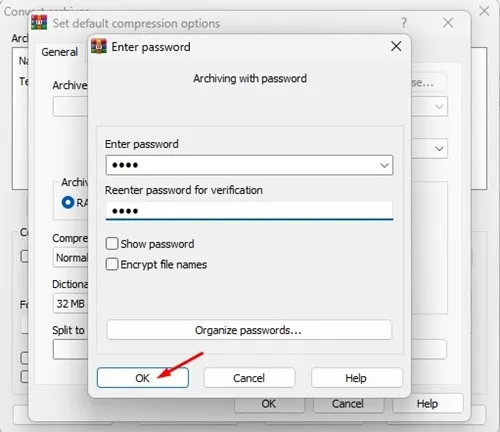
6. Cliquez sur le bouton OK lors de l’archivage avec une demande de mot de passe.
7. Ensuite, cliquez sur le bouton OK à l’invite Convertir les archives.
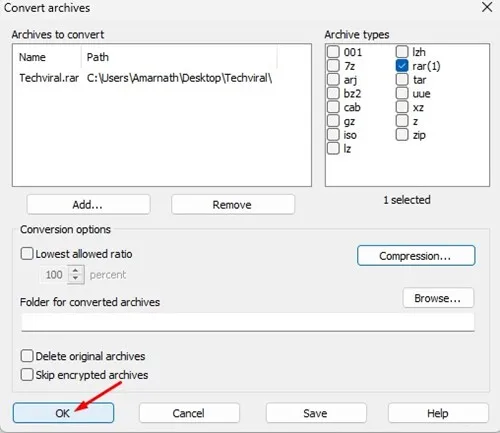
Questions fréquemment posées:
Ce guide concerne la création d’un fichier RAR protégé par mot de passe sous Windows 11. Nous avons également partagé les étapes à suivre pour définir un mot de passe pour les archives RAR existantes. Si vous avez besoin d’aide supplémentaire pour protéger les fichiers RAR par mot de passe sous Windows 11, faites-le nous savoir dans les commentaires ci-dessous.


Laisser un commentaire