Windows 11 est le système d’exploitation de bureau le plus apprécié pour une raison. Même si nous ignorons l’énorme écosystème d’applications, il possède des fonctionnalités de personnalisation uniques à Windows.
Sous Windows 11, vous avez la liberté de personnaliser chaque recoin du système d’exploitation. Récemment, nous avons découvert une autre excellente option de personnalisation qui vous permet de modifier la couleur du texte de l’icône du bureau.
Pouvez-vous modifier la couleur du texte de l’icône du bureau sous Windows 11 ?
Il n’existe pas d’option directe pour modifier la couleur du texte de l’icône du bureau. Si vous souhaitez le faire, vous devez soit modifier le registre, soit créer un thème à contraste élevé.
Créer un thème à contraste élevé sur Windows 11 est facile, mais modifier le registre ne l’est pas. Vous pouvez également activer ou désactiver les ombres portées pour les étiquettes des icônes du bureau.
Comment changer la couleur du texte de l’icône du bureau sous Windows 11 ?
Pour modifier la couleur du texte de l’icône du bureau sous Windows 11, vous devez créer un thème personnalisé à contraste élevé. Voici ce que vous devez faire.
1. Cliquez sur le bouton Démarrer de Windows 11 et sélectionnez Paramètres .
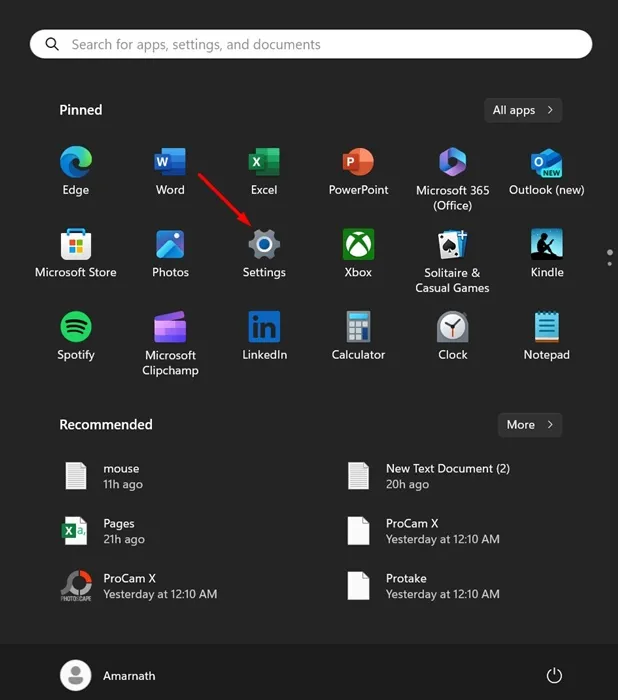
2. Lorsque l’application Paramètres s’ouvre, passez à l’ onglet Accessibilité .
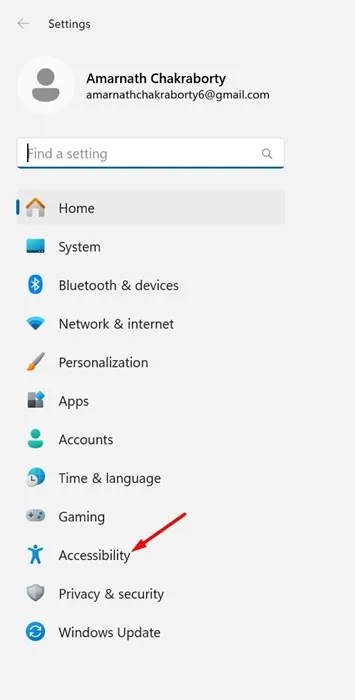
3. Sur le côté droit, cliquez sur Thèmes contrastés .
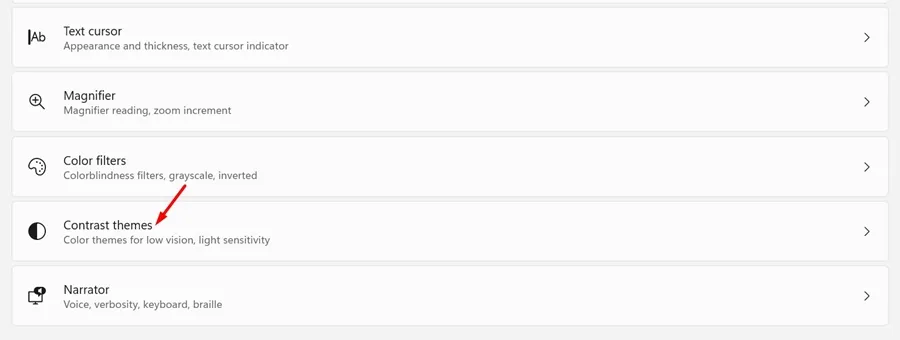
4. Cliquez sur le menu déroulant Thèmes de contraste et sélectionnez l’un des thèmes de la liste. Une fois terminé, cliquez sur le bouton Modifier pour modifier le thème.
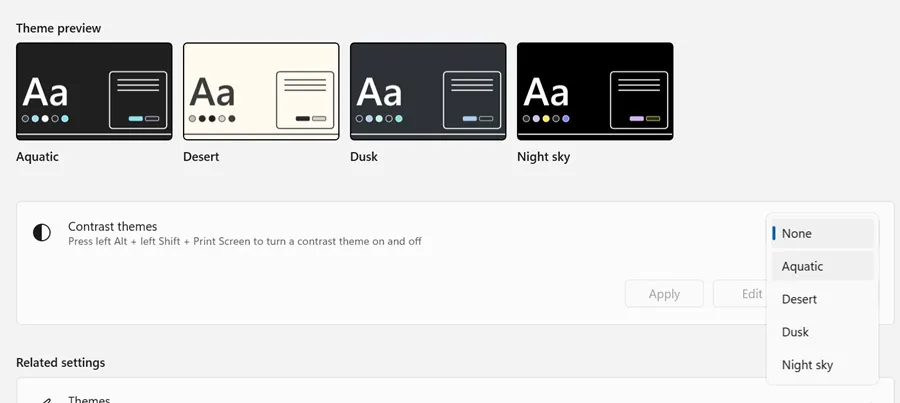
5. Vous verrez maintenant différents éléments modifiables à l’écran. Vous devez modifier certaines options de couleur de police. La modification des options de couleur de police modifiera également la couleur des étiquettes des icônes.
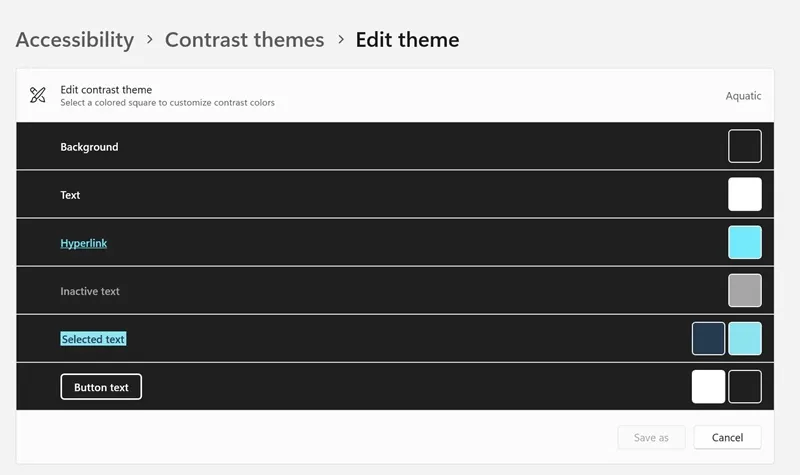
6. Après avoir effectué les modifications, cliquez sur Enregistrer sous pour enregistrer le thème. Ensuite, nommez le thème et cliquez sur Enregistrer et appliquer.
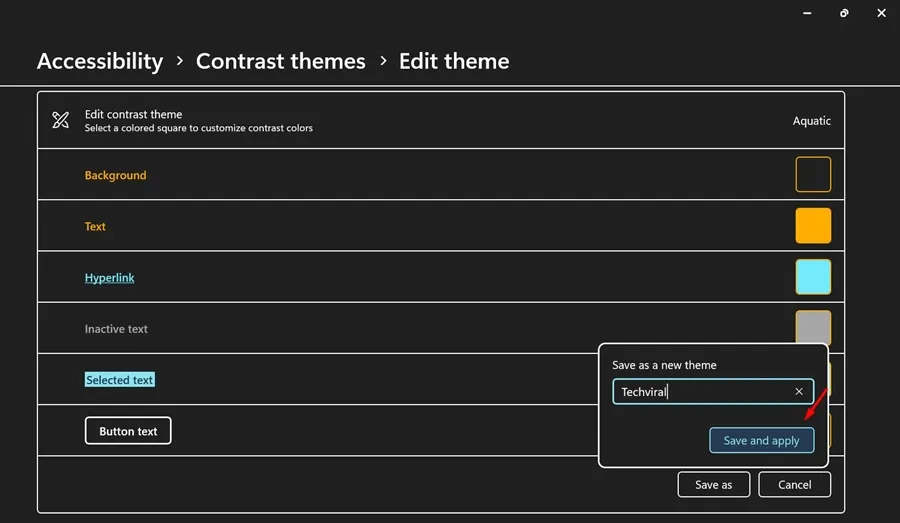
Comment activer/désactiver les ombres portées pour le texte de l’icône du bureau ?
Si vous souhaitez personnaliser davantage le texte de vos icônes de bureau, vous pouvez activer ou désactiver les ombres portées. Voici comment activer ou désactiver les ombres portées pour les libellés des icônes du bureau.
1. Appuyez sur la touche Windows + R de votre clavier.
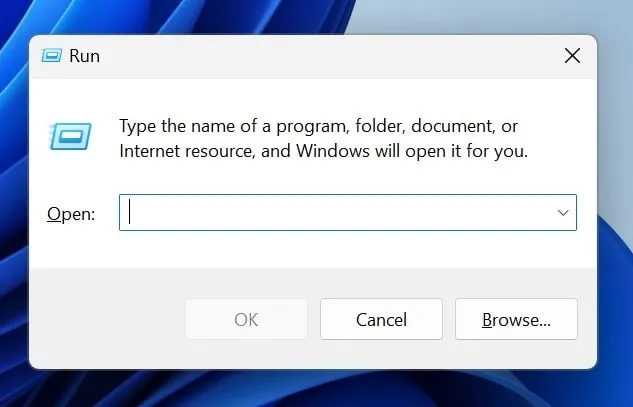
2. Dans la boîte de dialogue EXÉCUTER, collez la commande donnée et cliquez sur OK.
SystemPropertiesPerformance.exe
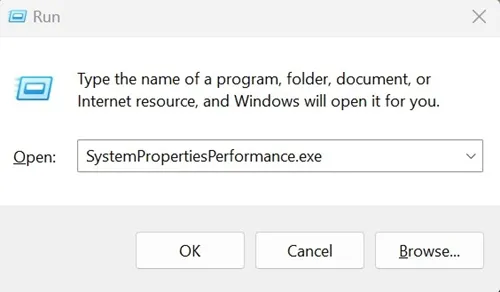
3. Cela ouvrira la fenêtre Options de performances . Passez à l’ onglet Effets visuels .
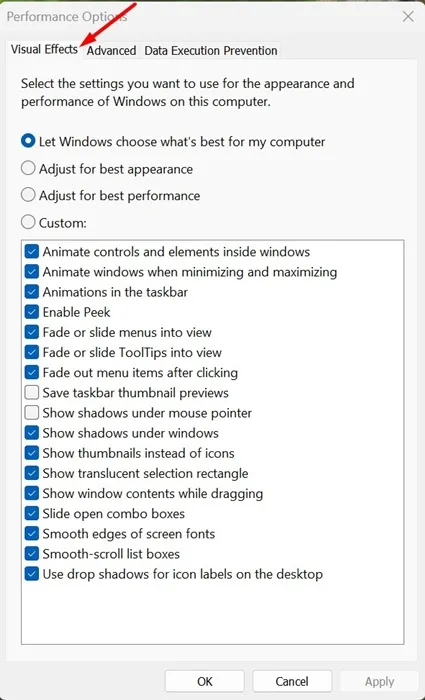
4. En bas, cochez la case « Utiliser les ombres portées pour les étiquettes d’icônes sur le bureau » et cliquez sur OK . Cela activera les ombres portées pour les étiquettes d’icônes sur votre bureau.
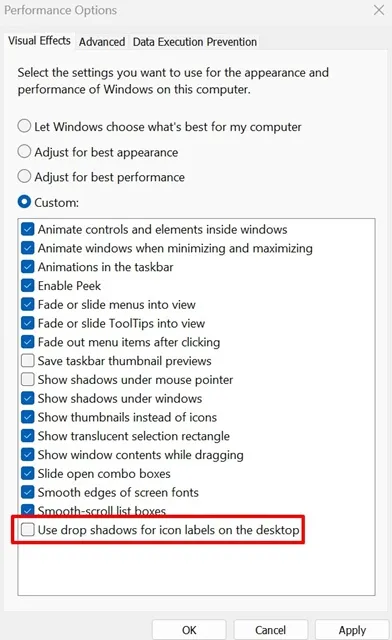
5. Si vous n’êtes pas fan des ombres portées, vous devez décocher la case « Utiliser les ombres portées ou les étiquettes d’icônes sur le bureau » et cliquer sur OK.
Il s’agit de la méthode la plus simple pour modifier les couleurs du texte des icônes du bureau sous Windows 11. Oui, les applications de personnalisation tierces vous permettent de faire de même, mais ces applications ne sont pas toujours sûres à utiliser. Si vous avez besoin d’aide pour personnaliser les textes des icônes du bureau sous Windows 11, faites-le nous savoir dans les commentaires ci-dessous.




Laisser un commentaire