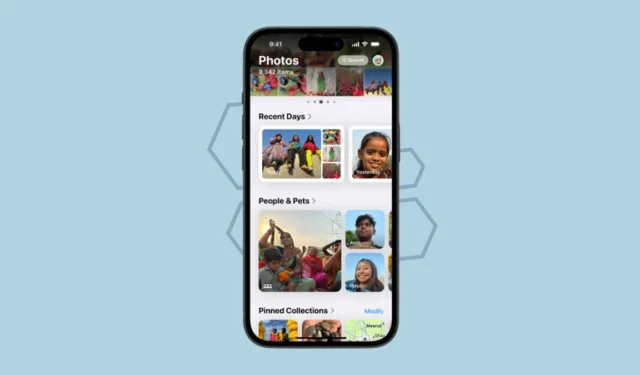
Avec iOS 18, l’application Photos a subi une refonte majeure depuis très longtemps. Avec le nouveau design, il n’y a plus d’onglets différents et tout ce que nous attendons de Photos au fil des ans, comme les souvenirs, les photos en vedette, les albums, etc., se trouve au même endroit.
Quoi de neuf dans l’application Photos ? Un nouveau carrousel vous permet de trouver des photos dans une belle vue d’affiche. La nouvelle application Photos propose également plus de catégories et de sujets qu’auparavant, ce qui vous aidera à trouver des photos plus rapidement que jamais. Ces catégories incluent des sujets tels que Derniers jours, Voyages, Derniers jours, Souvenirs, Personnes et animaux, etc. Vous pouvez également avoir des collections épinglées pour trouver en un clin d’œil les albums et les collections qui vous intéressent.
Cependant, pour certains utilisateurs, le nouveau design peut également sembler déroutant et inutilement encombré ; avec autant de catégories, les utilisateurs peuvent constater qu’ils doivent faire défiler davantage la page pour accéder à celles qui les intéressent le plus, par exemple les albums masqués ou récemment supprimés.
Mais ce n’est pas exactement le cas, car vous pouvez personnaliser la nouvelle application Photos. Grâce à l’option de personnalisation, vous pouvez réorganiser les catégories selon vos besoins et sélectionner uniquement celles qui vous intéressent, en laissant de côté les autres.
Voici comment vous pouvez personnaliser l’application Photos :
- Ouvrez l’application Photos sur votre iPhone exécutant iOS 18.
- Ensuite, faites défiler jusqu’en bas et appuyez sur l’option « Personnaliser ».
- Maintenant, en haut, vous trouverez les vignettes du carrousel, à côté de la grille de photos.
- Pour ajouter de nouvelles catégories, appuyez sur l’icône « + ».
- Ensuite, choisissez la collection que vous souhaitez mettre en avant dans le carrousel.
- Vous pouvez également « remplacer » une collection existante ou appuyer sur « x » pour la supprimer. Vous pouvez également faire glisser et déposer les vignettes (à l’exception de la grille de photos) pour les réorganiser.
- Ensuite, en bas, vous trouverez la liste des collections. Si vous ne souhaitez mettre en avant aucune collection, appuyez simplement dessus pour la désélectionner.
- Vous pouvez également faire glisser et déposer les collections pour les réorganiser comme vous le souhaitez.
- Pour revenir à l’ordre d’origine, appuyez simplement sur « Réinitialiser ».
- Lorsque vous avez terminé, appuyez sur le « X » en haut à droite pour fermer le menu de personnalisation.
- Vous pouvez également personnaliser la catégorie « Collections épinglées » dans la nouvelle application Photos. Appuyez sur « Modifier » à côté.
- Ensuite, vous pouvez réorganiser les collections existantes en les faisant glisser et en les déposant ou les supprimer en appuyant sur l’icône rouge « – ».
- Pour ajouter d’autres collections, appuyez sur l’icône « + » à côté des options dans « Suggestions ».
- Pour ajouter un autre album ou une autre collection, faites défiler vers le bas et appuyez sur « N’importe quelle collection ou album » et choisissez-le dans le menu Collections qui s’ouvre.
- Si vous ajoutez l’album caché à la collection épinglée, la vignette sera floue.
Même si la nouvelle application Photos d’iOS 18 peut demander un certain temps d’adaptation, il ne fait aucun doute qu’Apple a amélioré l’application avec plus d’options de personnalisation que jamais auparavant. Malheureusement, ils ont toujours décidé de ne pas ajouter d’album uniquement pour la pellicule. Mais les nouvelles catégories pour des éléments tels que l’écriture manuscrite, les illustrations, les codes QR, les suggestions de fonds d’écran, etc. sont certainement un excellent ajout.




Laisser un commentaire