
Sur votre PC Windows 11, vous pouvez disposer de plusieurs périphériques de sortie audio différents, tels que des haut-parleurs, des casques, des écouteurs, etc.
Si vous souhaitez lire l’audio d’un appareil spécifique, vous devez le définir par défaut. Heureusement, Windows 11 vous permet de sélectionner les haut-parleurs par défaut en quelques étapes simples. Par conséquent, dans cet article, nous avons partagé un guide détaillé sur la sélection des haut-parleurs par défaut sur Windows 11.
Définir le périphérique audio par défaut sur Windows 11 à l’aide des paramètres
Vous pouvez utiliser l’application Paramètres pour définir le périphérique audio par défaut sur votre PC Windows 11. Voici ce que vous devez faire.
1. Tout d’abord, cliquez sur le bouton Démarrer de Windows 11 et sélectionnez Paramètres .
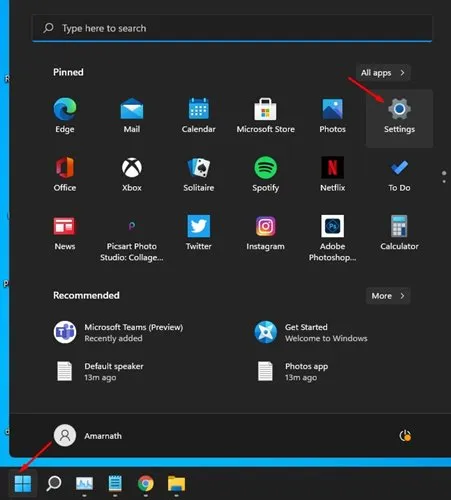
2. Dans Paramètres, cliquez sur l’ option Système , comme indiqué dans la capture d’écran ci-dessous.
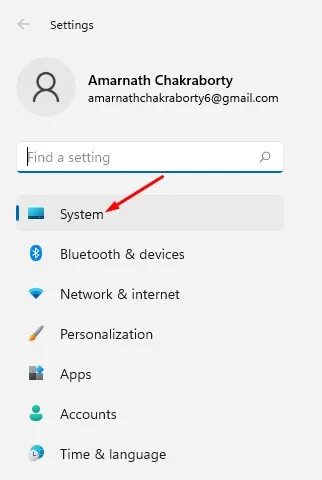
3. Sur la page Système, cliquez sur l’ option Son .
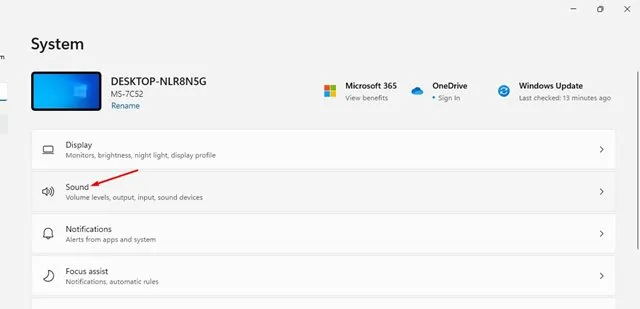
4. La page son répertorie tous les périphériques audio connectés. Cliquez sur la flèche à côté du périphérique de sortie audio que vous souhaitez définir comme périphérique par défaut.
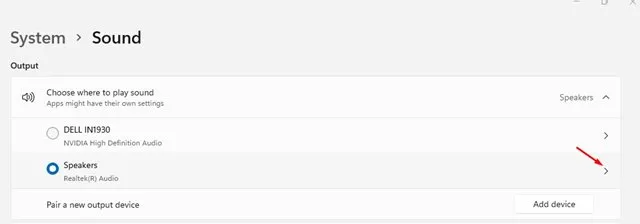
5. Sur la page Propriétés audio, recherchez l’ option Définir comme périphérique audio par défaut .
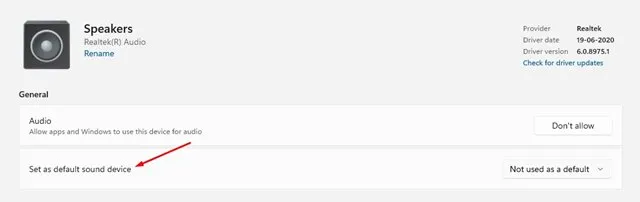
6. Cliquez maintenant sur le menu déroulant intitulé Non utilisé par défaut et sélectionnez l’ option Utiliser par défaut pour l’audio .
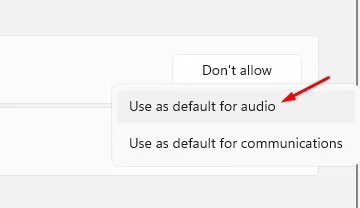
Définir le périphérique audio par défaut à l’aide des paramètres audio avancés
Une autre façon de définir le périphérique audio par défaut sur Windows 11 consiste à modifier les paramètres audio avancés. Voici ce que vous devez faire.
1. Appuyez sur la touche Windows + R pour ouvrir la boîte de dialogue EXÉCUTER.
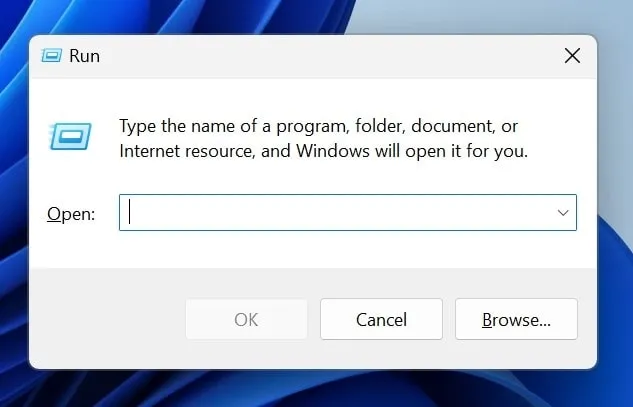
2. Lorsque la boîte de dialogue EXÉCUTER s’ouvre, collez le texte suivant et appuyez sur Entrée .
mmsys.cpl
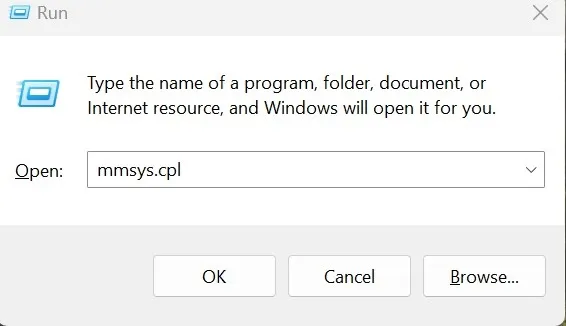
3. Dans la boîte de dialogue Son, sélectionnez le périphérique audio que vous souhaitez définir comme paramètre par défaut.
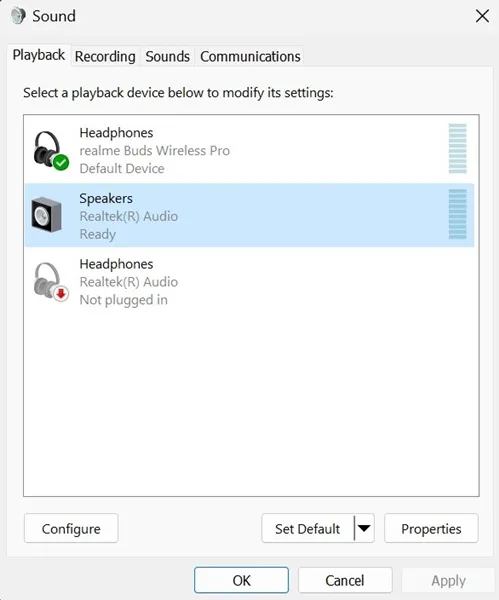
4. Une fois sélectionné, cliquez sur Définir par défaut . Après avoir effectué la modification, cliquez sur OK pour enregistrer vos modifications.

Ce guide explique comment sélectionner les haut-parleurs par défaut sur Windows 11. J’espère que cet article vous aidera. Veuillez le partager avec vos amis. Si vous avez des doutes, faites-le nous savoir dans la zone de commentaires ci-dessous.




Laisser un commentaire