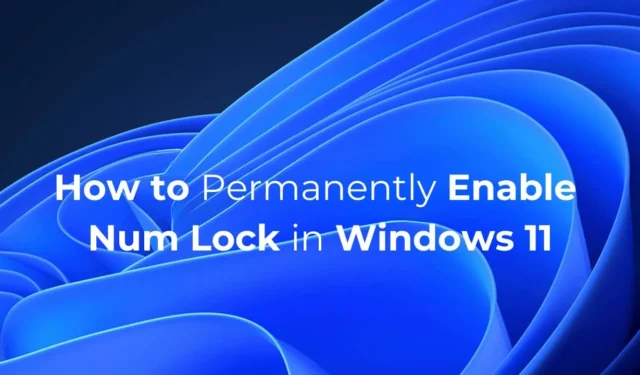
L’un des problèmes les plus frustrants auxquels les utilisateurs de Windows sont souvent confrontés après le démarrage de leur ordinateur est de constater que leur touche de verrouillage numérique est désactivée. La touche de verrouillage numérique est très importante car elle vous permet de saisir les chiffres.
Si vous travaillez dans un bureau ou si vous utilisez votre PC à des fins comptables, vous souhaiterez peut-être que la touche Verr Num soit toujours activée. Pour que la touche Verr Num reste activée en permanence, vous devrez apporter quelques modifications au registre. Voici comment procéder.
1. Désactivez le démarrage rapide
Vous devez désactiver la fonction de démarrage rapide de Windows 11 pour conserver votre préférence de verrouillage numérique. La désactivation du démarrage rapide garantit que votre préférence de verrouillage numérique ne changera pas après le redémarrage ou l’arrêt.
1. Tapez Panneau de configuration dans la recherche Windows 11. Ensuite, ouvrez l’ application Panneau de configuration à partir de la liste des résultats des paris.

2. Sur l’écran Tous les éléments du Panneau de configuration, cliquez sur Options d’alimentation .

3. Ensuite, cliquez sur Choisir l’action des boutons d’alimentation .

4. Sur l’écran suivant, cliquez sur Modifier les paramètres actuellement indisponibles .

5. Dans les paramètres d’arrêt, décochez l’ option Activer le démarrage rapide (recommandé) et cliquez sur Enregistrer les modifications .

2. Modifiez le registre pour garder le verrouillage numérique activé
Voici ce que vous devez faire.
1. Tapez Registre dans la recherche Windows 11. Ensuite, ouvrez l’ éditeur de registre à partir de la liste des meilleurs résultats de correspondance.

2. Lorsque l’éditeur de registre s’ouvre, accédez à ce chemin :
Ordinateur\HKEY_USERS\.DEFAULT\Panneau de configuration\Clavier

3. Sur le côté droit, recherchez et double-cliquez sur InitialKeyboardIndicators .

4. Dans le champ Données de la valeur, saisissez 2 et cliquez sur OK .

Votre touche Verr Num sera désormais activée en permanence.
3. Créez un script pour maintenir le verrouillage numérique activé en permanence
Tout le monde n’est pas à l’aise avec la manipulation du Registre. Si c’est votre cas, vous pouvez créer un script et le configurer pour qu’il s’exécute automatiquement au démarrage. Cela permettra de garder le verrouillage numérique activé en permanence.

2. Lorsque le Bloc-notes s’ouvre, collez-y le script donné :
set WshShell = CreateObject("WScript.Shell")
WshShell.SendKeys "{NUMLOCK}"

3. Cliquez sur le fichier et sélectionnez Enregistrer sous .

4. Dans l’invite Enregistrer sous, enregistrez le fichier sous n’importe quel nom avec l’ extension .vbs . Assurez-vous également que « Tous les fichiers » est sélectionné dans le type d’enregistrement.

5. Ensuite, copiez le fichier . vbs que vous avez créé et ouvrez l’Explorateur de fichiers. Dans l’Explorateur de fichiers, collez shell:startup dans la barre d’adresse et appuyez sur Entrée. Vous pouvez également appuyer sur la touche Windows + R et, dans la boîte de dialogue EXÉCUTER, saisir la même adresse et appuyer sur Entrée.

6. Dans le dossier de démarrage, collez le fichier . vbs que vous avez créé.

Après chaque redémarrage ou arrêt, le fichier . vbs s’exécutera automatiquement et gardera le verrouillage numérique activé.
Voici quelques méthodes simples pour garder le verrouillage numérique activé en permanence sur un PC Windows 11. Si vous avez besoin d’aide supplémentaire sur ce sujet, faites-le nous savoir dans les commentaires. De plus, si vous trouvez ce guide utile, n’oubliez pas de le partager avec vos amis.


Laisser un commentaire