
Vous démarrez votre ordinateur Windows ou le sortez de la veille prolongée et remarquez que le CMD ou l’invite de commande clignote pendant une fraction de seconde. Maintenant, vous vous demandez ce que c’était. Vous n’aviez pas ouvert le CMD la dernière fois et vous ne l’avez pas non plus ouvert ou fermé maintenant, alors que se passe-t-il ici ? Pourquoi l’invite de commande s’ouvre-t-elle puis se ferme-t-elle automatiquement ? Permettez-nous de vous expliquer avec quelques solutions.
1. La tâche Office planifiée est en cours d’exécution
C’est probablement la raison la plus courante et c’est par là que vous devriez commencer à chercher. Une tâche planifiée pour Microsoft Office peut s’exécuter en arrière-plan, ce qui entraîne momentanément un flash CMD à l’écran. Voici comment vérifier cela :
1. Appuyez sur l’icône Windows, recherchez Planificateur de tâches et ouvrez-le.
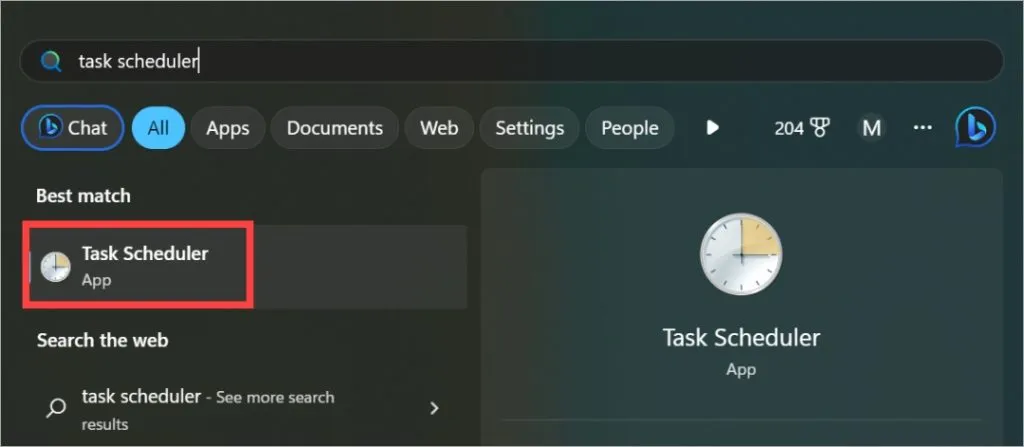
Certains utilisateurs ont signalé qu’ils ne pouvaient pas ouvrir le Planificateur de tâches de cette façon. Dans ce cas, recherchez et ouvrez MMC (Microsoft Management Console) . Cliquez sur Fichier > Ajouter/Supprimer un composant logiciel enfichable . Vous verrez plusieurs options. Recherchez et ouvrez le Planificateur de tâches à partir d’ici.
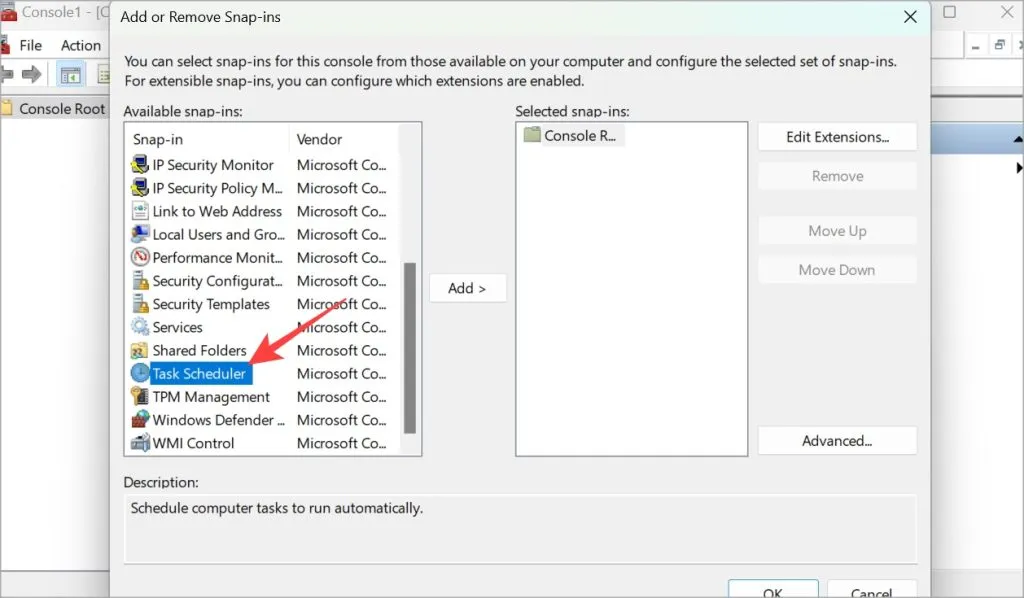
2. Dans la barre latérale gauche, accédez à la structure des dossiers – Bibliothèque du planificateur de tâches > Microsoft > Office . Dans le volet droit de la fenêtre, cliquez avec le bouton droit sur OfficeBackgroundTaskHandlerRegistration et désactivez -le.

2. Gardez CMD ouvert
Le problème lorsque l’invite de commande s’ouvre et se ferme rapidement est qu’avant que vous puissiez voir ce qui se passe, elle disparaît. Un utilisateur de Microsoft a trouvé une solution permettant de garder le CMD ouvert afin de savoir ce qui se passe.
1. Ouvrez l’invite de commande élevée. Pour ce faire, recherchez CMD et cliquez sur l’option Exécuter en tant qu’administrateur .
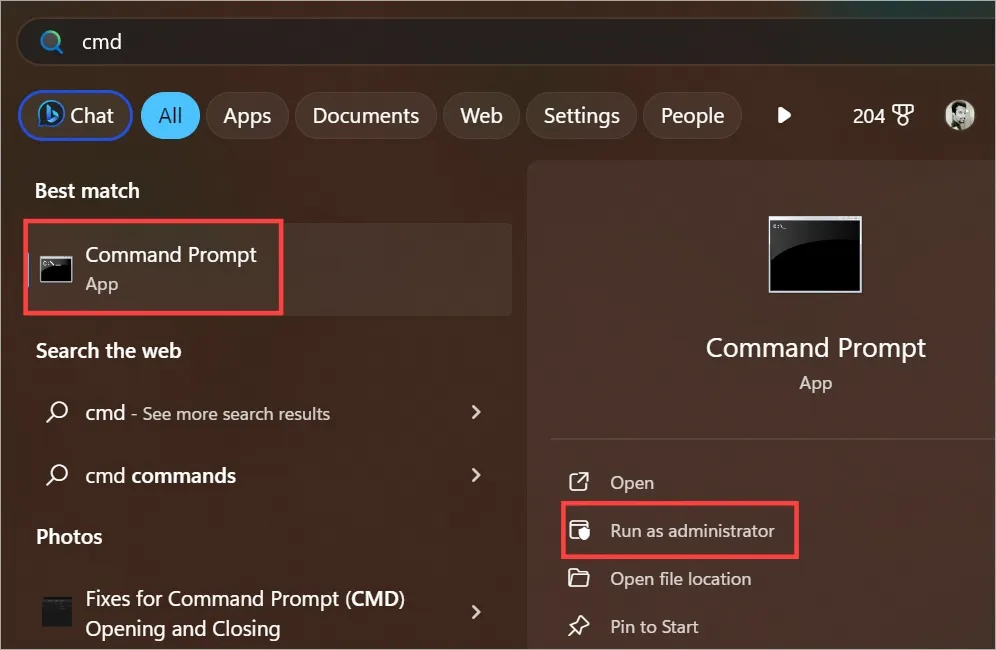
2. Copiez-collez la commande ci-dessous et appuyez sur Entrée pour l’exécuter.
cmd /k netstat
Vous pouvez fermer le CMD maintenant.
3. Tâches de maintenance automatique
Windows exécute plusieurs tâches de maintenance en arrière-plan, telles que la mise à jour du système d’exploitation, la mise à jour des applications du Microsoft Store, l’heure et la date, la météo, etc. Ces tâches s’exécutent en arrière-plan, cependant, CMD peut apparaître brièvement puis disparaître lors de l’exécution de l’une de ces tâches. Vous pouvez consulter une liste de ces tâches dans PowerShell.
1. Ouvrez PowerShell avec les droits d’administrateur depuis le menu Démarrer.
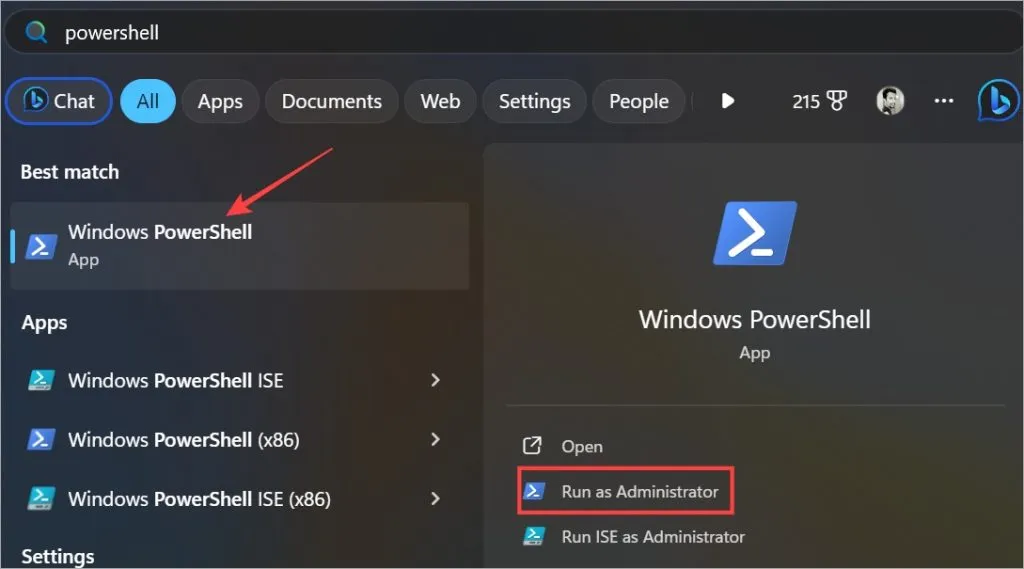
2. Copiez-collez simplement la commande ci-dessous pour voir une liste des tâches de maintenance.
Get-ScheduledTask |? {$_.Settings.MaintenanceSettings}
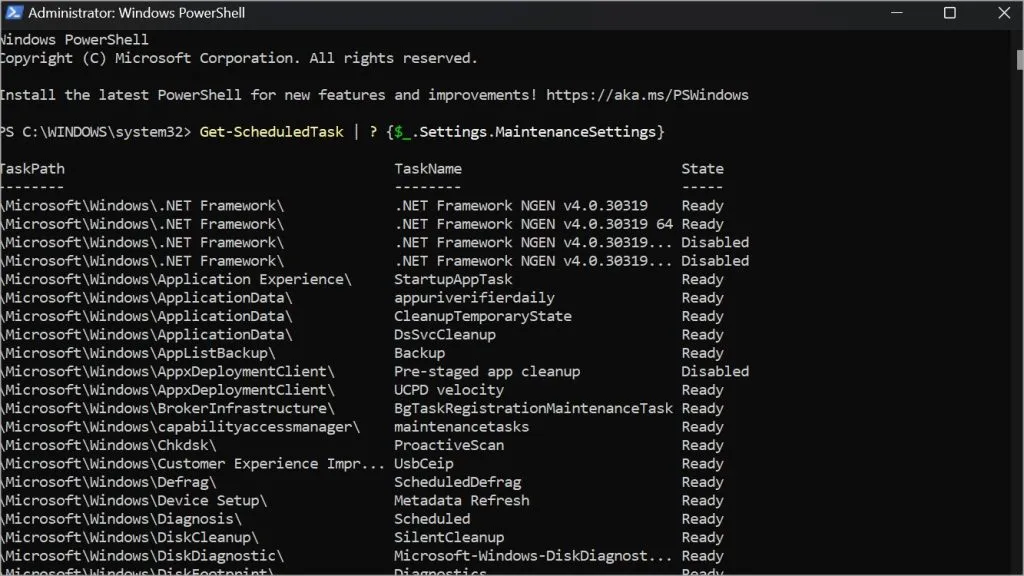
Vous verrez les noms des tâches, le chemin d’accès au nom du fichier ou de l’application et s’il est activé ou désactivé.
4. Changer le nom du fichier CMD.exe
CMD est un fichier exécutable. Renommer ce fichier après avoir créé une copie a permis de résoudre le problème pour de nombreux utilisateurs.
1. Accédez à la structure des dossiers ci-dessous et recherchez l’application CMD dans la liste.
Local Disk (C:) -> Windows -> System32
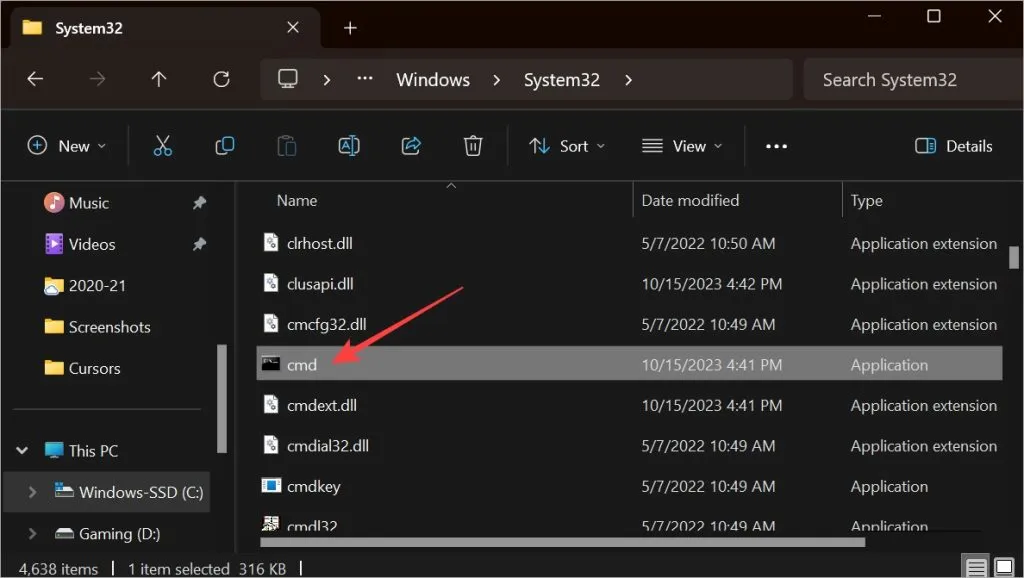
2. Créez maintenant simplement une copie du fichier CMD à l’aide des raccourcis clavier Ctrl+C et Ctrl+V. Renommez l’original en quelque chose d’autre comme CMD-old , puis renommez la copie en CMD . Nous vous recommandons de sauvegarder l’original (maintenant renommé cmd.old) sur une clé USB au cas où vous auriez besoin de le restaurer.
5. Rechercher des virus et des logiciels malveillants
Il est possible que des pirates aient pris le contrôle ou accédé à votre PC Windows et exécutent des commandes. Situation effrayante mais pas improbable de nos jours.
Exécutez Defender ou un logiciel antivirus tiers que vous avez peut-être installé. Ne sélectionnez pas une analyse rapide, mais effectuez plutôt une analyse complète. Cela peut prendre un certain temps, mais vous ne voulez pas lésiner sur ce sujet.
1. Pour exécuter Defender, ouvrez Sécurité Windows > Protection contre les virus et les menaces .
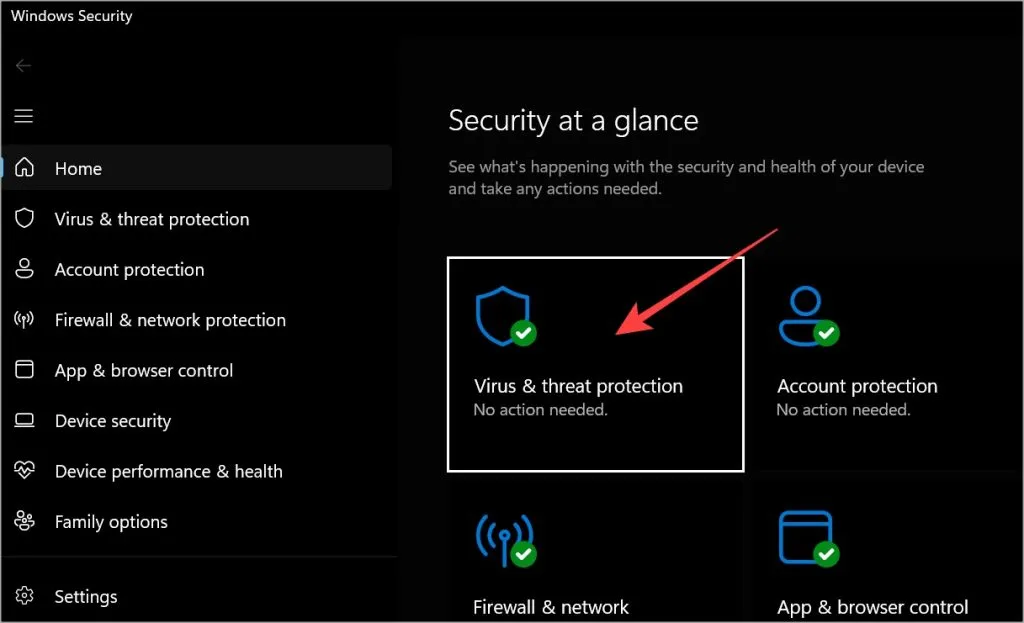
2. Cliquez sur Options de numérisation .
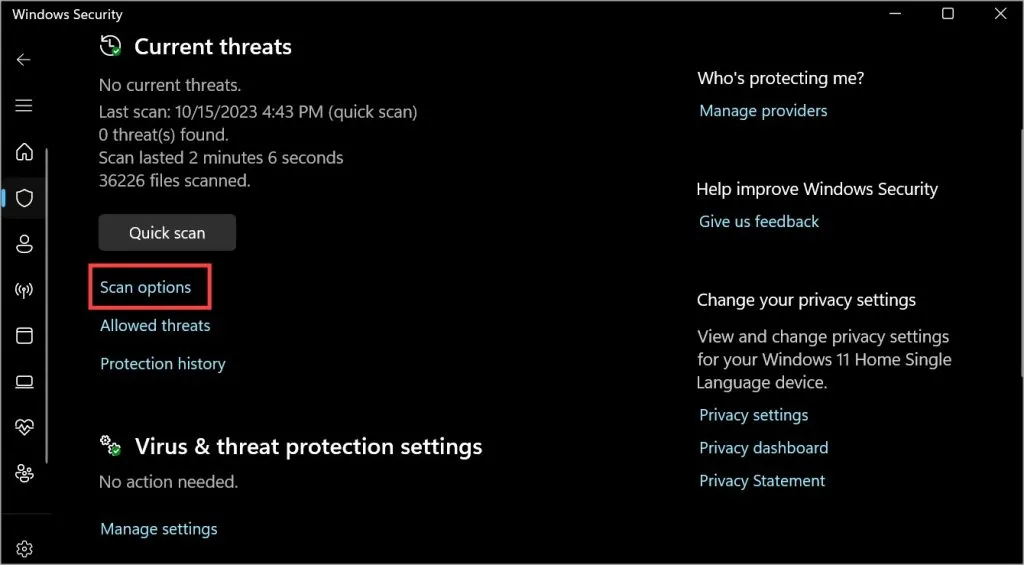
3. Sélectionnez Analyse complète et cliquez sur le bouton Analyser maintenant ci-dessous.
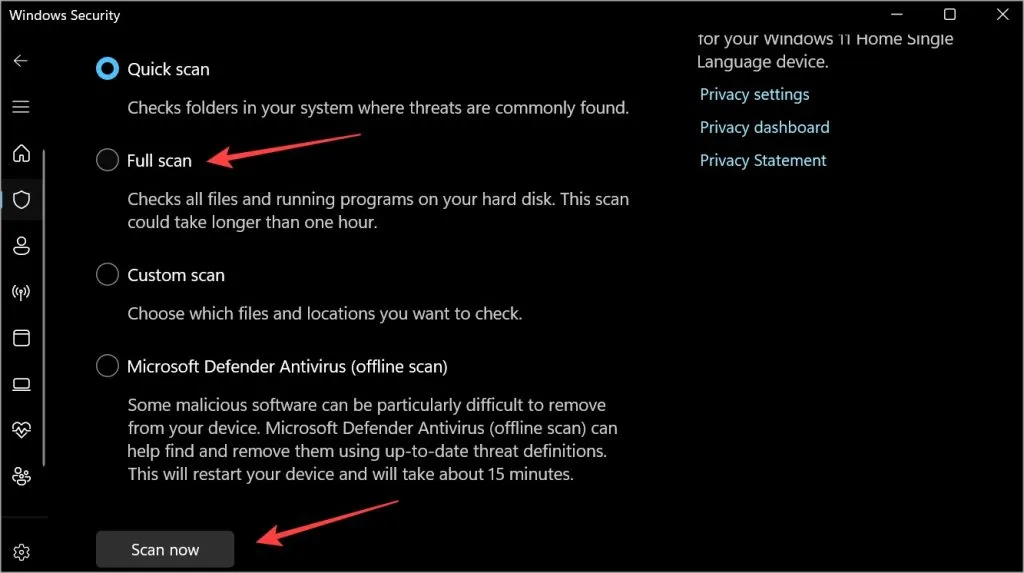
6. Exécutez le scanner de sécurité Microsoft
Safety Scanner, contrairement à Defender et aux autres fonctionnalités de sécurité de Windows Security, n’est pas préinstallé. Vous devez le télécharger à nouveau chaque fois que vous souhaitez l’exécuter. C’est parce qu’il est mis à jour chaque semaine.
Téléchargez simplement Microsoft Safety Scanner et double-cliquez pour l’ouvrir et l’exécuter. Utilisez l’ordinateur normalement ou redémarrez-le une fois pour vérifier si l’invite de commande s’ouvre et se ferme automatiquement.
7. Exécutez Malwarebytes
C’est la dernière fois que nous vous demanderons d’exécuter un scanner de menaces dans cet article. Promesse. Bien que Defender protège efficacement les PC Windows contre les virus, les logiciels malveillants sont une autre bête. Téléchargez et exécutez la version gratuite de Malwarebytes. Encore une fois, faites une analyse complète.
8. Exécutez SFC
SFC ou System File Checker vérifiera l’intégrité des fichiers système essentiels à l’exécution du système d’exploitation Windows.
1. Ouvrez à nouveau CMD avec les droits d’administrateur comme nous l’avons fait ci-dessus dans la section 2.
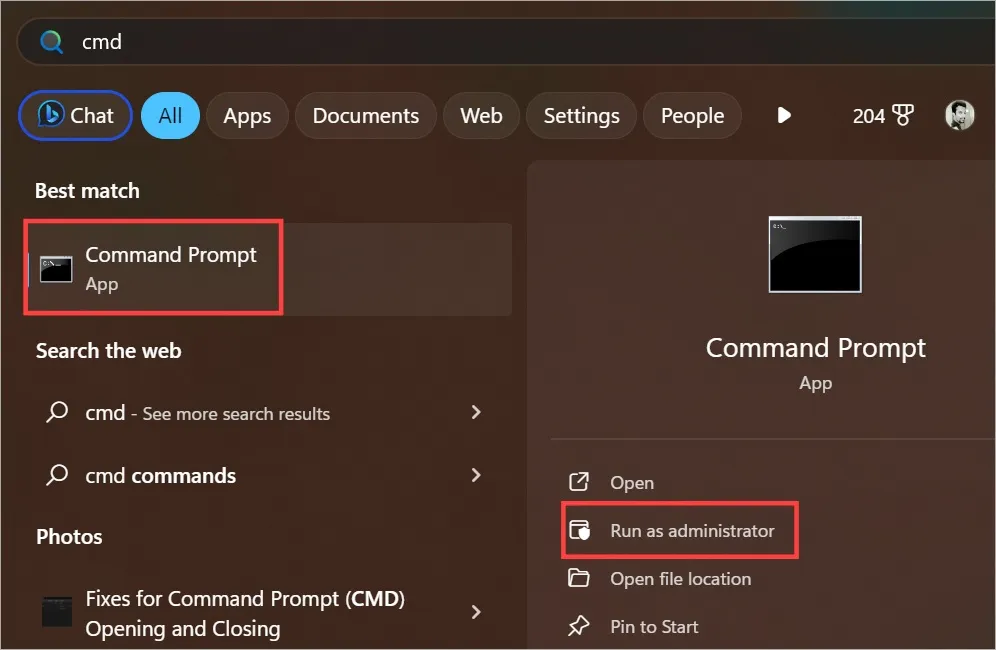
2. Copiez-collez maintenant les commandes ci-dessous, une à la fois, et dans le même ordre dans lequel elles sont mentionnées.
DISM.exe /Online /Cleanup-image /Restorehealth sfc /scannow
Cela peut prendre un certain temps pour que les deux commandes suivent leur cours. Vous verrez 100 % une fois l’analyse SFC terminée.
9. Vérifiez les dossiers de démarrage
Maintenant que nous avons exclu que le PC ne soit pas piraté ou compromis de quelque manière que ce soit, passons aux dossiers de démarrage. Il contient une liste de toutes les applications dont l’exécution ou le lancement est prévu lors du premier démarrage de l’ordinateur Windows. L’une de ces applications utilise peut-être CMD en arrière-plan.
1. Appuyez sur la touche Windows + R pour ouvrir l’invite Exécuter, tapez la commande ci-dessous et appuyez sur Entrée.
shell:startup
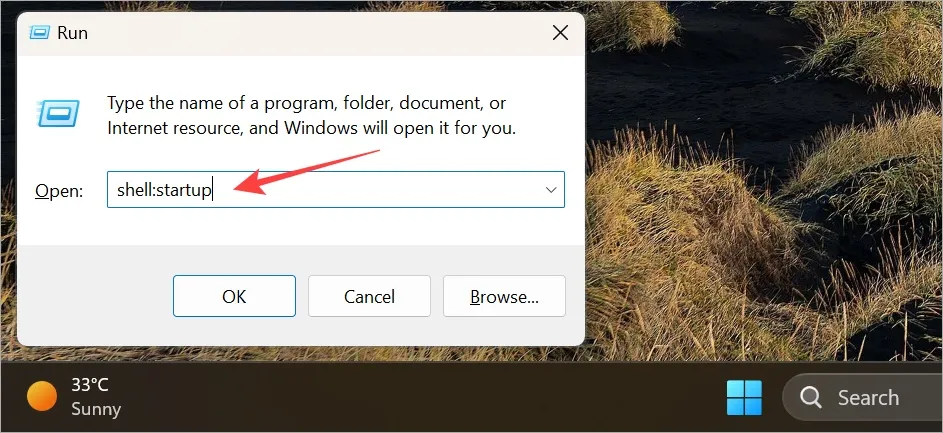
2. Un dossier s’ouvrira. Vous pouvez supprimer ici toutes les entrées liées à CMD ou à l’invite de commande. Dans notre cas, le dossier est vide mais il diffère d’un PC à l’autre car chacun est configuré différemment.
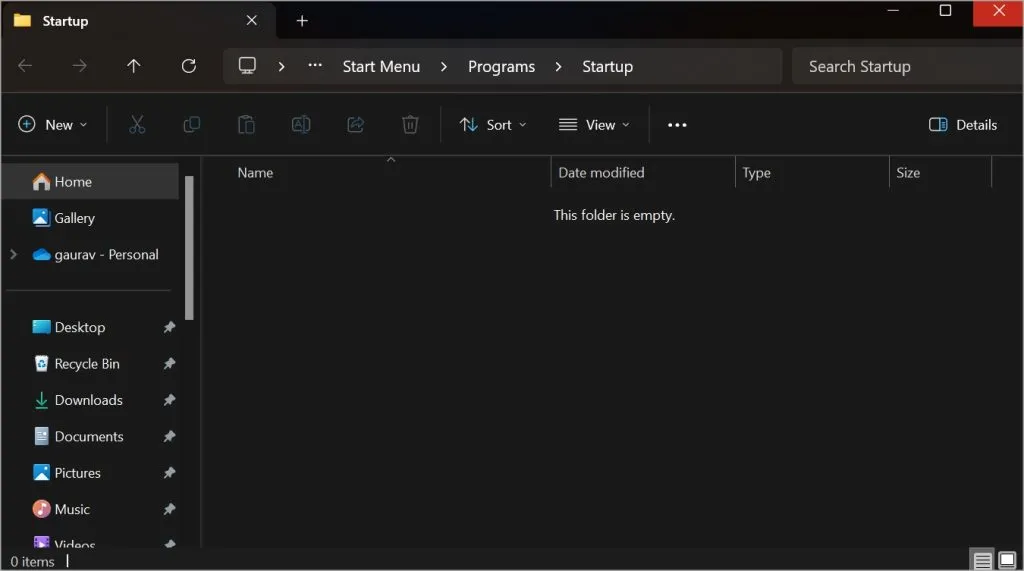
10. Vérifiez les applications de démarrage
Certaines applications s’exécutent automatiquement en arrière-plan même lorsque vous ne les utilisez pas activement ou que vous ne les avez même pas ouvertes. C’est parce qu’ils sont programmés pour s’ouvrir lorsque vous démarrez ou redémarrez le PC. Cela ralentit également l’ordinateur, car des ressources inutiles sont consommées en arrière-plan pour exécuter ces applications.
1. Appuyez sur les touches Ctrl+Shift+Esc du clavier pour ouvrir le Gestionnaire des tâches.
2. Accédez à Applications de démarrage dans la barre latérale gauche. Vous verrez une liste d’applications. Vérifiez la colonne Statut. Si elle est activée, l’application se lancera en arrière-plan au démarrage de Windows. Si vous voyez une entrée liée à CMD, faites un clic droit dessus et sélectionnez Désactiver .
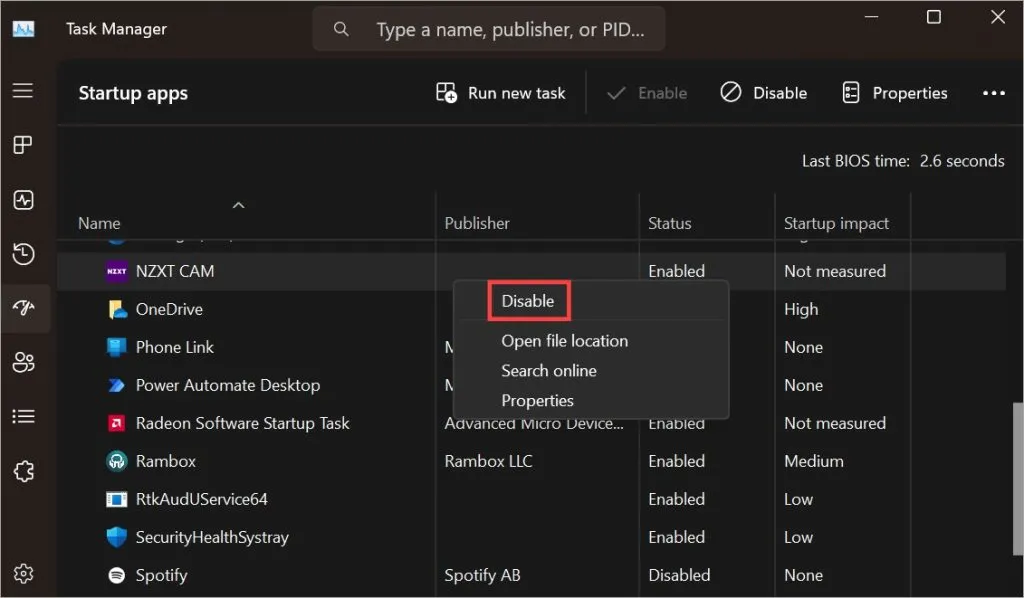
11. Vérifiez l’utilisation des exécutions automatiques
Autoruns est un outil utilitaire de Microsoft qui vous montrera une liste de toutes les tâches et processus qui s’exécutent automatiquement sans intervention de l’utilisateur. Un bon moyen de trouver des applications cachées ou malveillantes qui s’exécutent en arrière-plan à votre insu. Vous devrez cependant le télécharger séparément. Le lien est ci-dessous.
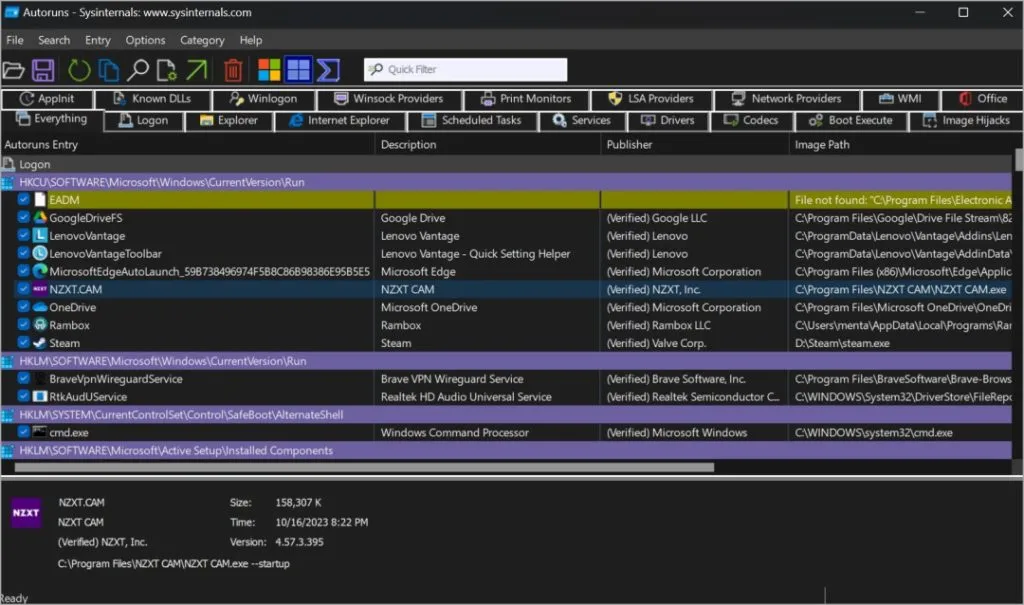
Par exemple, cela montre que nous avons NZXT Cam, une application de jeu qui s’exécute en arrière-plan et dont l’exécution est programmée automatiquement. Mais cela n’est utile que lorsque vous jouez, c’est donc un gaspillage de ressources. Un bon moyen de faire un peu de ménage et de vérifier tous les autoruns.
Télécharger les exécutions automatiques
12. Utilisez plutôt PowerShell ou Terminal
L’invite de commande a été remplacée par PowerShell et maintenant, Terminal. Ces deux utilitaires de commande font tout ce que fait le modeste CMD et même plus. L’interface utilisateur est également plus conviviale avec plusieurs onglets, des commandes/résultats codés par couleur, et plus encore.
Nous avons un guide détaillé sur la façon dont ces trois utilitaires de commande diffèrent et une autre bonne source sur la meilleure façon d’utiliser Terminal .
13. Démarrage propre
Vous pouvez effectuer un démarrage en mode minimal pour savoir si une application est à l’origine de ce problème. Parfois, des applications contradictoires provoquent toutes sortes de problèmes, y compris celui auquel vous êtes confronté lorsque CMD s’ouvre puis se ferme automatiquement.
Prendre le commandement
Le plus souvent, l’ouverture et la fermeture automatique de l’invite de commande sont une tâche qui s’exécute en arrière-plan. Vous n’avez pas à vous inquiéter si cela se produit une ou deux fois et que cela ne se produit pas. Si cela se reproduit, assurez-vous que votre ordinateur n’est pas infecté. Analysez minutieusement le système comme nous l’avons décrit ci-dessus.


Laisser un commentaire