
L’intégrité de la mémoire est un composant essentiel de la sécurité Windows. Il surveille toutes les applications et tous les services chargés en mémoire et les pilotes de l’appareil pour déterminer s’ils fonctionnent correctement.
Si la fonctionnalité est désactivée ou s’il y a un problème avec l’intégrité de la mémoire, vous continuerez à recevoir le message d’erreur « L’intégrité de la mémoire est désactivée » dans Windows 11. Ce problème se produit généralement lorsque les fichiers système sont corrompus en raison d’une mise à jour de Windows ou si vous l’avez désactivé manuellement.
Alors, comment procéder pour résoudre ce problème ? Cet article vous guidera pour corriger l’erreur d’intégrité de la mémoire désactivée dans Windows 11.
1. Activez l’intégrité de la mémoire dans les paramètres
La première chose à faire est d’activer la fonction d’intégrité de la mémoire à partir de l’application Sécurité Windows. Voici comment procéder :
- Appuyez sur la touche Windows , recherchez Sécurité Windows et ouvrez-le à partir d’ici.
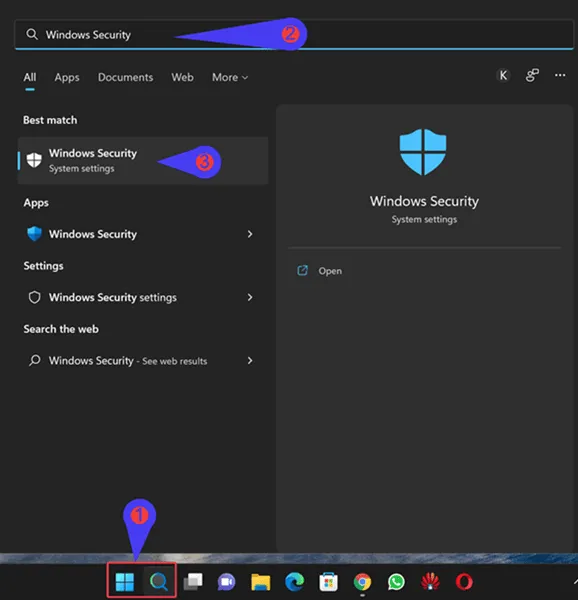
- Ici, cliquez sur Sécurité de l’appareil , puis sur Détails de l’isolation du cœur .
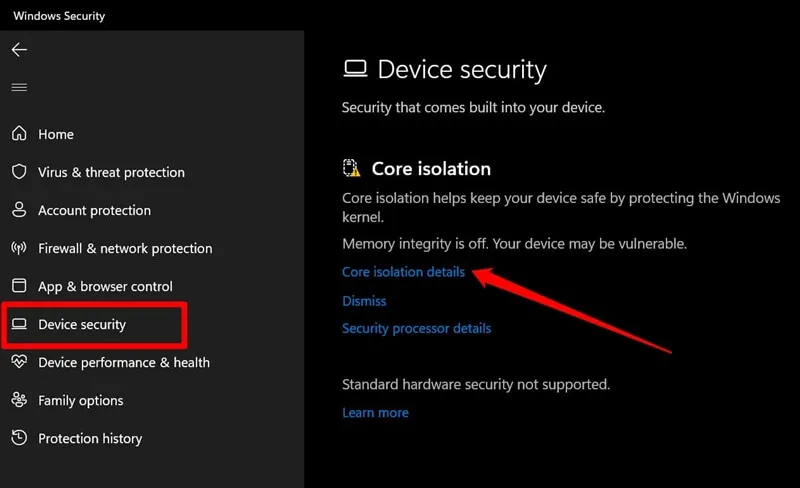
- Activez la bascule disponible sous Intégrité de la mémoire .
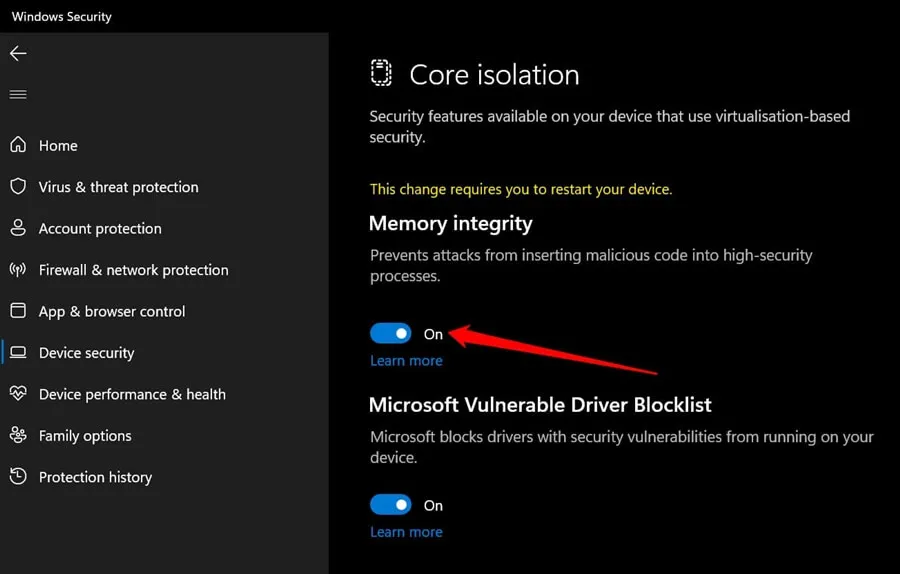
2. Mettre à jour Windows
Si la fonctionnalité Intégrité de la mémoire est grisée et que vous ne parvenez pas à l’activer, essayez de mettre à jour Windows. Les anciennes versions de Windows présentent souvent des bugs qui peuvent entraîner de tels problèmes.
Les développeurs publient des correctifs de bugs à chaque nouvelle mise à jour, résolvant tous les problèmes précédents. Vous pouvez mettre à jour votre Windows vers la dernière version pour résoudre ce problème. Voici comment-
- Ouvrez le menu Démarrer , recherchez Rechercher les mises à jour et ouvrez-le.
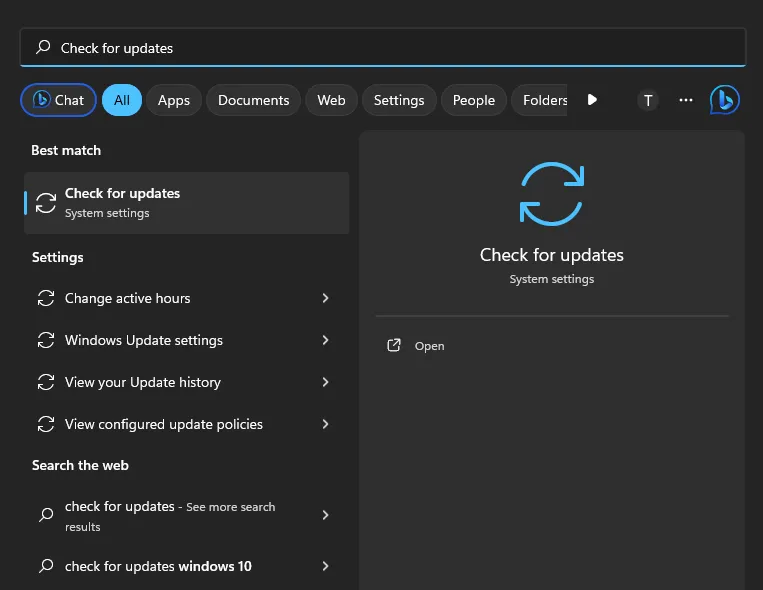
- Maintenant, cliquez sur le bouton Rechercher les mises à jour .
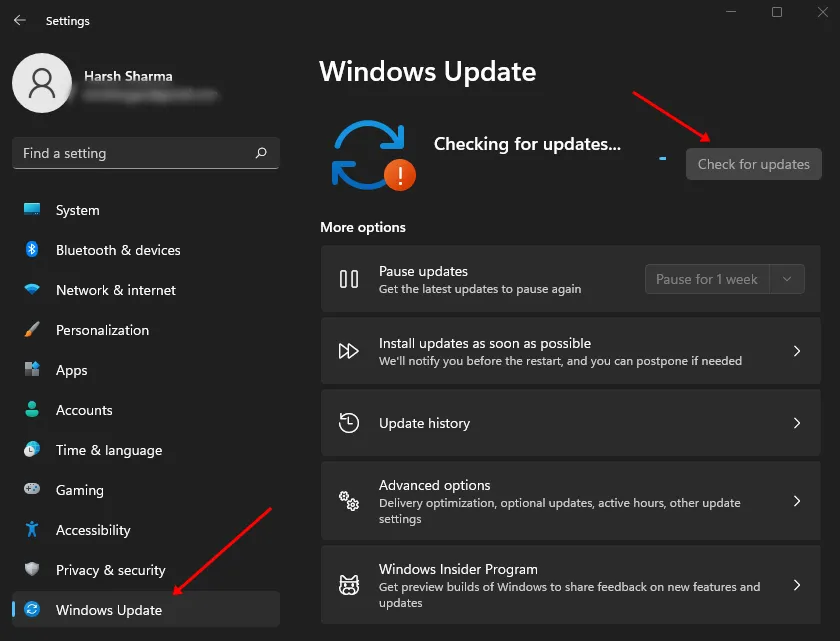
- Installez toutes les mises à jour puis redémarrez votre PC.
3. Vérifiez les fichiers système corrompus
Le problème peut également se produire si les fichiers système sont corrompus. Les modifications apportées à votre système, comme la mise à jour de Windows, l’installation/la désinstallation d’applications, etc., peuvent corrompre les fichiers système, ce qui peut entraîner ce problème. Pour résoudre ce problème, vous pouvez exécuter l’analyse SFC et DISM via l’invite de commande.
- Ouvrez la boîte de dialogue Exécuter via le raccourci clavier Windows + R.
- Tapez cmd et appuyez sur Ctrl + Maj + Entrée pour exécuter l’invite de commande en tant qu’administrateur.
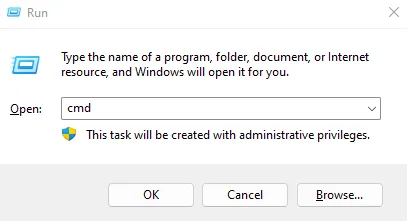
- Une invite UAC apparaîtra, cliquez donc sur Oui pour continuer.
- Vous devrez d’abord exécuter le SFC. Vous pouvez le faire en exécutant la commande ci-dessous-
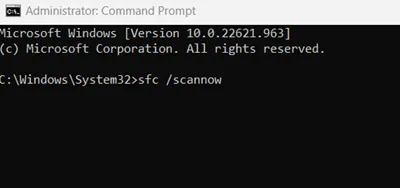
-
sfc /scannow
-
- Après avoir fait cela, redémarrez votre PC.
- Si le problème n’est pas résolu, relancez l’invite de commande en suivant les étapes précédentes. Exécutez maintenant l’analyse DISM en suivant les étapes ci-dessous une par une.
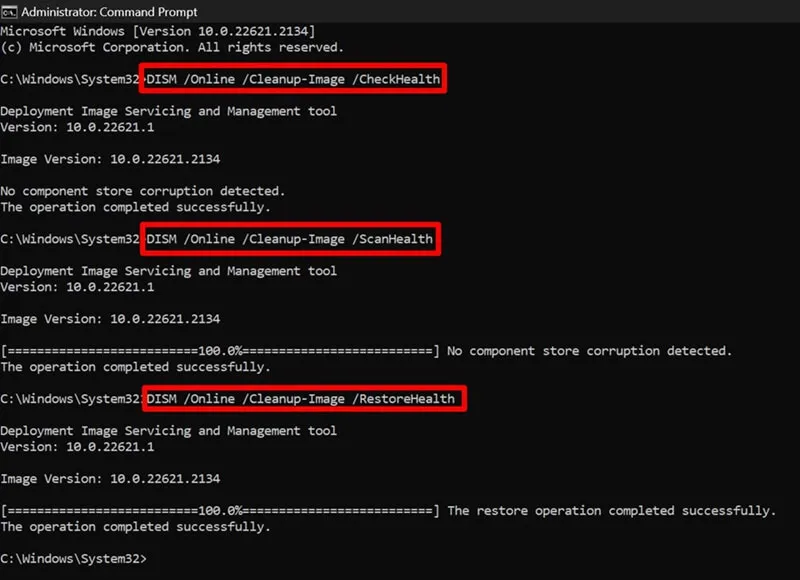
-
DISM /Online /Cleanup-Image /CheckHealth -
DISM /Online /Cleanup-Image /ScanHealth -
DISM /Online /Cleanup-Image /RestoreHealth
-
- Après cela, fermez l’invite de commande et redémarrez votre PC.
4. Activer l’intégrité de la mémoire avec l’éditeur de registre
L’éditeur de registre peut être utilisé pour apporter des modifications à votre système. Vous pouvez forcer l’activation de la fonction d’intégrité de la mémoire avec l’éditeur de registre de votre PC. Vous pouvez le faire en suivant les étapes ci-dessous :
- Cliquez sur l’ icône Démarrer dans la barre des tâches, tapez Éditeur du Registre et appuyez sur Entrée .
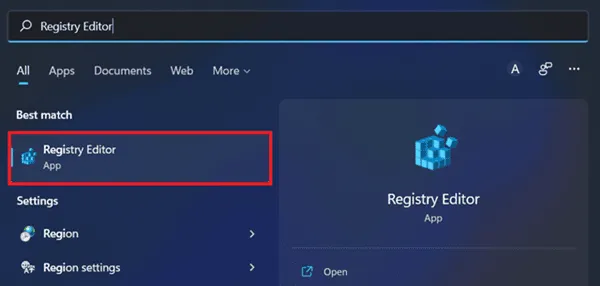
- Maintenant, cliquez sur la barre d’adresse en haut, tapez l’adresse suivante et appuyez sur Entrée pour la visiter.
-
Computer\HKEY_LOCAL_MACHINE\SYSTEM\CurrentControlSet\Control\DeviceGuard\Scenarios\HypervisorEnforcedCodeIntegrity
-
- Ici, sur le côté droit, double-cliquez sur Activé pour le modifier.
- Entrez 1 sous Données de la valeur et cliquez sur OK .
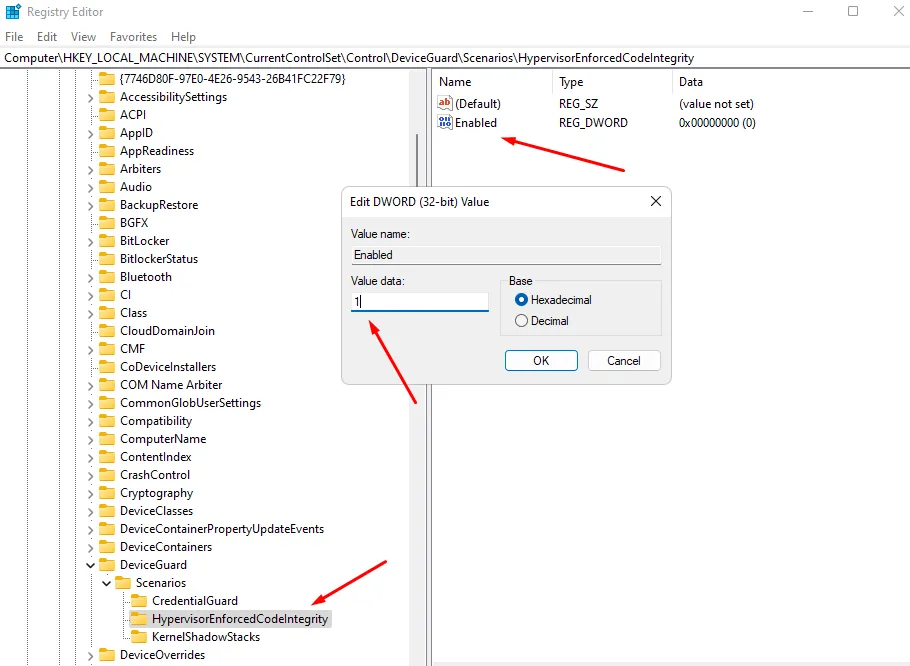
- Une fois terminé, redémarrez votre PC pour enregistrer les modifications.
5. Réinitialiser l’application de sécurité Windows
L’intégrité de la mémoire est la fonctionnalité principale de la sécurité Windows. Par conséquent, si vous rencontrez le message « L’intégrité de la mémoire est désactivée » dans Windows 11, vous pouvez réinitialiser la sécurité Windows. Vous trouverez ci-dessous les étapes à suivre pour le faire :
- Ouvrez les paramètres de Windows 11.
- Cliquez sur la section Applications dans le volet de gauche.
- Maintenant, cliquez sur Applications et fonctionnalités .
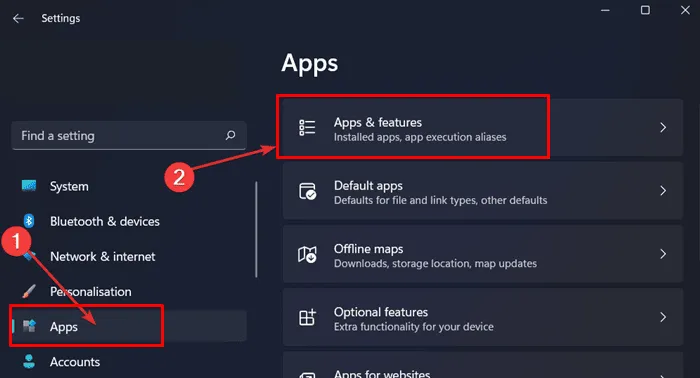
- Faites défiler la liste des applications pour rechercher Windows Security .
- Cliquez sur les trois points à côté de Sécurité Windows , puis sur Options avancées .
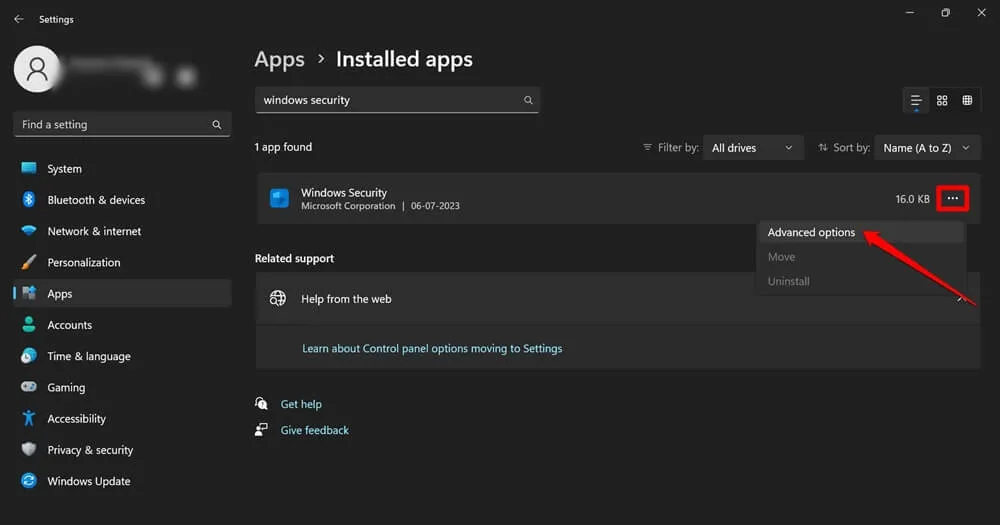
- Maintenant, cliquez sur le bouton Réinitialiser pour réinitialiser l’application de sécurité Windows.
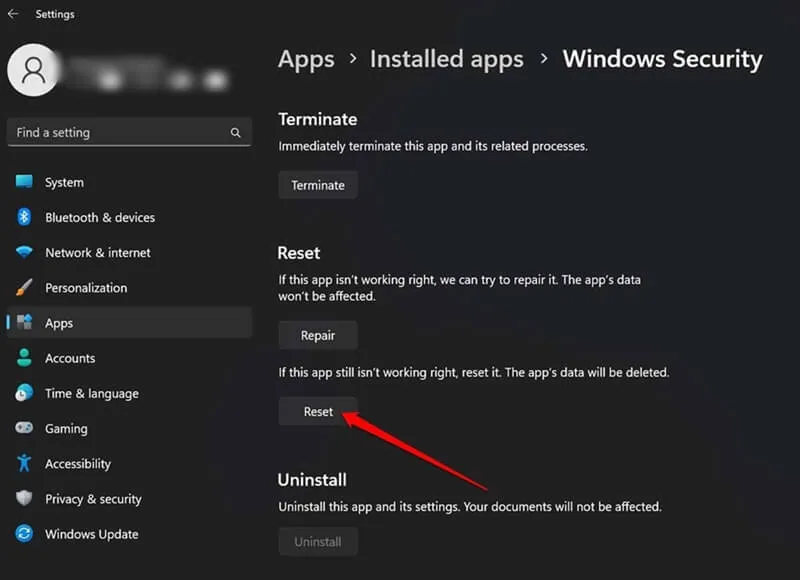
Conclusion
L’intégrité de la mémoire est une fonctionnalité essentielle pour surveiller les applications chargées en mémoire. Si vous rencontrez le problème « L’intégrité de la mémoire est désactivée » dans Windows 11, l’article ci-dessus devrait vous aider. Pour les utilisateurs qui rencontrent toujours le problème après avoir suivi les étapes ci-dessus, vous devez réinitialiser votre PC Windows ou réinstaller Windows 11 à partir de zéro sur votre PC.




Laisser un commentaire