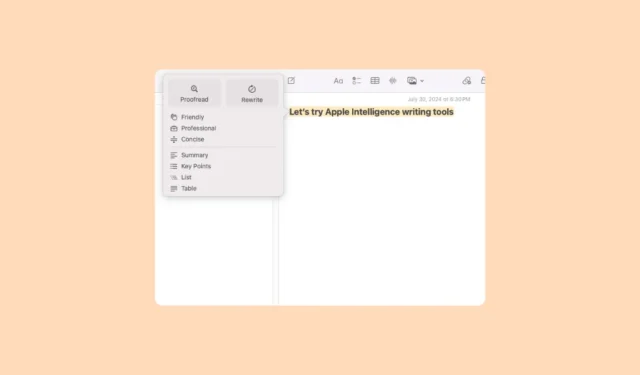
Une fois Apple Intelligence activé sur votre appareil compatible, vous pouvez utiliser les outils d’écriture sur votre iPhone, iPad ou Mac.
Le processus est le même pour tous les appareils avec une légère différence dans la logistique (disponible via le menu contextuel sur iPhone/iPad et le menu contextuel sur Mac).
- Pour accéder aux outils d’écriture, accédez à n’importe quel champ de texte, par exemple dans Notes, Mail, Safari, tout autre navigateur tiers, etc.
- Écrivez du texte, sélectionnez-le et faites un clic droit dessus. Ensuite, allez dans « Outils d’écriture » dans le menu contextuel.
- Bien que toutes les options des outils d’écriture soient disponibles dans le sous-menu lui-même, pour un accès plus facile, cliquez plutôt sur l’option « Afficher les outils d’écriture ».

- Vous pouvez également attendre que le symbole « Apple Intelligence » apparaisse, puis cliquer directement dessus pour ouvrir les outils d’écriture.
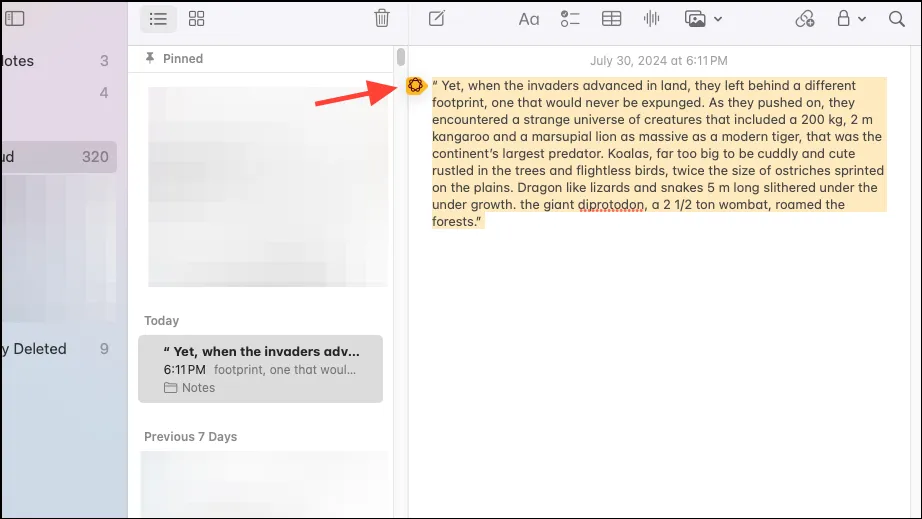
- Un menu contextuel des outils d’écriture apparaît. Vous y trouverez les options suivantes :
- Relire
- Récrire
- Amical
- Professionnel
- Concis
- Résumé
- Points clés
- Liste
- Tableau
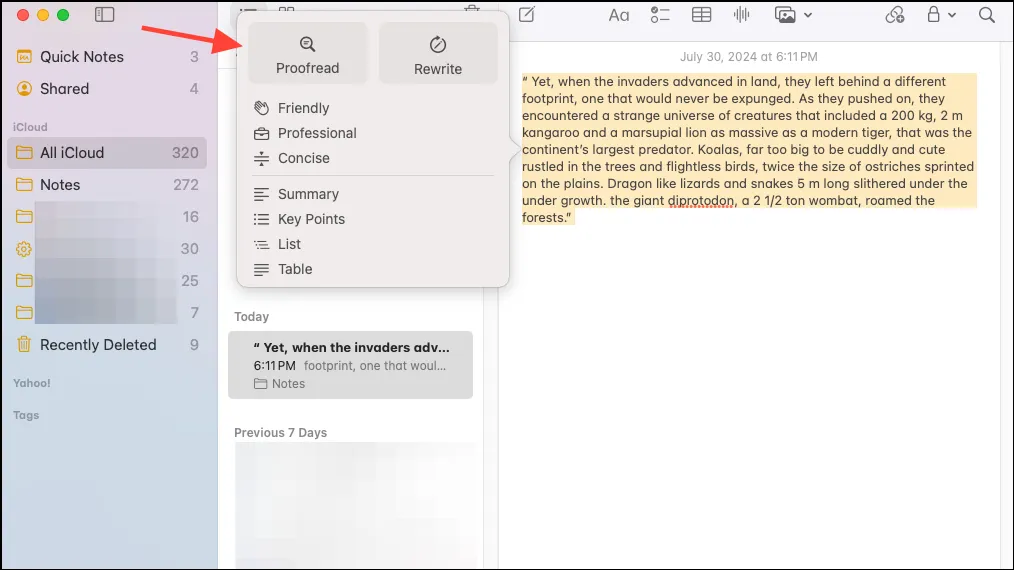
- Cliquez sur l’option que vous souhaitez utiliser. Elles sont toutes assez explicites. Proofread, par exemple, relira votre texte et corrigera les éventuelles erreurs.
- Une fois qu’Apple Intelligence a terminé de relire le texte, vous obtiendrez un menu avec des options pour revenir au texte d’origine, voir le texte d’origine (cela ne ferme pas le menu de l’IA), évaluer la sortie de l’IA, voir les modifications apportées en cliquant sur les flèches (en cas de relecture uniquement), etc.
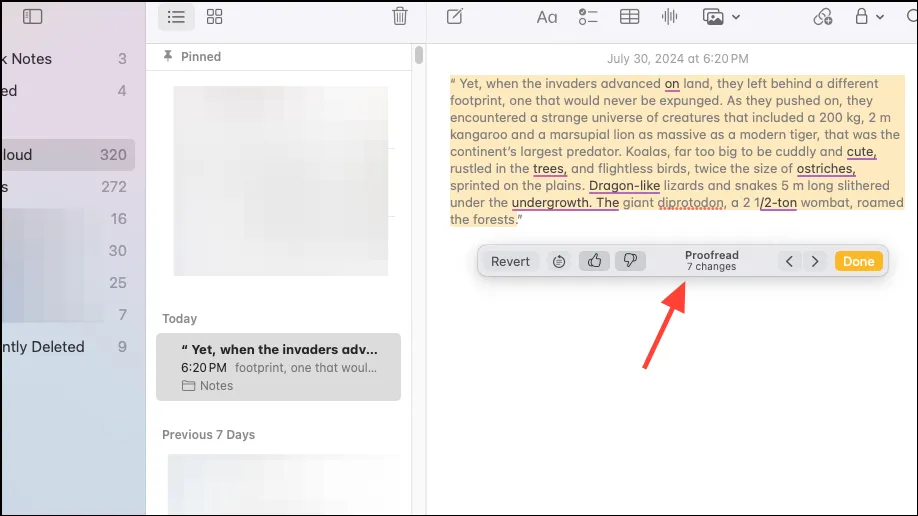
- Pour les options telles que Résumé ou Points clés, le résumé s’affichera dans le menu contextuel au lieu de remplacer le contenu d’origine. Cependant, vous trouverez l’option « Remplacer » ou « Copier » dans la fenêtre contextuelle.
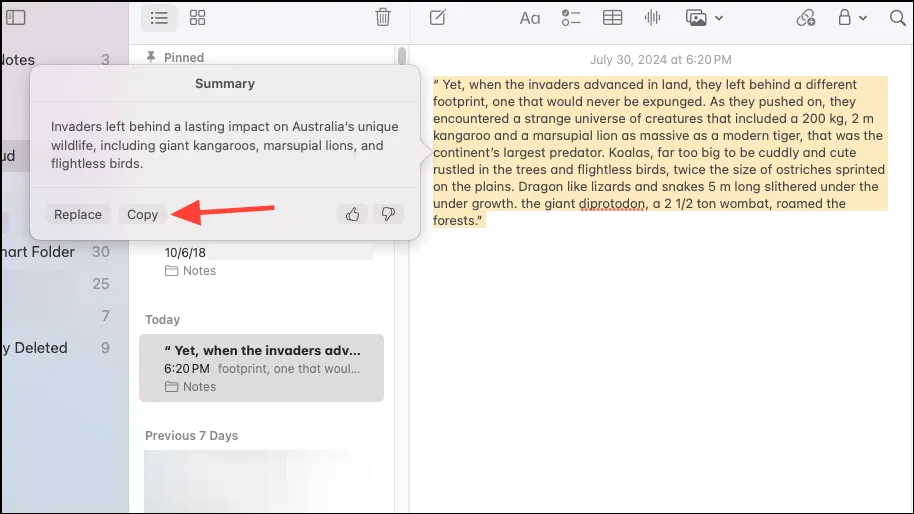




Laisser un commentaire