L’événement Pixel nous a présenté les nouveaux téléphones de la série Pixel 9 et l’une des fonctionnalités, ou plutôt des applications, qui a surpris les utilisateurs est l’application Pixel Screenshots. Bien que nous prenions plusieurs captures d’écran, certaines d’entre elles par accident, trouver les bonnes captures d’écran avec les bons détails est un défi. Google veut faciliter la recherche de captures d’écran avec l’application Pixel Screenshots. Voici ce que nous avons découvert après l’avoir utilisée pendant une journée entière.
Appareils pris en charge
Au moment de la rédaction de cet article en août 2024, l’application Pixel Screenshots n’est disponible que sur la série Pixel 9. Bien que l’application apparaisse sur le Google Play Store , je n’ai pas pu la télécharger sur mon Pixel 8 Pro, je l’ai donc téléchargée sur mon Pixel 8 Pro. Malheureusement, cela n’a pas fonctionné non plus, car Pixel Screenshots nécessite la multimodalité Gemini Nano, qui n’est disponible que sur la série Pixel 9.
Est-ce que cela arrivera sur d’autres téléphones Android puisque Gemini est disponible sur eux ? J’en doute. Google a nommé l’application Pixel Screenshots plutôt que Google Screenshots ou simplement Screenshots. Elle est exclusive aux smartphones de la série Pixel 9 pour le moment. Allez-vous acheter un téléphone de la série Pixel 9 pour cette application ? Faites-le nous savoir sur X (Twitter).
Comment fonctionne la fonction Captures d’écran Pixel
Tout ce que vous voyez sur votre écran et que vous souhaitez enregistrer ou dont vous souhaitez vous souvenir ultérieurement, prenez une capture d’écran et votre téléphone l’enregistrera dans Pixel Screenshots. Gemini utilisera la magie de l’IA (tout le traitement de l’IA se produit sur l’appareil) pour analyser les captures d’écran à la recherche d’informations et créer une description à la volée. Vous pouvez ensuite rechercher ces informations à l’aide de texte (barre de recherche) ou de la voix (icône du micro).
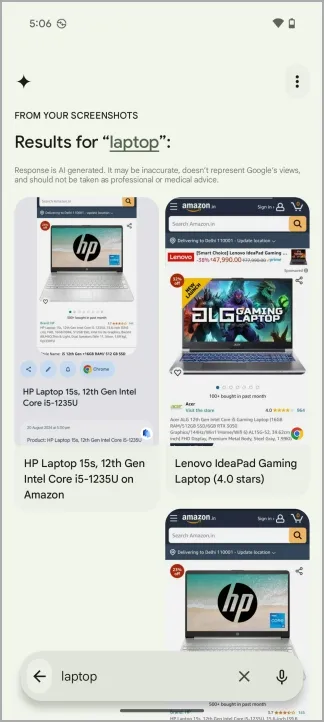
La recherche a toujours été le point fort de Google, et vous pouvez vous attendre à ce qu’elle fonctionne parfaitement. Vous pouvez rechercher des captures d’écran en décrivant des éléments de l’image, en utilisant des descriptions générées par l’IA et en prenant des notes. La plupart du temps, cela fonctionnait bien, mais parfois, cela générait des résultats sans rapport.
Cependant, les captures d’écran que vous obtenez sur des applications tierces comme WhatsApp, Telegram ou d’autres applications de messagerie n’apparaîtront pas immédiatement dans Pixel Screenshots. Vous devrez les ajouter. Il existe deux façons de les ajouter :
- Prenez une capture d’écran de la capture d’écran sur votre téléphone Pixel 9 et elle apparaîtra dans l’application Captures d’écran Pixel.
- Ouvrez l’application Pixel Screenshots et appuyez sur le bouton + pour utiliser l’ application Appareil photo pour prendre une image ou ouvrir la Galerie pour ajouter une capture d’écran/image.
- L’application ne peut traiter que 15 captures d’écran par jour. Après cela, vous devrez appuyer sur le bouton Traiter maintenant pour traiter les captures d’écran et créer un résumé IA des informations importantes.
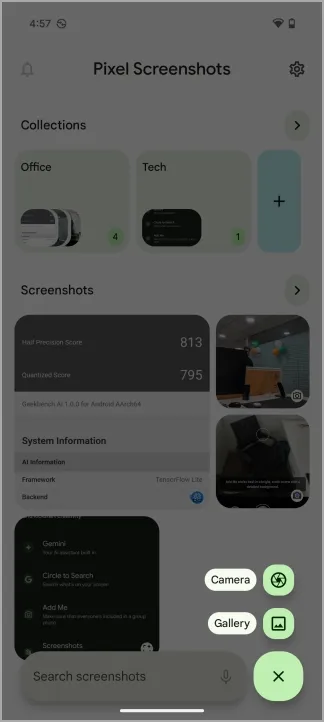
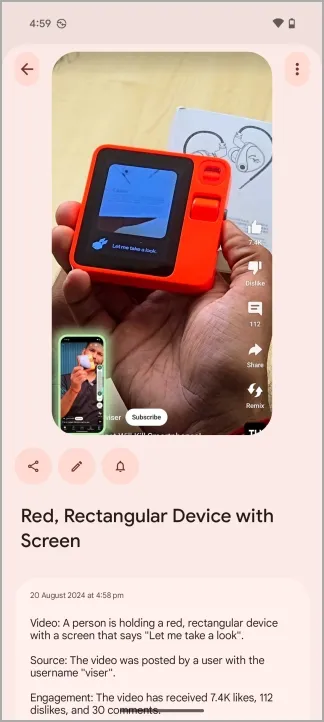
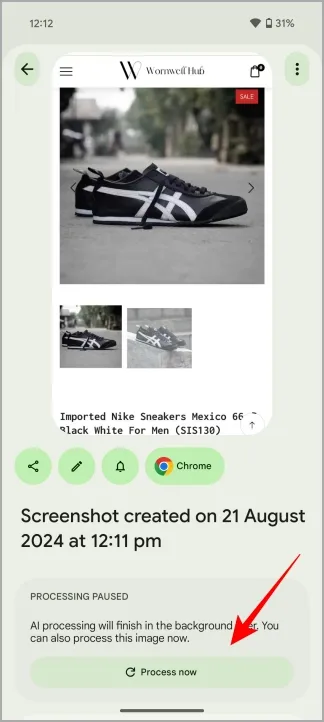
Liens vers des applications et des sites Web
J’aime la partie où la fonctionnalité rend vraiment utile Pixel Screenshots. Supposons que vous parcourez Amazon à la recherche d’un nouvel ordinateur portable et que vous ayez pris des captures d’écran de modèles que vous souhaitez comparer ou reconsidérer plus tard. Vous remarquerez que chaque capture d’écran affiche une petite icône de l’application dans laquelle vous avez pris la capture d’écran.
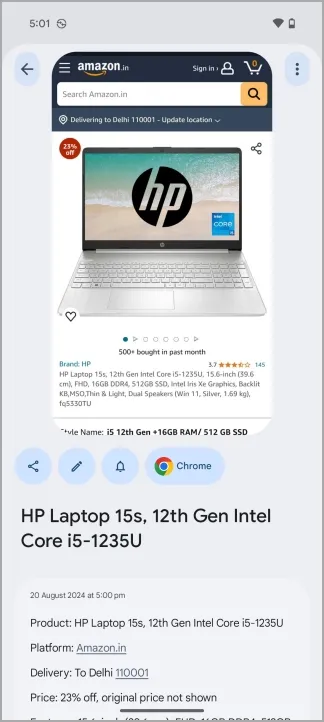

Il ajoute également des liens vers l’application correspondante. Ainsi, lorsque vous appuyez sur l’icône de l’application dans la capture d’écran, cette page s’ouvre. J’utilisais Chrome pour parcourir Amazon et Pixel Screenshots a ouvert la page produit sur Chrome d’un simple clic. De même, j’ai enregistré une capture d’écran de l’emplacement du bureau de TechWiser dans Google Maps et j’ai été directement redirigé vers cette adresse dans Maps plus tard (j’ai pris soin de fermer Google Maps avant d’appuyer sur l’icône dans Pixel Screenshots).
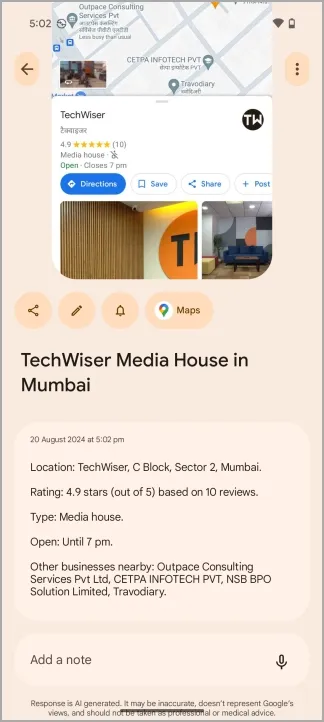

Descriptions et notes de l’IA
J’ai été un peu déçu par cela, même si c’est un problème résoluble et qui sera corrigé à mesure que l’IA s’améliorera au fil du temps. Gemini crée une description générée par l’IA de la capture d’écran avec des détails importants comme la date, le prix, l’heure, les spécifications, etc. Donc dans mon cas, il a créé une description de l’ordinateur portable. Cependant, elle était incorrecte et parfois, complètement fausse.
Heureusement, il enregistre les liens vers l’application ou la page Web. Mais toutes les captures d’écran que nous prenons ne contiennent pas de liens vers les applications et les pages.
Dans l’exemple ci-dessous, j’ai pris une capture d’écran d’un ordinateur portable Acer, mais la description parle de Lenovo car il y a une petite publicité en haut pour un modèle Lenovo.

De plus, il n’y a aucun moyen de modifier la description générée par l’IA. D’où la fonction Note pour ajouter vos réflexions qui est utile. Vous pouvez également rechercher des captures d’écran par le contenu de la note. J’espérais pouvoir modifier cette description ou peut-être la régénérer.
Suggérez automatiquement d’autres actions
Il s’agit d’une autre fonctionnalité intéressante de Pixel Screenshots. L’application suggère automatiquement des actions en fonction de la capture d’écran que vous avez prise. Il s’agit d’intelligence (artificielle) après tout.
Sélectionnez une capture d’écran et vous verrez une option pour définir un rappel. Lorsque le jour et l’heure arriveront, vous en serez informé. Vous pouvez également afficher tous les rappels qui doivent être effectués aujourd’hui et ceux à venir. Votre téléphone peut vous demander d’ajouter l’événement à l’application Calendrier.
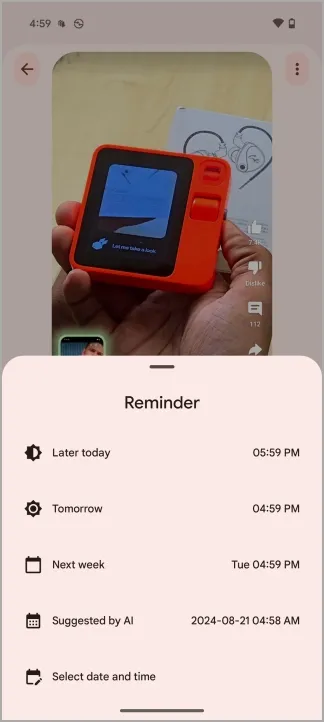
Encore une fois, vous pouvez l’utiliser de différentes manières. Vous êtes à la recherche d’idées de cadeaux pour l’anniversaire de votre sœur ? Programmez un rappel pour la capture d’écran du cadeau un jour avant le grand événement afin de ne pas oublier d’acheter. Vous avez besoin des détails de la réservation du dîner ? Ouvrez l’application Pixel Screenshots.
Petites observations après avoir utilisé Pixel Screenshots pendant une journée
- La barre de recherche avec l’icône familière se trouve en bas de l’écran, ce qui la rend plus facile à atteindre et à utiliser.
- Trop de captures d’écran ? Pas de problème. Vous pouvez créer des dossiers, Google les appelle des collections, dans lesquels vous pouvez enregistrer des captures d’écran par thèmes, comme les achats, les reçus, les idées de cadeaux, etc.
- Vous pouvez annoter les captures d’écran pour plus de clarté et de rappel. Il existe de nombreuses options telles que le dessin libre, le sélecteur de couleurs, la gomme, etc.
- Lorsque vous prenez une capture d’écran, vous verrez des options pour annoter, partager et ajouter un rappel sur le même écran. Pas besoin d’ouvrir Pixel Screenshots.
- Vous ne pouvez pas sélectionner plusieurs captures d’écran sur l’écran principal pour les supprimer en une seule fois. Cependant, vous pouvez sélectionner plusieurs captures d’écran dans les collections.
- Google assure que vous pourrez bientôt rechercher des captures d’écran depuis n’importe quel écran à l’aide de Gemini Assistant. La capture d’écran s’affichera sous forme de fenêtre contextuelle ou de superposition sur l’application ou l’écran actuellement ouvert.
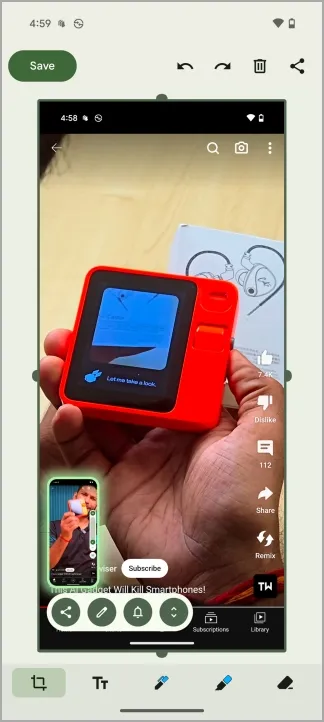

Captures d’écran de l’avenir des pixels
Google mise dès le départ sur son application dédiée aux captures d’écran. Cela fait à peine une semaine que Google a dévoilé Screenshots avec la série Pixel 9, et des rapports indiquent qu’elle sera ajoutée à la fonction Circle to Search . Lorsque vous faites un cercle autour de quelque chose sur votre écran pour le rechercher, vous verrez une option pour l’enregistrer sous forme de capture d’écran avec d’autres options.
Cela a du sens puisque nous utilisons Circle pour rechercher des choses qui nous intriguent ou des choses sur lesquelles nous voulons en savoir plus et que nous voulons enregistrer.
Voici quelques pistes de réflexion. Que se passe-t-il si vous prenez une capture d’écran d’un problème mathématique ? Gemini va-t-il simplement créer une description ou aller plus loin et le résoudre réellement ? Peut-il répondre à des questions si vous en prenez une capture d’écran ? J’ai essayé et la réponse est non et c’est très bien. Google a conçu les captures d’écran Pixel pour aider à se souvenir de choses importantes et non pour fournir des réponses.
Fonctionnalités de la Pixel Watch 3 : 4 améliorations importantes à connaître


Laisser un commentaire