
Qu’est-ce que la recharge intelligente
Les batteries lithium-ion s’usent avec le temps. À mesure que votre batterie vieillit, sa capacité de charge par rapport à celle qu’elle avait lorsqu’elle était neuve diminue. Vous ne pouvez rien y faire. Cependant, si vous avez de mauvaises habitudes de charge, tout cela se produira beaucoup plus rapidement.
L’une de ces mauvaises habitudes de charge consiste à laisser votre ordinateur portable branché longtemps après que la batterie soit complètement chargée. Même si vous ne le laissez pas branché après qu’il soit complètement chargé, mais que vous le chargez fréquemment à 100 %, vous endommagez la batterie de votre appareil. Malheureusement, un utilisateur moyen se préoccupe rarement de ses habitudes de charge. La charge intelligente vient à votre secours dans ce cas.
Le système de charge intelligent de votre ordinateur portable gère la charge à votre place et empêche la batterie de se charger à 100 %. En général, il limite la charge à un nombre tel que 80 ou 85 %, même si l’appareil est toujours branché, ce qui peut parfois amener les utilisateurs à croire qu’il y a un problème. Rassurez-vous, il n’y a rien de mal, c’est juste votre appareil qui fonctionne pour minimiser la détérioration de la batterie. Mais cela signifie que vous aurez moins d’utilisation entre les charges.
Bien que la charge intelligente soit efficace lorsque vous êtes à proximité d’une prise de courant, par exemple à votre bureau, vous souhaiterez peut-être la désactiver lorsque vous voyagez.
Il y a cependant un petit problème. Désactiver la fonction de charge intelligente sous Windows n’est pas une mince affaire. Vous ne pouvez pas accéder aux paramètres et simplement la désactiver. En naviguant vers Settings> System>, Power & batteryvous saurez que la fonction de charge intelligente est activée (sur un appareil compatible), mais vous ne disposerez pas d’une option que vous pourrez simplement désactiver.
Cela vous mènera à une page d’assistance Microsoft qui vous expliquera ce qu’est la charge intelligente et pourquoi vous devez la garder activée, avec uniquement des informations sur la façon de la désactiver, à savoir « reportez-vous au site Web du fabricant ».
Mais ne vous inquiétez pas. La plupart des logiciels des fabricants vous permettent de gérer cette fonctionnalité, même s’ils peuvent lui donner un nom différent de celui de Microsoft. En fonction de votre PC, voici ce que vous pouvez faire.
Suspendre la charge intelligente sur un appareil Microsoft Surface
Si vous possédez un ordinateur portable Surface de Microsoft, la charge intelligente est facile à gérer.
Si vous déchargez votre batterie en dessous de 20 %, la fonction de charge intelligente se désactive automatiquement. Elle se met également automatiquement en pause si vous utilisez fréquemment votre batterie.
Cependant, vous pouvez également le mettre en pause manuellement depuis l’application Surface.
- Accédez à l’option de recherche et saisissez
Surfacepour ouvrir l’application. Si aucune application de ce type n’existe sur votre PC, téléchargez-la depuis le Microsoft Store. - L’application Surface affiche l’état de votre Surface et de tous les autres appareils connectés. Assurez-vous d’avoir sélectionné l’appareil Surface.
- Ensuite, développez l’option « Chargement intelligent ». Si vous ne la trouvez pas, recherchez une section « Batterie et chargement » dans l’application où l’option Chargement intelligent a été déplacée dans les nouvelles mises à jour.
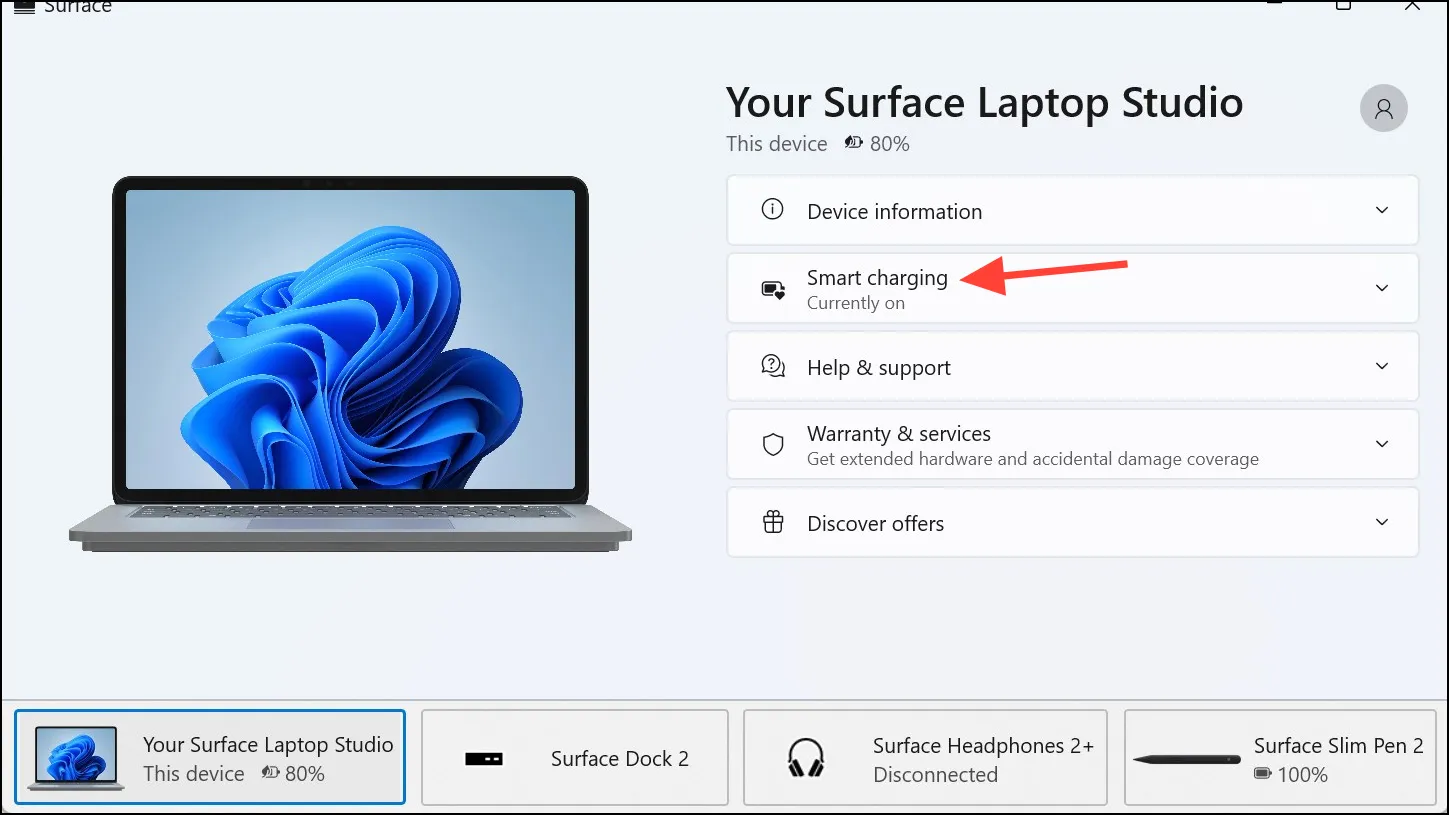
- Enfin, sélectionnez « Pause »/« Charger à 100 % » dans la mosaïque.
Choses à savoir :
- C’est l’un des inconvénients de la charge intelligente sur les appareils Surface. Vous pouvez uniquement suspendre la charge intelligente sur votre appareil Surface et ne pas l’éteindre indéfiniment. Elle se réactivera après quelques jours, en fonction de vos habitudes d’utilisation de la batterie.
- Ainsi, si vous continuez à utiliser votre batterie trop fréquemment et que vous ne la chargez pas souvent, ce qui indique que vous travaillez loin de votre bureau, il se peut qu’elle ne se rallume pas de sitôt. Cependant, cela pourrait également arriver, car Microsoft recommande de mettre en pause la charge intelligente quelques heures avant d’avoir besoin de la batterie pleine et pas trop tôt car elle pourrait se rallumer.
- Et c’est un autre problème avec cette implémentation. Il n’existe pas d’option directe pour activer la charge intelligente pour les appareils Surface. Votre PC activera l’option automatiquement uniquement.
- Vous pouvez toujours vérifier si la fonction de charge intelligente est activée ou non en jetant un œil à l’icône de votre batterie dans la barre des tâches ou sur la page des paramètres d’alimentation et de batterie. Une icône en forme de cœur apparaîtra lorsque la fonction de charge intelligente est activée. Vous pouvez également ouvrir l’application Surface pour vérifier l’état.
Désactiver la charge intelligente sur un PC Samsung
Si vous possédez un appareil Samsung doté de la fonction Smart Charging, ou Battery Life Extender comme l’appelle Samsung, vous pouvez le désactiver depuis l’application Paramètres Samsung.
- Selon votre appareil, l’une de ces applications sera disponible en téléchargement depuis le Microsoft Store : Samsung Settings, Samsung Settings 1.1 ou l’application Book Settings (pour les modèles Galaxy Book).
- Si vous ne parvenez pas à télécharger aucune des applications, vous devrez récupérer l’application préinstallée sur votre PC à l’aide de l’application Samsung Update. Si cela ne fonctionne pas non plus, vous devrez effectuer une réinitialisation d’usine.
- Une fois l’application installée sur votre PC, ouvrez-la simplement, accédez à « Gestion de l’alimentation » dans le menu de gauche, puis désactivez le bouton « Prolongateur de durée de vie de la batterie ».
Désactiver la charge intelligente sur un PC ASUS
- Ouvrez l’application MyAsus sur votre PC ou obtenez-la sur le Microsoft Store ici.
- Ensuite, accédez à « Paramètres de l’appareil ».
- Ensuite, dans les paramètres « Alimentation et performances », désactivez le bouton bascule pour « Mode d’entretien de la batterie ».
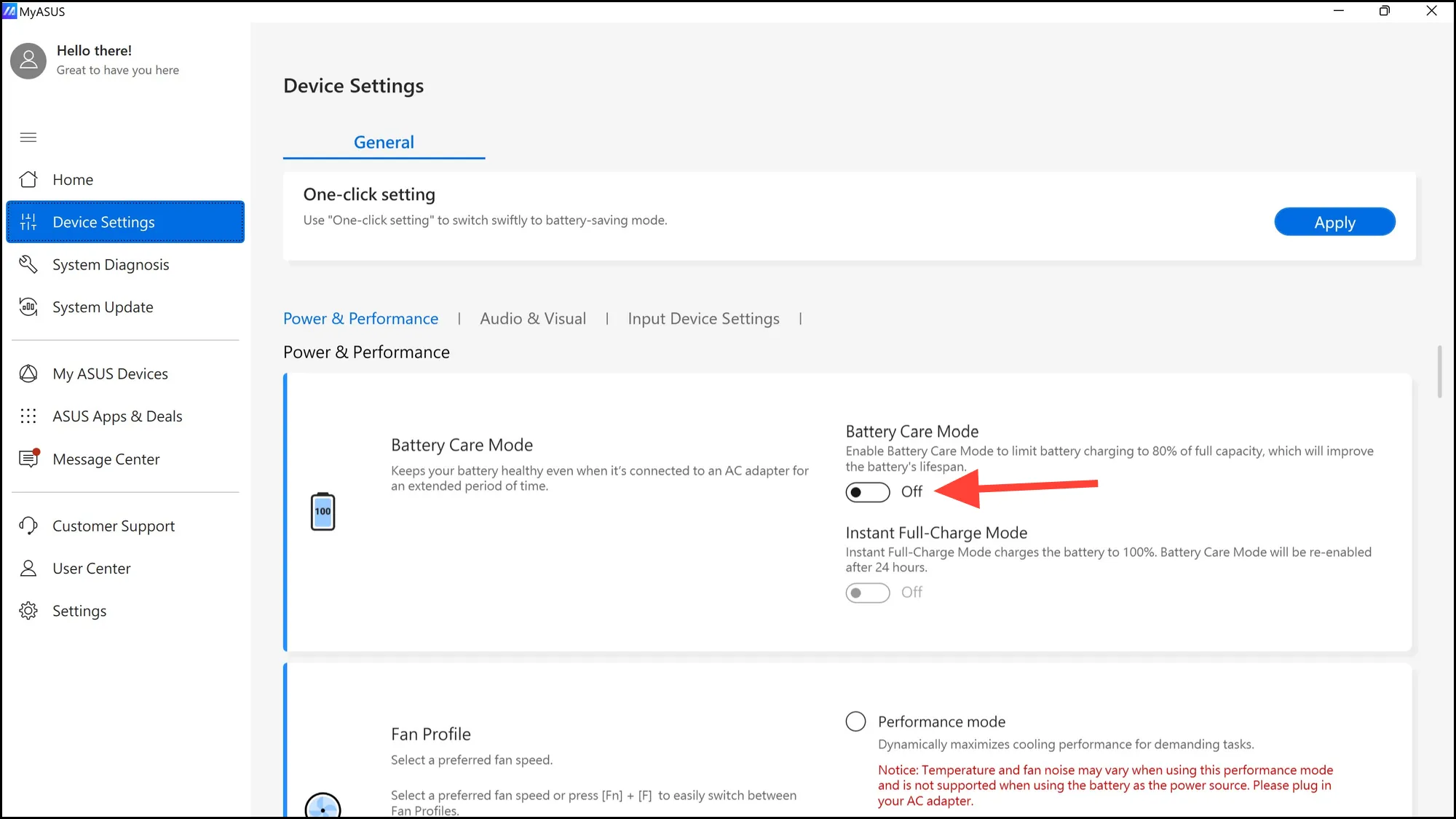
De même, vous devrez installer l’application du fabricant de votre PC pour gérer les paramètres de la batterie. Si vous ne trouvez pas l’option correspondante dans l’application, vous pouvez gérer et désactiver la charge intelligente à partir des paramètres BIOS/UEFI pour la plupart des ordinateurs portables.
Accédez aux paramètres du BIOS
Vous pouvez désactiver les paramètres de gestion de l’alimentation dans le BIOS si votre PC implémente une forme de charge intelligente et vous ne pouvez pas le désactiver à partir de l’application du fabricant du PC.
- Pour ce faire, vous devrez démarrer dans les paramètres UEFI de votre PC, soit au démarrage, soit à partir du menu Paramètres. Suivez les instructions du guide ci-dessous pour accéder aux paramètres UEFI.
- Ensuite, recherchez la section « Avancé » ou « Alimentation » dans les paramètres.
- Ensuite, désactivez l’option « Gestion de l’alimentation » ou « Limite de batterie » ou une option similaire. Les différents fabricants implémentent les paramètres différemment, vous devrez donc trouver l’option appropriée.
Maintenant, lorsque vous démarrez votre PC, votre batterie doit être chargée à 100 %. Si ce n’est toujours pas le cas, vous pouvez essayer de réinitialiser la batterie en éteignant votre PC, en retirant le chargeur, puis en maintenant le bouton d’alimentation enfoncé pendant plus de 15 secondes.
La charge intelligente est bénéfique pour la santé de la batterie de votre ordinateur portable à long terme. Nous vous recommandons donc de conserver la fonction activée lorsque vous pouvez accéder facilement à une prise de courant, même si cela signifie brancher votre ordinateur portable plus fréquemment. Ne la désactivez que lorsque vous avez besoin de chaque seconde de vie que vous pouvez tirer de votre ordinateur portable et réactivez-la lorsque vous ne voyagez plus.


Laisser un commentaire