
La batterie de votre MacBook se décharge trop rapidement ? Eh bien, de nombreux facteurs pourraient en être la cause, comme un macOS obsolète, une application malveillante ou gourmande en ressources, etc. La bonne nouvelle est que vous pouvez suivre plusieurs stratégies pour optimiser la durée de vie de la batterie de votre MacBook et vous assurer qu’elle vous sert bien tout au long de la journée. Voici quelques conseils que vous pouvez suivre pour améliorer la durée de vie de la batterie de votre MacBook.
1. Surveiller l’état de la batterie
Vous devez commencer par surveiller la santé et les performances de la batterie de votre MacBook . Cela vous aidera à analyser l’état actuel de votre batterie et les mesures nécessaires que vous pouvez prendre.
Voici comment procéder :
1. Accédez au menu Apple en haut à gauche de votre écran.
2. Cliquez sur Paramètres système.
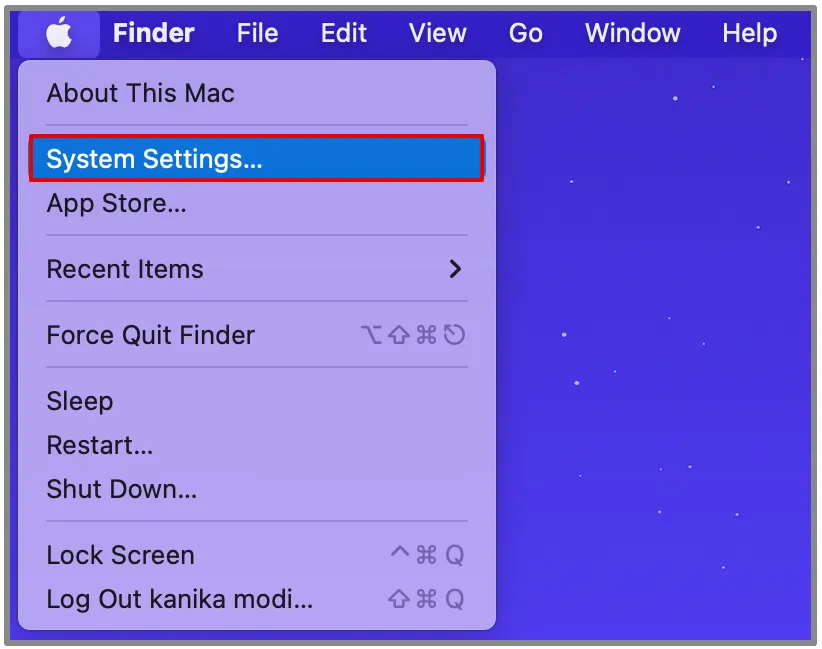
3. Faites défiler vers le bas et ouvrez Général dans la barre latérale gauche .
4. Ensuite, cliquez sur À propos dans la barre latérale droite.
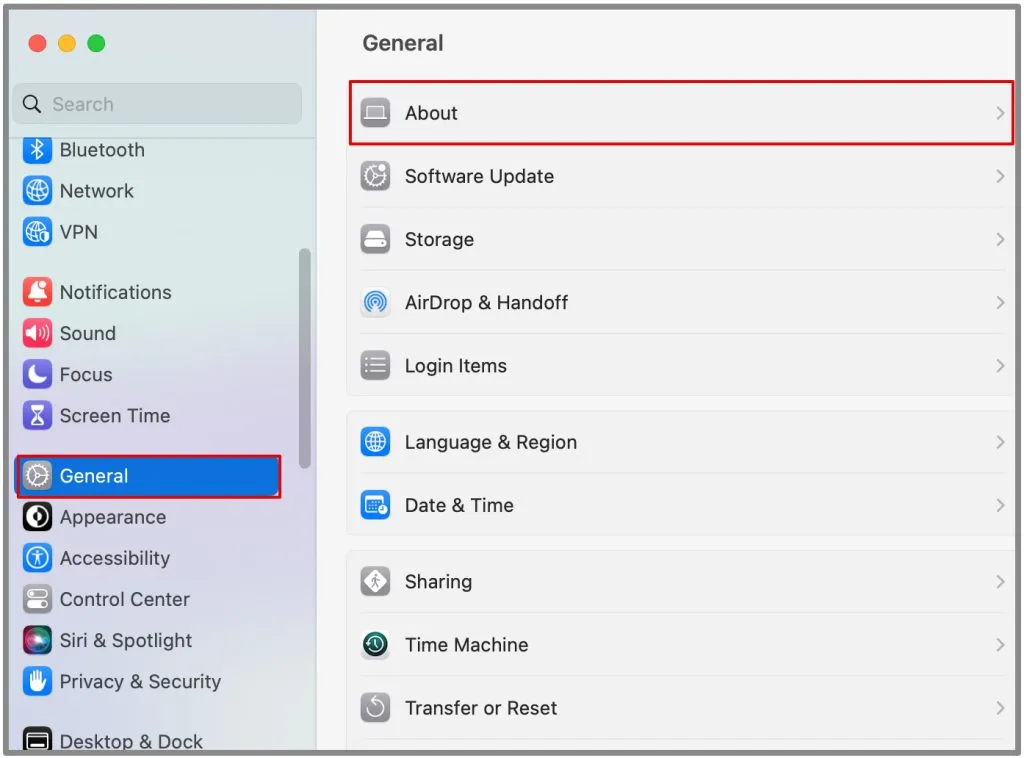
5. En bas, ouvrez le rapport système
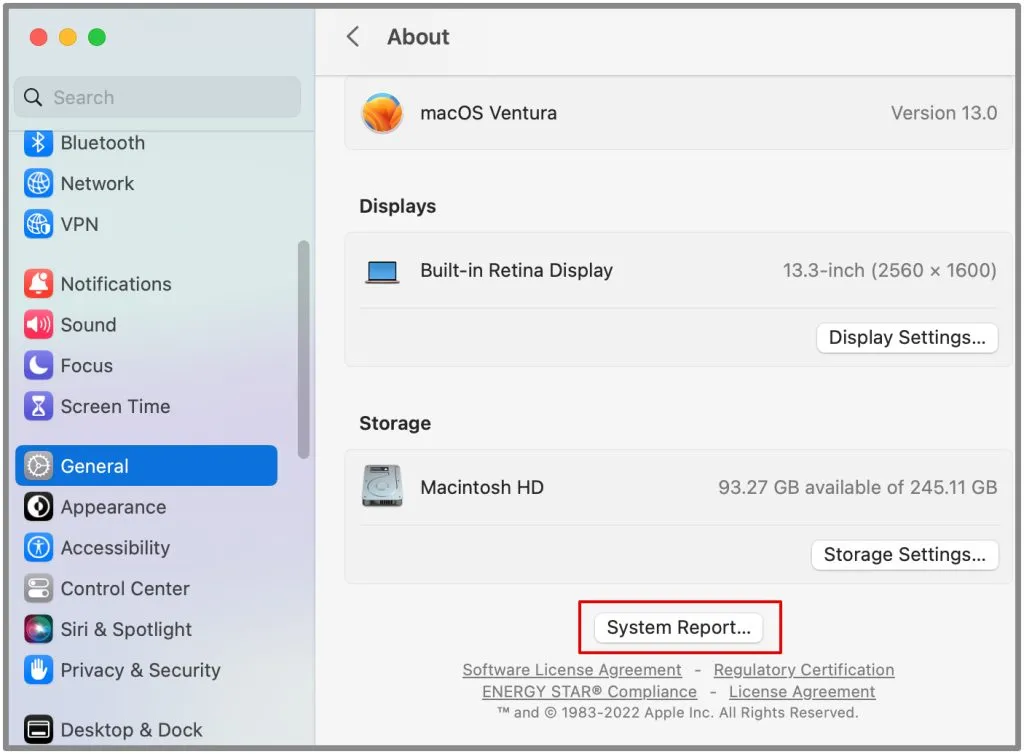
6. Sous la section Matériel, accédez à Alimentation dans la barre latérale gauche.
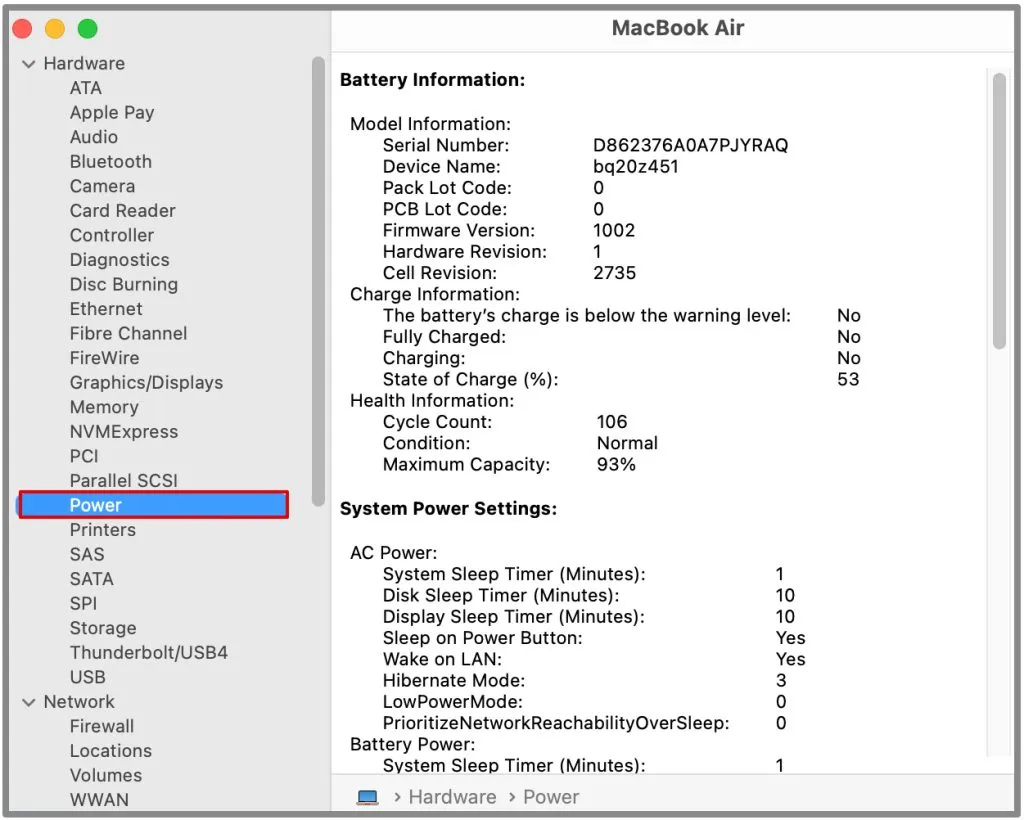
Ici, à droite, vous pouvez vérifier toutes les informations sur votre batterie. Consultez la section Informations sur la santé .
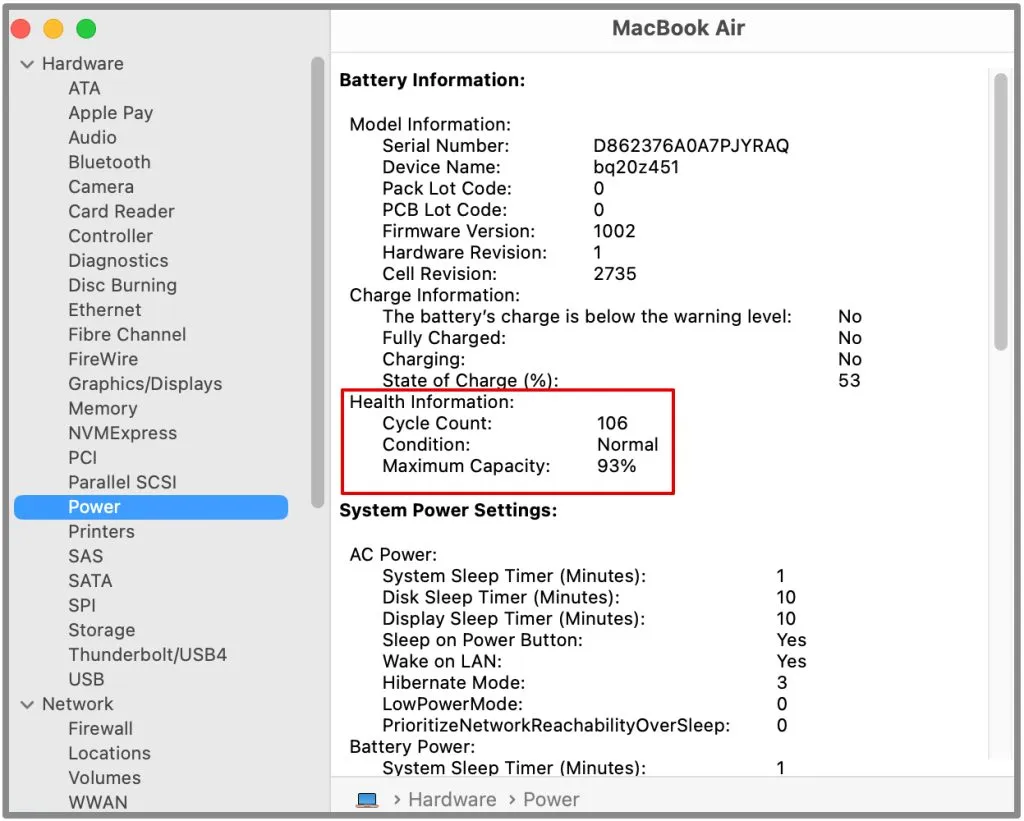
1. Nombre de cycles : Le nombre de cycles indique le nombre de cycles de charge effectués par la batterie. Un nombre de cycles inférieur est généralement meilleur pour la santé de la batterie.
2. Condition : ceci indiquera l’état de santé général de la batterie de votre Mac. Il indique généralement « Normal » si votre batterie est en bon état. S’il indique autre chose que « Normal », il est peut-être temps d’envisager de remplacer votre batterie.
Voici quelques autres astuces intéressantes que vous pouvez utiliser pour mieux surveiller l’état de la batterie de votre MacBook et l’optimiser en cours de route.
2. Activer la charge optimisée de la batterie
La fonctionnalité « Chargement optimisé de la batterie » sur macOS est conçue pour prolonger la durée de vie globale de la batterie de votre MacBook en réduisant à 100 % l’usure causée par une charge constante.
Voici comment vous pouvez l’activer :
1. Accédez au menu Apple sur votre bureau.
2. Ouvrez les paramètres système.
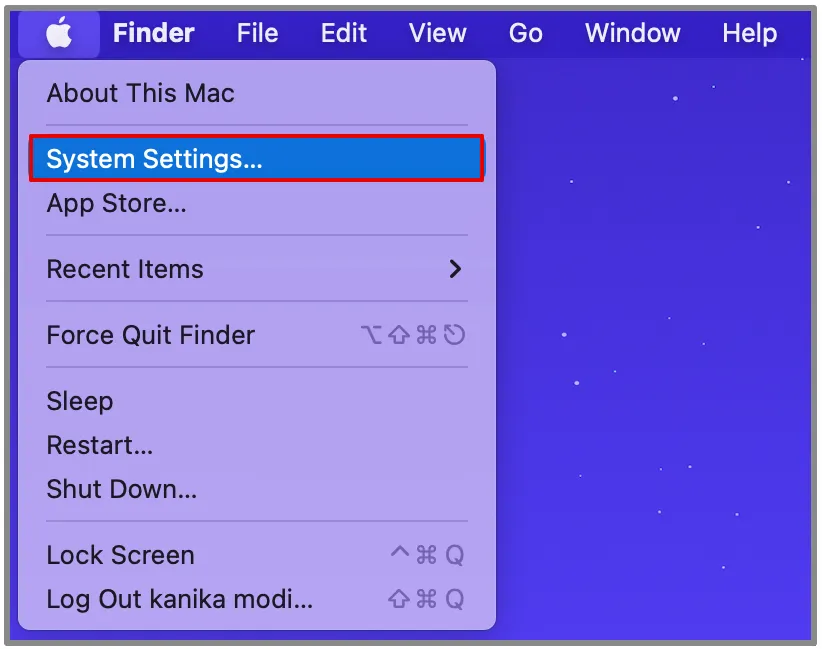
3. Faites défiler vers le bas et cliquez sur Batterie dans la barre latérale gauche.
4. À côté de Battery Health, cliquez sur l’ icône (i) .
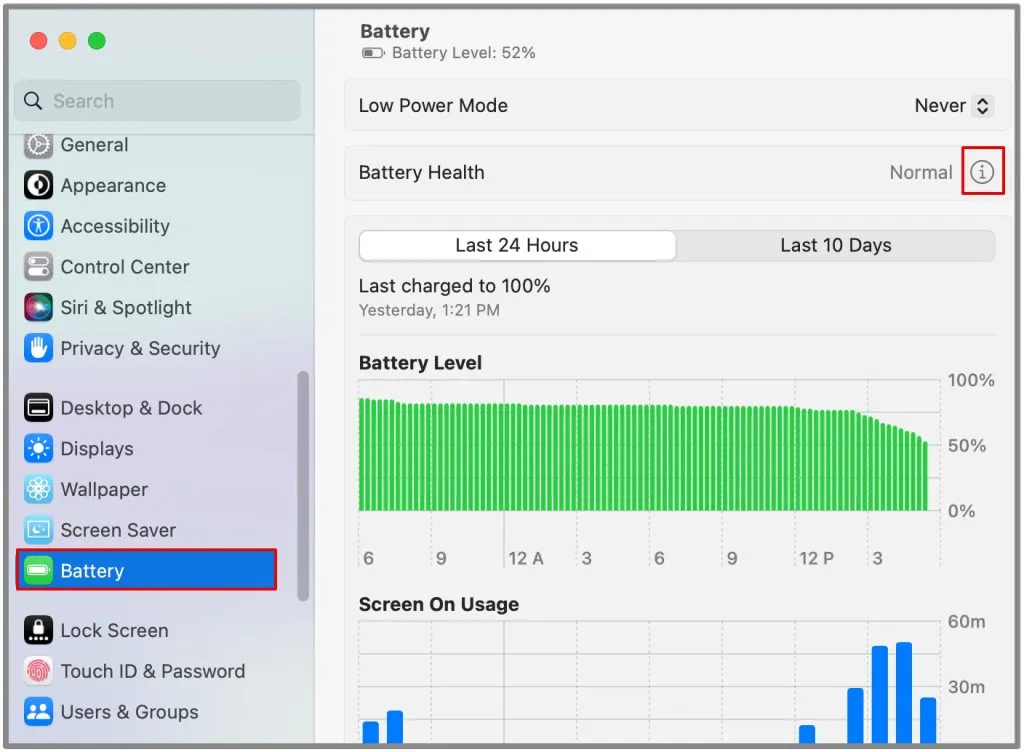
5. Ensuite, activez la charge optimisée de la batterie.
6. Cliquez sur Terminé pour enregistrer les paramètres.
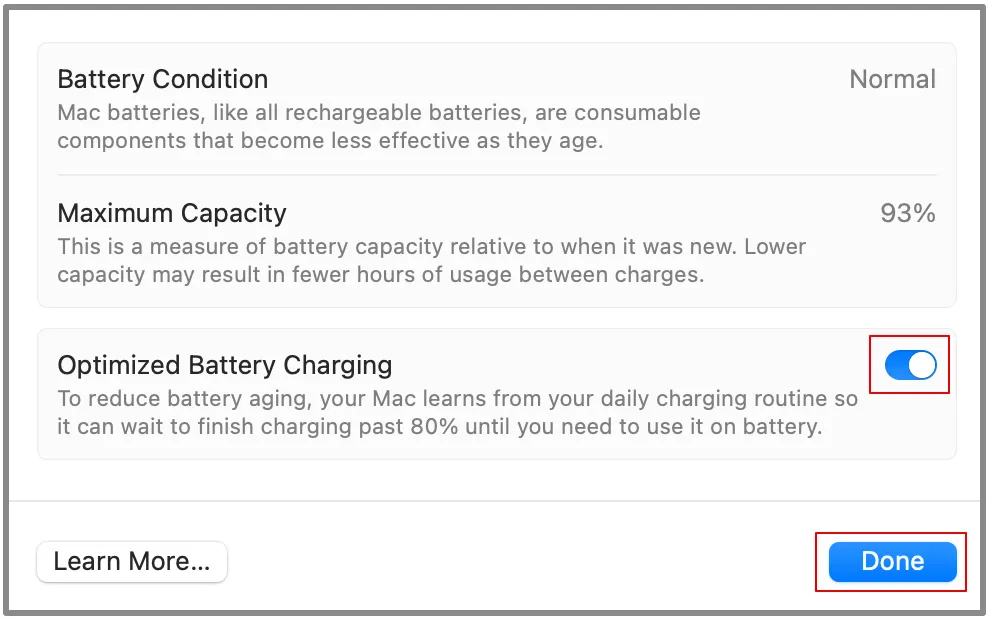
Une fois cette option activée, votre Mac se chargera jusqu’à 80 % relativement rapidement. Ensuite, après avoir étudié vos habitudes de charge, il retardera la charge à 100 % jusqu’à ce qu’il prédise que vous allez le débrancher et recommencer à l’utiliser.
3. Mettre à jour macOS
Assurez-vous que votre système est toujours à jour. Apple publie souvent des mises à jour qui optimisent l’efficacité de la batterie et les performances du système du Mac.
Suivez les étapes ci-dessous pour mettre à jour votre macOS.
1. Accédez au menu Apple en haut et ouvrez les paramètres système.
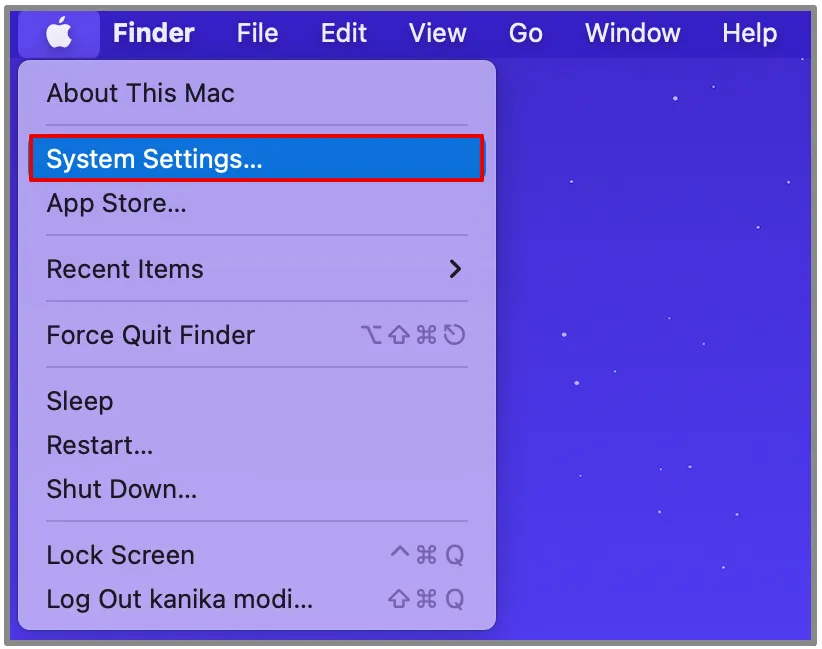
2. Cliquez sur Mise à jour logicielle disponible.
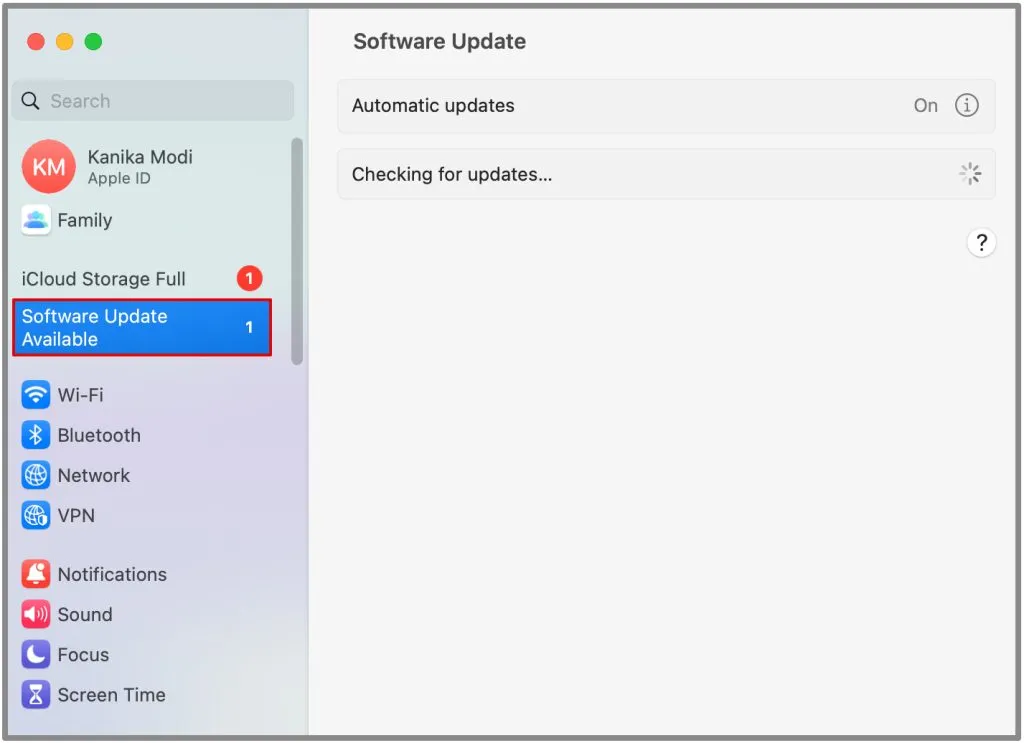
3. Attendez que le système recherche des mises à jour. Ensuite, cliquez sur Mettre à jour maintenant.
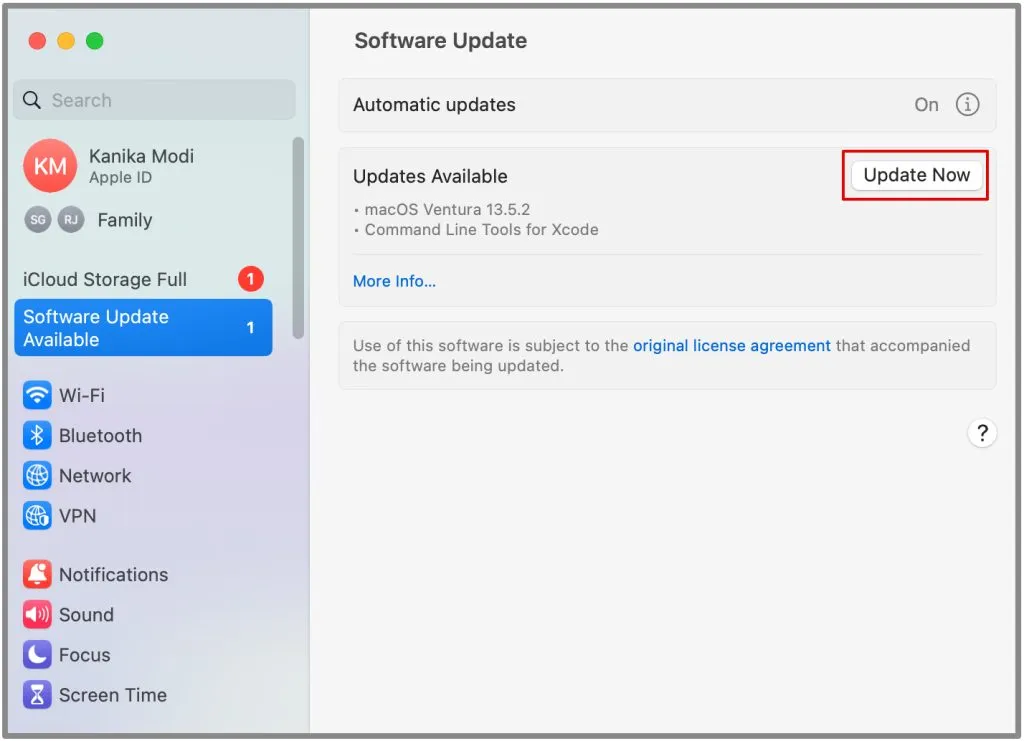
Ce processus peut prendre un certain temps, en fonction de la taille de la mise à jour.
4. N’utilisez pas le navigateur Chrome
Google Chrome est très populaire en matière de navigateurs. Mais il est également connu pour être un consommateur de ressources qui peut rapidement vider votre batterie.
Dans de tels cas, la meilleure alternative consiste à utiliser le navigateur Safari, mieux optimisé pour les MacBook. Ensuite, il existe d’autres navigateurs comme Edge qui fonctionnent tout aussi bien et sont indépendants de la plate-forme. Cela mettra finalement moins de pression sur votre batterie et offrira une meilleure durée de vie.
5. Optez pour la luminosité automatique
La luminosité automatique est excellente pour économiser la batterie du Mac et met moins de pression sur vos yeux à long terme. Étant donné que l’écran est l’un des composants les plus gourmands en énergie de votre MacBook, réduire sa luminosité peut économiser la batterie.
Vous pouvez activer la luminosité automatique à partir des étapes ci-dessous.
1. Encore une fois, revenez au menu Apple et ouvrez les paramètres système.
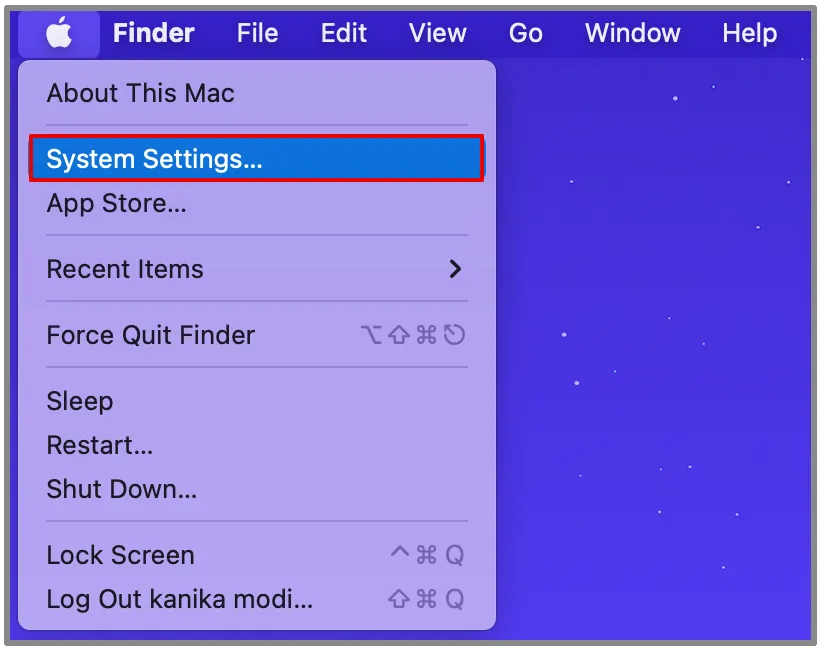
2. Cliquez sur Afficher dans la barre latérale gauche.
3. Maintenant, sur la droite, activez Ajuster automatiquement la luminosité.
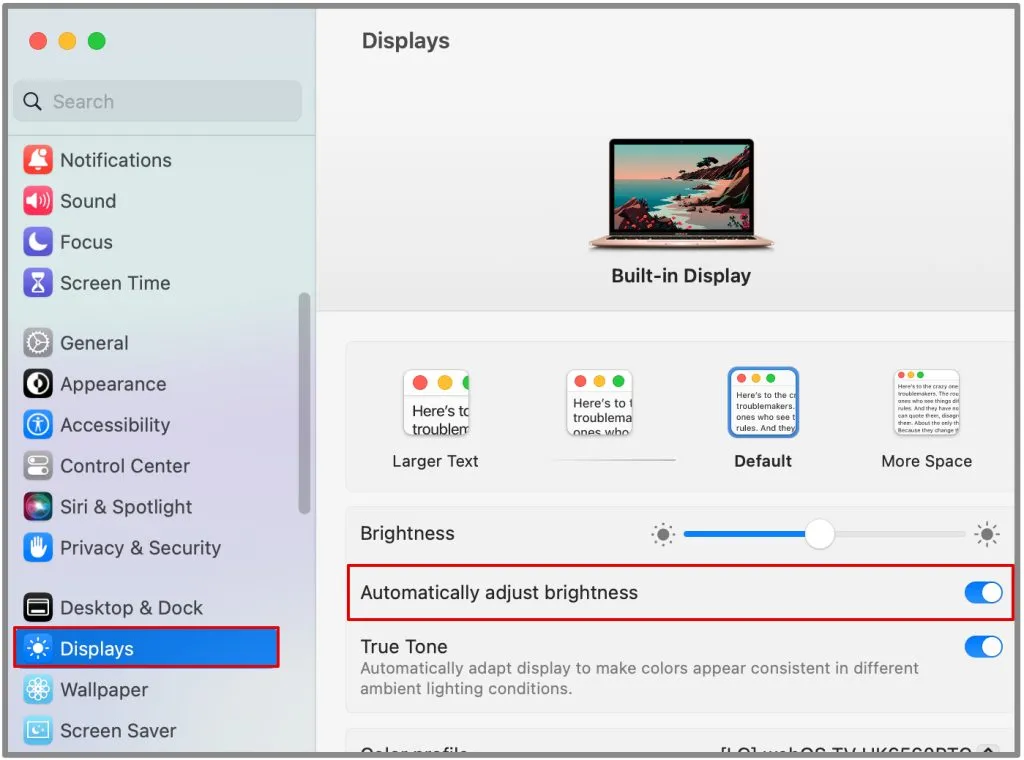
Cela garantira que macOS ajuste en permanence la luminosité de l’écran à un niveau approprié, évitant ainsi une consommation d’énergie excessive.
6. Désactiver l’éclairage du clavier
Pour la même raison que nous avons opté pour la luminosité automatique sur votre écran, nous pouvons également le faire pour l’éclairage du clavier. Vous pouvez utiliser plusieurs options pour contrôler le comportement de l’éclairage du clavier afin d’économiser la batterie de votre Mac.
Voici les options que vous obtiendrez.
1. Accédez au menu Apple en haut à gauche et ouvrez les paramètres système.
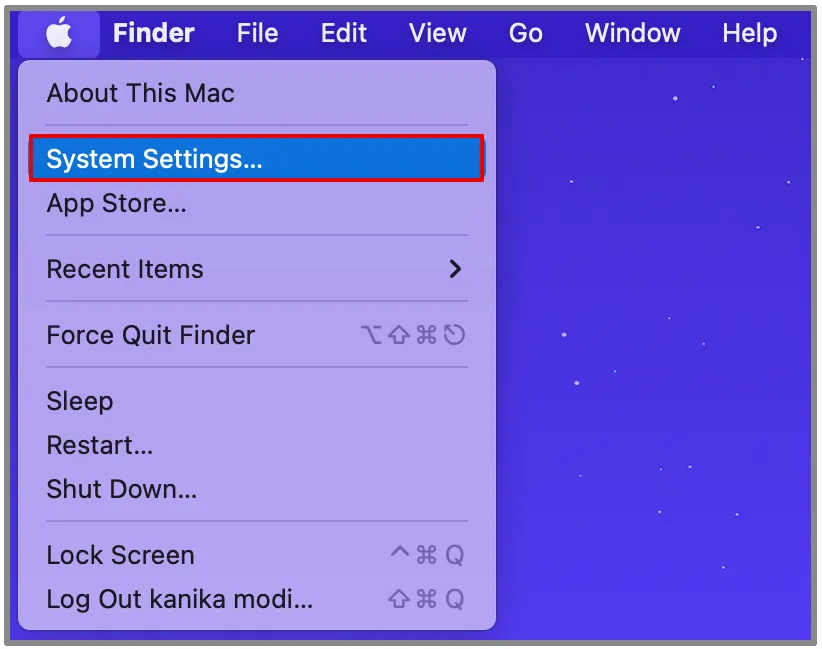
2. Faites défiler vers le bas et cliquez sur Clavier dans la barre latérale gauche.
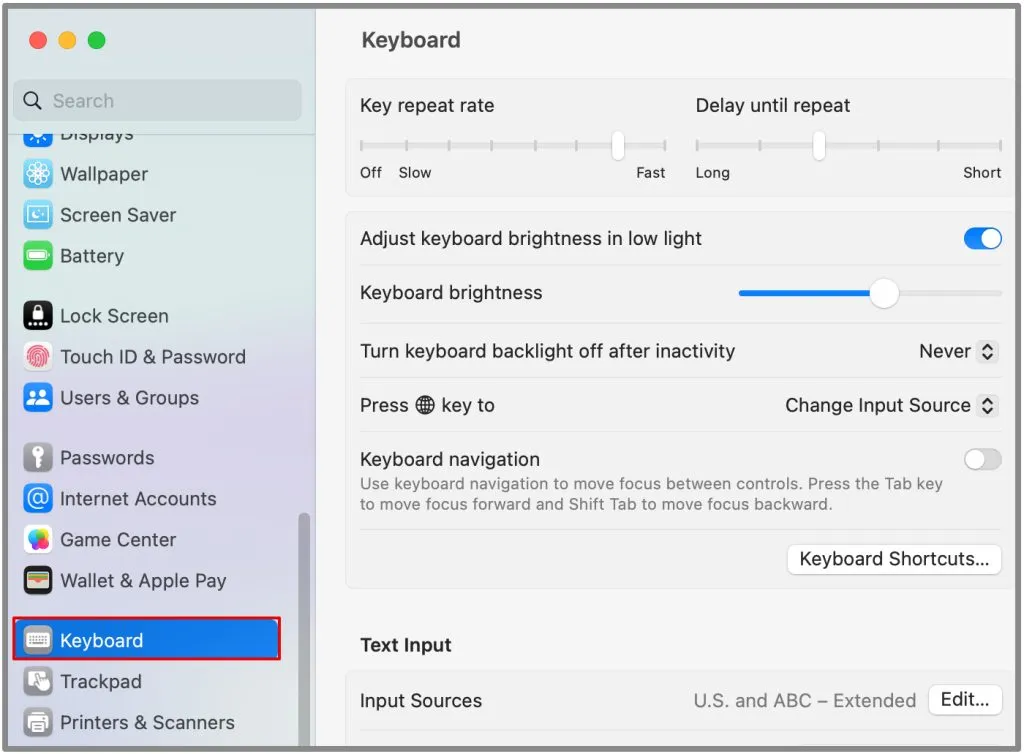
3. Ici, activez Ajuster la luminosité du clavier en cas de faible luminosité. Ensuite, vous pouvez abaisser ou désactiver manuellement l’éclairage du clavier.
4. Ajustez également le timing pour Désactiver le rétroéclairage du clavier après une inactivité . Vous pouvez sélectionner l’heure dans la liste.
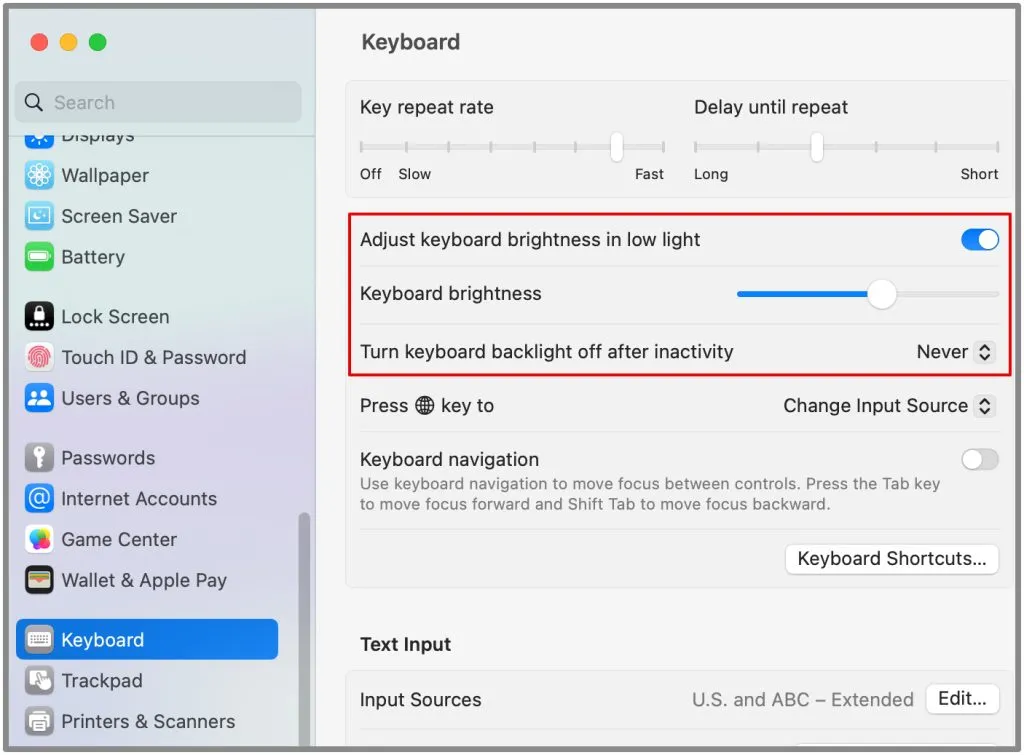
Attendez, il existe d’autres moyens d’améliorer la durée de vie de la batterie. Par exemple, il existe des applications de batterie qui vous aideront davantage à optimiser la batterie du MacBook .
7. Gérer les applications en arrière-plan
Les applications en arrière-plan ont tendance à consommer beaucoup d’énergie sans que vous le sachiez. Vous pouvez quitter certaines applications ou fonctions sur lesquelles vous ne travaillez pas actuellement pour économiser la batterie.
Voici comment gérer les applications en arrière-plan sur votre MacBook :
1. Appuyez sur Barre d’espace + Commande pour ouvrir la recherche Spotlight.
2. Tapez Activity Monitor et ouvrez-le.
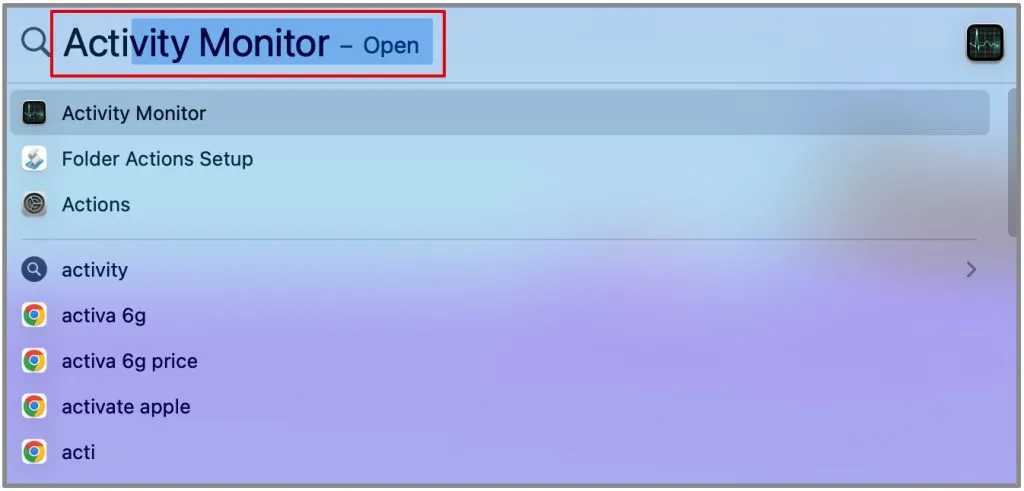
3. Vérifiez les colonnes CPU et Énergie pour voir quelles applications consomment le plus de ressources.
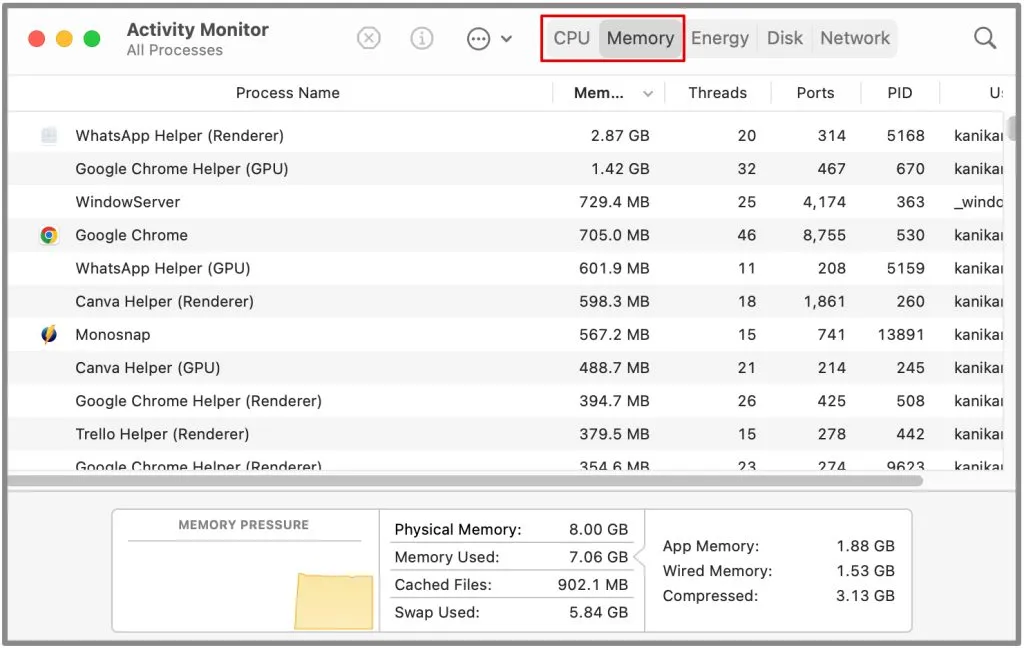
4. Sélectionnez les applications que vous n’utilisez pas et que vous pouvez quitter. Cliquez sur le x en haut pour fermer les applications. Ne jouez pas avec les applications système ou les noms d’applications/processus que vous ne connaissez pas.
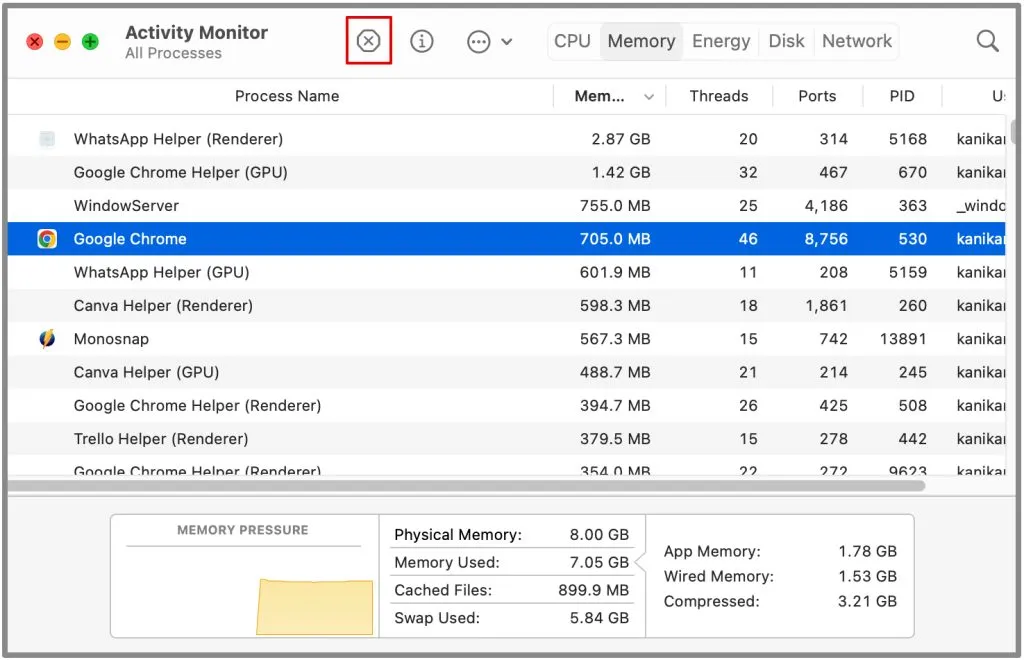
8. Gardez votre MacBook au frais
Les MacBook fonctionnent mieux à une température optimale de 50° à 95° F (10° à 35° C), comme l’a noté Apple . Si vous exposez votre appareil à des températures extrêmement chaudes ou froides, selon Apple, supérieures à 95° F (35° C), cela peut gravement affecter la durée de vie de la batterie.
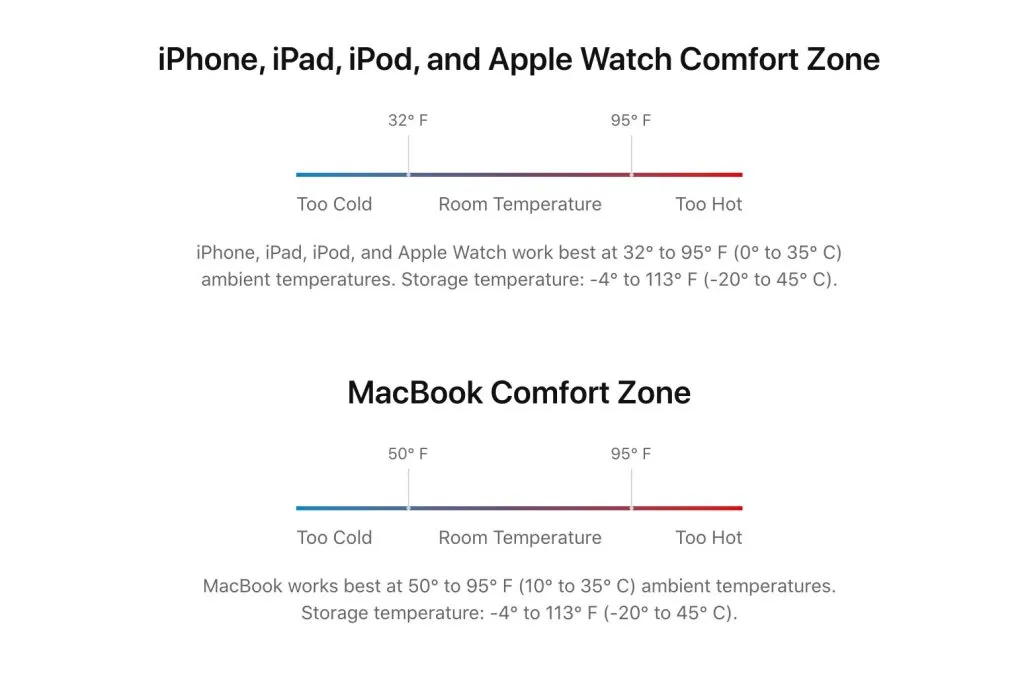
Assurez-vous que Mac dispose d’une ventilation adéquate. Évitez de l’utiliser sur des surfaces molles comme des lits ou des canapés qui peuvent bloquer la circulation de l’air si votre Mac est équipé d’aérations. Certains modèles comme Air ne le font pas. Vous pouvez le placer sur une table ou bien acheter un coussin de refroidissement
9. Désactivez les applications de démarrage
Lorsque vous démarrez votre MacBook, toutes les applications de démarrage se chargent simultanément, même lorsque vous ne les utilisez pas. Cela prolonge le temps nécessaire au démarrage de votre MacBook. De plus, ces applications consomment des ressources système (CPU et RAM) au démarrage, ce qui peut ralentir les performances initiales de votre ordinateur portable.
Par conséquent, cela affecte globalement la santé de la batterie à chaque démarrage de votre MacBook. Cependant, vous pouvez choisir de désactiver ces applications de démarrage :
1. Accédez au menu Apple en haut et ouvrez les paramètres système.

2. Cliquez sur Général dans la barre latérale gauche.
3. Ensuite, ouvrez les éléments de connexion sur la droite.
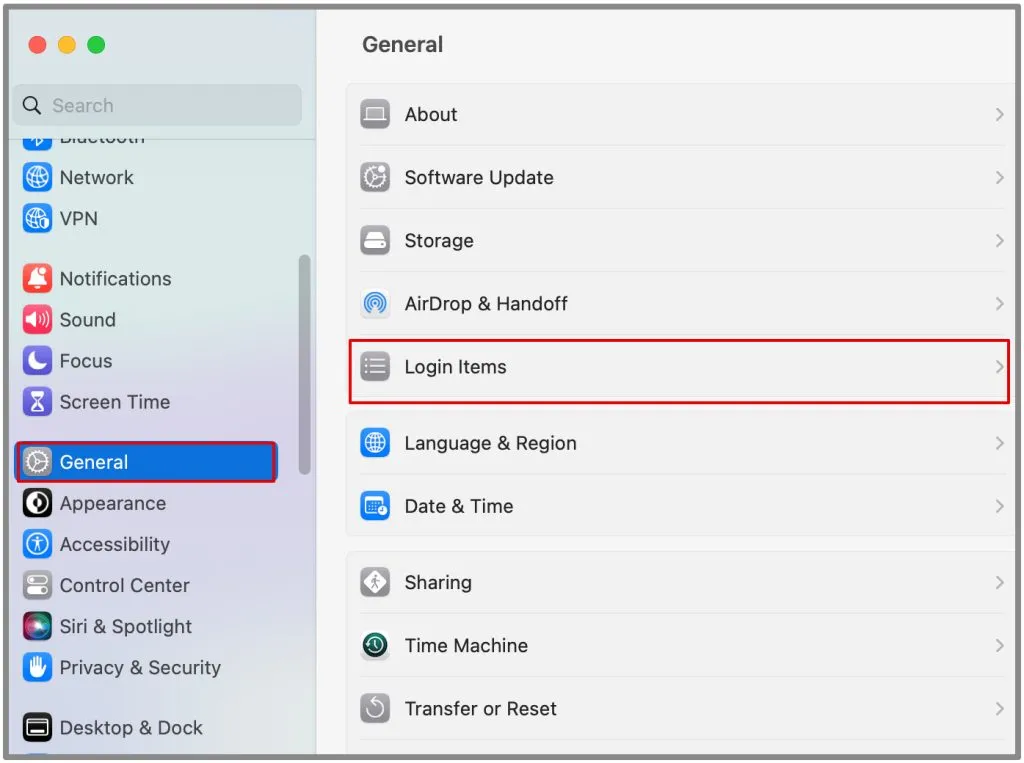
4. Consultez la liste ci-dessous Ouvrir à la connexion. Sélectionnez l’application que vous souhaitez exclure de la liste et cliquez sur l’ icône – ci-dessous.
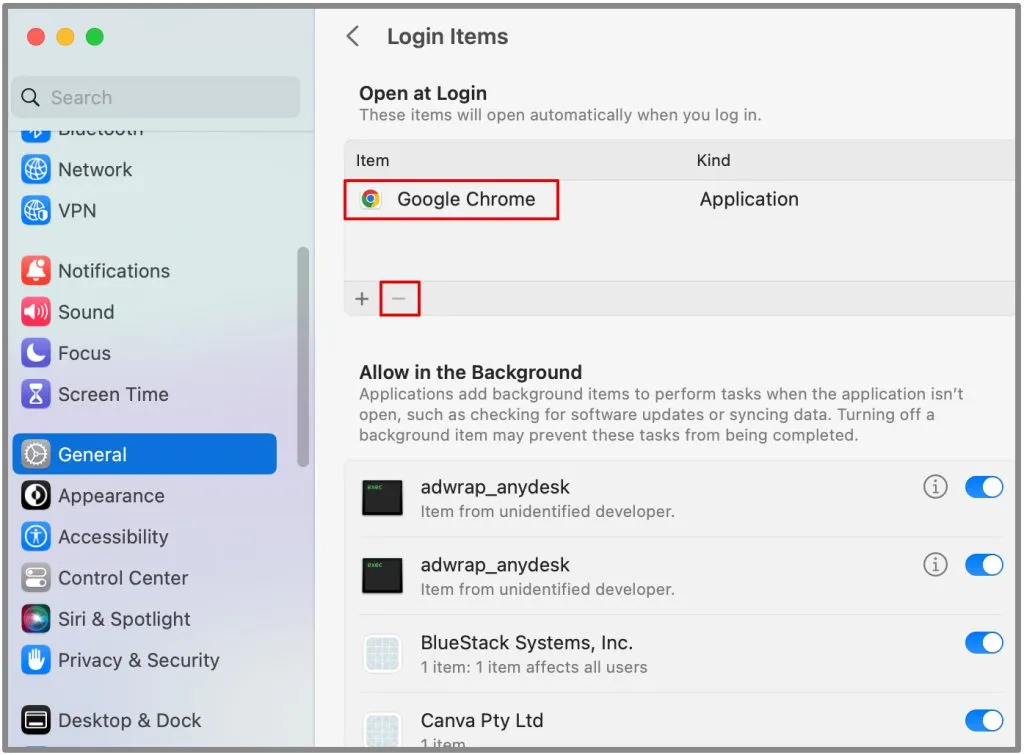
Vous pouvez également désactiver certains éléments d’arrière-plan pour qu’ils fonctionnent pendant que votre système est en cours d’exécution et les supprimer de la liste Autoriser en arrière-plan.
10. Supprimer les périphériques
Débranchez tous les périphériques tels que les disques durs externes, les périphériques USB ou les accessoires lorsqu’ils ne sont pas utilisés. Ces appareils consomment de l’énergie de votre MacBook même lorsqu’il est inactif, ce qui a un impact sur la durée de vie de la batterie. Certains d’entre eux sont équipés de lumières LED et, comme nous l’avons appris ci-dessus, ils consomment de la batterie.
11. Désactivez Turbo Boost
Turbo Boost fait fonctionner le processeur du Mac à des vitesses d’horloge plus élevées pour de meilleures performances, mais temporairement. Cependant, cela n’est pas toujours nécessaire, car il peut consommer plus d’énergie que d’habitude. Même si vous ne pouvez pas contrôler cette fonction directement depuis les paramètres système, vous pouvez utiliser des applications tierces comme Turbo Boost Switcher pour la gérer. Notez que cela ne fonctionne que pour les MacBook Intel. Voici comment vérifier les spécifications de votre MacBook .
12. Désactivez le Wi-Fi et le Bluetooth
Les connexions Wi-Fi et Bluetooth peuvent consommer de l’énergie, ce qui aura un impact sur la durée de vie de la batterie du Mac. Lorsque MacBook utilise activement le Wi-Fi pour naviguer sur le Web, diffuser des vidéos, télécharger des fichiers ou effectuer d’autres tâches liées au réseau, il consomme de l’énergie. De même, Bluetooth peut également épuiser la batterie du MacBook.
Vous pouvez le désactiver lorsque vous effectuez des tâches hors ligne telles que lire des livres électroniques, jouer à des jeux hors ligne, regarder un film/une émission téléchargée, travailler sur un document bureautique, etc.
1. Accédez au Centre de contrôle dans le coin supérieur droit de votre écran.
2. Cliquez sur l’icône Wi-Fi et Bluetooth et désactivez-la.
13. Branchez et allumez pendant le chargement d’autres appareils
Lorsque vous chargez votre iPhone via votre MacBook, assurez-vous que votre Mac est également connecté à une source d’alimentation. Cela empêche la batterie de votre MacBook de se vider lors du chargement de périphériques externes.
14. Retirez les étuis pendant le chargement
Tous les étuis ou couvertures que vous utilisez ne sont pas parfaitement ajustés. Ces boîtiers peuvent emprisonner un excès de chaleur pendant la charge, affectant ainsi la santé globale de la batterie. Pendant le chargement, il est préférable de retirer le boîtier et de fixer parfaitement le câble à l’appareil.
Mise sous tension
Il existe peut-être d’autres moyens d’optimiser et de surveiller l’état de la batterie du MacBook. Avant de pouvoir essayer ces méthodes, assurez-vous d’être conscient des problèmes auxquels vous êtes confronté sur votre système, tels qu’une surchauffe, une décharge plus rapide de la batterie et bien plus encore.
Vous pouvez ensuite vérifier l’état de votre batterie à partir des paramètres du système et prendre les mesures nécessaires. Vous pouvez également envisager d’acheter des powerbanks capables de charger des Mac.




Laisser un commentaire