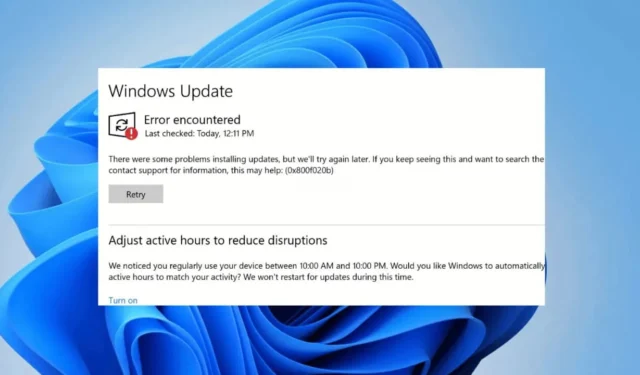
Les utilisateurs de Windows 10 qui tentent de mettre à niveau ou d’installer Windows 11 reçoivent un message d’erreur inhabituel indiquant « Erreur 0x800703e6 ». Alors, quelle est cette erreur et comment peut-elle être corrigée ? Cet article vous l’expliquera.
Qu’est-ce que l’erreur 0x800703e6 lors de la mise à niveau vers Windows 11 ?
Il n’y a aucune raison spécifique à l’apparition de l’erreur 0x800703e6. L’erreur peut apparaître en raison d’un accès à la mémoire non valide, de fichiers système corrompus, d’une connexion Internet instable ou de problèmes de compatibilité.
Le message d’erreur apparaît généralement lors de la tentative d’installation des mises à jour KB4023057, KB5003214 et KB5003173 sur les versions 1903, 1909, 2004 et 20H2 de Windows 10.
L’erreur peut apparaître si le lecteur est en panne, s’il manque des entrées de registre, si un antivirus/pare-feu empêche l’outil Windows Update de télécharger la mise à jour, etc.
Comment corriger l’erreur Windows : 0x800703e6 ?
Étant donné que nous ne connaissons pas la cause réelle du message d’erreur, nous devrons déterminer et résoudre manuellement le problème en suivant une procédure de dépannage générale. Voici ce que vous pouvez faire pour résoudre le problème.
1. Redémarrez votre PC et essayez
Si vous venez de rencontrer le message d’erreur, la première chose à faire est de redémarrer votre PC. Que vous utilisiez Windows 10 ou Windows 11, un simple redémarrage peut contribuer grandement à corriger les erreurs.
Cliquez ensuite sur le bouton Démarrer de Windows, puis sur le menu Alimentation. Dans les options d’alimentation, sélectionnez Redémarrer.
Après le redémarrage, essayez d’exécuter l’outil Windows Update et vérifiez si vous obtenez toujours l’erreur.
2. Exécutez l’utilitaire de résolution des problèmes de Windows Update
Windows 10 dispose d’un outil de dépannage intégré qui permet de détecter et de résoudre divers problèmes liés aux mises à jour Windows. L’exécution de cet outil de dépannage est susceptible de corriger l’erreur 0x800703e6.
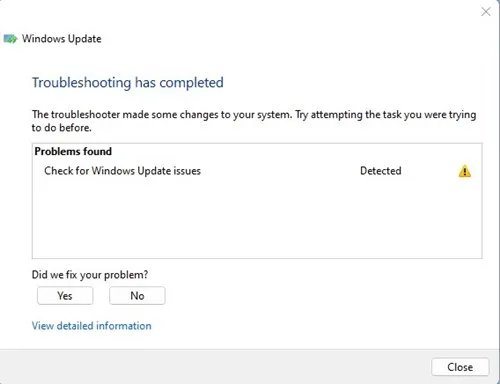
- Ouvrez la barre de recherche Windows et saisissez Dépannage
- Cliquez sur Dépannage et sélectionnez Résoudre les problèmes avec Windows Update
- Attendez maintenant quelques minutes, puis redémarrez votre ordinateur.
3. Redémarrez les services de mise à jour Windows
Des problèmes avec les services Windows Update peuvent également déclencher l’erreur. Il est donc important de redémarrer les services Windows Update pour résoudre le problème sous Windows.
1. Appuyez sur la touche Windows + R pour ouvrir la boîte de dialogue EXÉCUTER.
2. Dans la boîte de dialogue EXÉCUTER, tapez services.msc et appuyez sur Entrée.
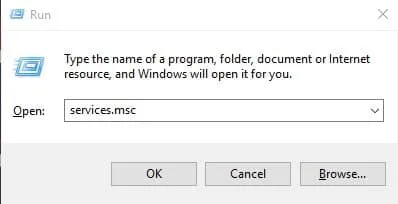
3. Recherchez le service Windows Update, cliquez avec le bouton droit de la souris et sélectionnez Arrêter .
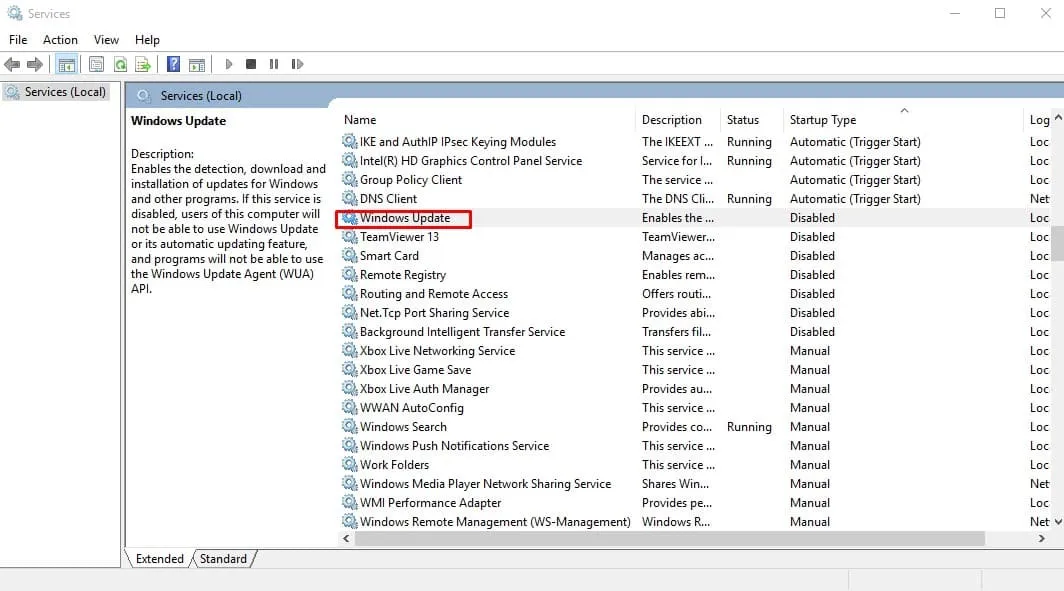
4. Ouvrez l’invite de commande avec les droits d’administrateur (clic droit > Exécuter en tant qu’administrateur).
5. Sur l’invite de commande, entrez ces commandes une par une :
- arrêt net wuauserv
- arrêt net cryptSvc
- bits d’arrêt net
- arrêt net msiserver
- démarrage net wuauserv
- démarrage net cryptSvc
- bits de démarrage net
- démarrage net msiserver
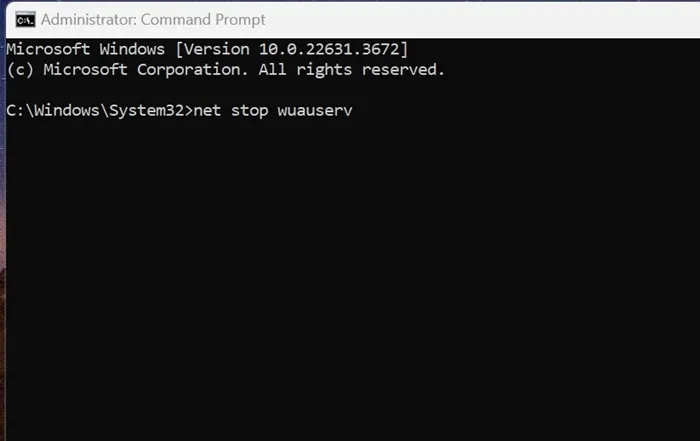
Après avoir exécuté toutes ces commandes, exécutez l’outil Windows Update et vérifiez si vous obtenez toujours l’erreur.
4. Exécutez les commandes SFC et DISM
Pour exclure la possibilité de fichiers système corrompus, vous pouvez essayer d’exécuter les commandes SFC et DISM. Voici ce que vous devez faire.
Tapez l’invite de commande dans la recherche Windows. Ensuite, faites un clic droit sur CMD et sélectionnez Exécuter en tant qu’administrateur.
Ensuite, exécutez cette commande sur l’invite de commande :
- sfc/scannow
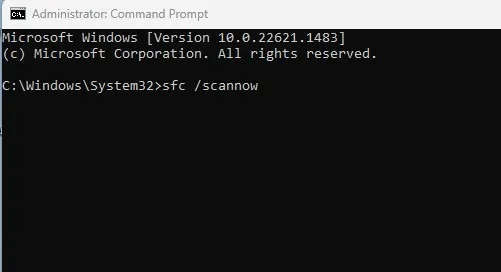
Si la commande renvoie une erreur, essayez d’exécuter les commandes DISM une par une :
- DISM / En ligne / Cleanup-Image / CheckHealth
- DISM / En ligne / Nettoyage d’image / ScanHealth
- DISM / En ligne / Nettoyage d’image / Restauration de la santé
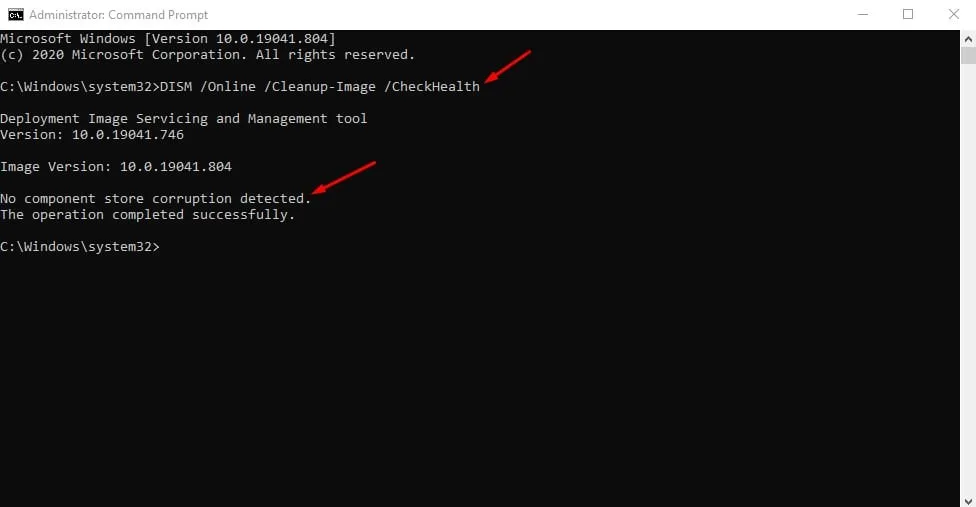
Après avoir exécuté toutes ces commandes, fermez l’invite de commande et redémarrez votre PC Windows. Après le redémarrage, essayez d’installer les mises à jour.
5. Exécutez l’outil de nettoyage de disque
Une autre cause de l’erreur 0x800703e6 peut être un accès non valide à un emplacement mémoire. Vous pouvez résoudre ce problème en exécutant l’outil de nettoyage de disque.
- Appuyez sur la touche Windows et tapez Nettoyage de disque .
- Faites un clic droit sur Nettoyage de disque et sélectionnez Exécuter en tant qu’administrateur .
- Sélectionnez le lecteur d’installation du système (généralement il s’agit du lecteur C:) et analysez-le.
- Cochez la case Nettoyage de Windows Update et cliquez sur OK pour nettoyer le lecteur.
Après avoir effectué les modifications, redémarrez votre PC Windows 10 et réexécutez l’outil de mise à jour.
6. Effectuer une mise à niveau sur place
Si l’erreur 0x800703e6 apparaît lors de la mise à niveau vers Windows 11, vous devez effectuer une mise à niveau sur place. Le moyen le plus rapide d’obtenir la mise à niveau est d’utiliser l’outil de création de support ou le fichier ISO.
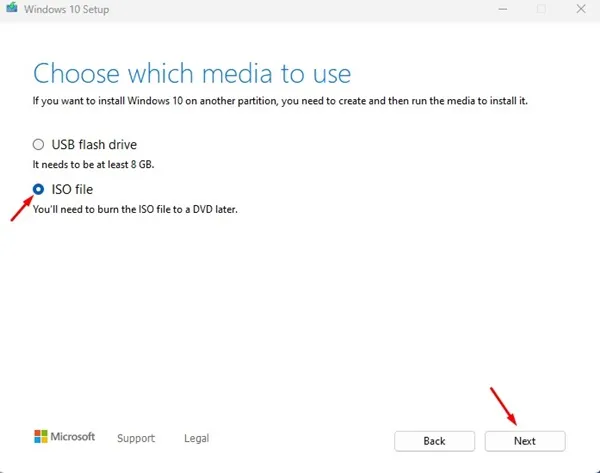
- Le fichier ISO est l’option la plus sûre ; suivez ces étapes pour effectuer une mise à niveau sur place.
- Téléchargez l’ outil de création multimédia depuis le site Web officiel de Microsoft.
- Une fois téléchargé, faites un clic droit dessus et sélectionnez Exécuter en tant qu’administrateur .
- Ensuite, sélectionnez « Créer un support d’installation » et cliquez sur Suivant.
- Sélectionnez la langue, l’édition et l’architecture. Une fois terminé, cliquez sur Suivant.
- Sur l’écran suivant, sélectionnez le fichier ISO et cliquez sur Suivant.
- Maintenant, attendez que l’outil de création de support télécharge les fichiers ISO de Windows 10.
- Une fois que vous avez obtenu le fichier ISO, faites un clic droit dessus et sélectionnez Exécuter en tant qu’administrateur.
Suivez simplement les instructions à l’écran pour effectuer une mise à niveau sur place.
Sélectionnez également les options « Réparer ce PC » et « Conserver les fichiers personnels, les paramètres Windows et les applications » pendant le processus de mise à niveau.
7. Effectuez une nouvelle installation de Windows 11
Si vous ne parvenez toujours pas à effectuer la mise à niveau vers Windows 11 via l’outil Windows Update, la dernière option restante consiste à effectuer une nouvelle installation.
Pour éviter ce message d’erreur, vous pouvez effectuer une nouvelle installation de Windows 11 à partir de l’écran de démarrage. Le processus est long et vous devrez d’abord créer une clé USB bootable Windows 11.
Assurez-vous de parcourir ce guide pour connaître les étapes.
Voici quelques solutions simples pour vous débarrasser de l’erreur 0x800703e6. Si vous avez besoin d’aide pour corriger cette erreur, faites-le nous savoir dans les commentaires. De plus, si vous trouvez ce guide utile, n’oubliez pas de le partager avec vos amis.


Laisser un commentaire