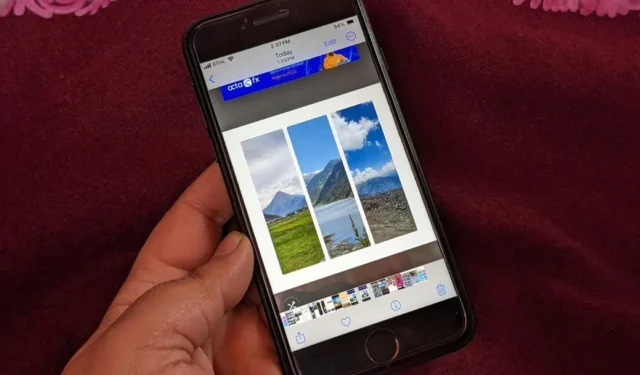
Bien que l’application Photos sur iPhone propose une variété d’outils d’édition, elle ne dispose pas de fonctionnalité native permettant de combiner des photos. Alors que faire si vous souhaitez combiner des images sur un iPhone ? Heureusement, vous pouvez facilement combiner des photos sur iPhone à l’aide d’applications tierces, et cela également gratuitement. Voyons les meilleures applications pour combiner des photos horizontalement, verticalement ou dans un collage sur un iPhone.
1. PicsArt
PicsArt est l’une des meilleures applications pour combiner gratuitement des photos sur iPhone. Il s’agit essentiellement d’une application de retouche photo à part entière. Dans l’application, sélectionnez l’option Collage pour fusionner les images dans un seul cadre. Après avoir sélectionné les images, utilisez l’option Mise en page présente dans la barre d’outils et choisissez une mise en page préférée pour combiner les images sélectionnées. L’application vous permet également de modifier le rapport hauteur/largeur de l’image, de sélectionner une couleur d’arrière-plan unie, d’utiliser une image d’arrière-plan personnalisée et d’ajuster l’épaisseur et le rayon de la bordure du collage. Vous bénéficiez également d’autres options d’édition, telles que la possibilité d’ajouter du texte, des photos, des formes, des autocollants, et bien plus encore.
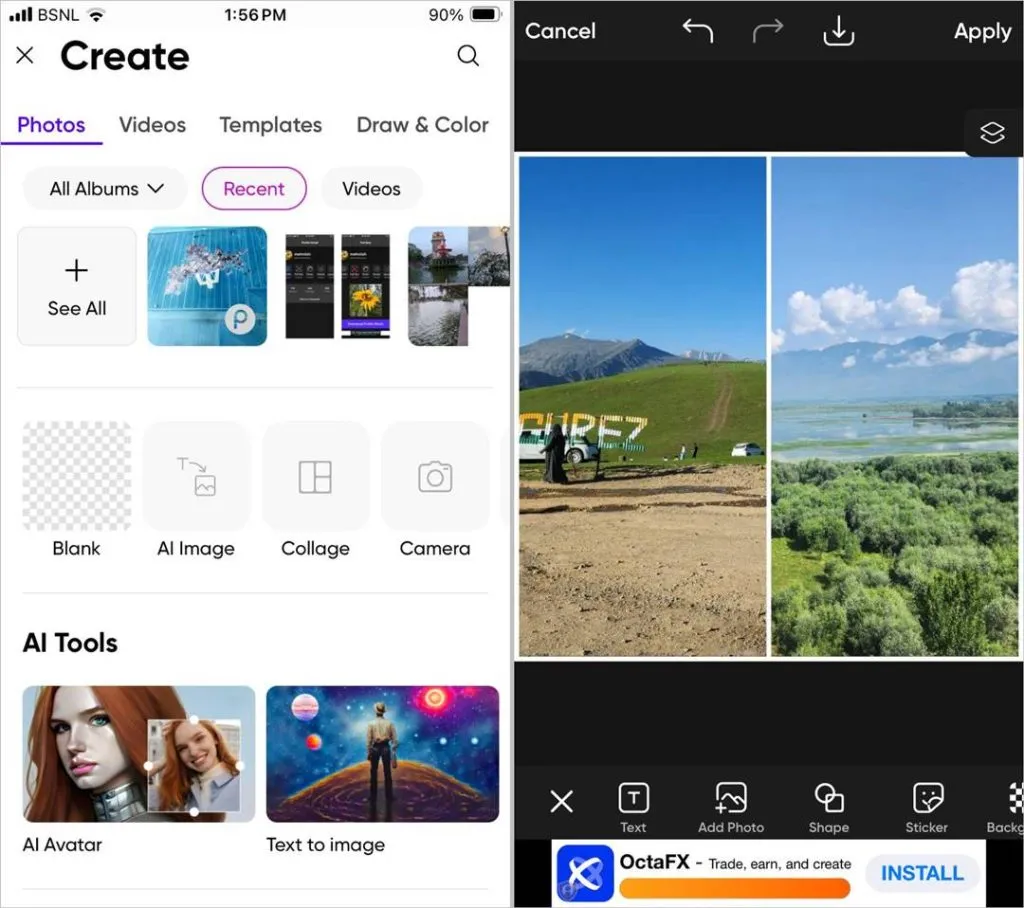
Avantages:
- Application gratuite
- De nombreuses mises en page
- Propose d’autres outils de retouche photo
Les inconvénients:
- Les publicités
- La connexion est parfois requise.
2. InShot
InShot est une autre application intéressante qui vous permet de combiner et de fusionner des photos gratuitement sur iPhone. Vous pouvez combiner au format Grille ou utiliser la fonction AI Blend ou Stitch pour fusionner les images. Dans l’application InShot, sélectionnez la fonction Collage pour combiner des images. L’application vous permet de choisir parmi une grande variété de mises en page. Tout comme PicsArt, vous pouvez personnaliser les options de bordure. Vous pouvez modifier la taille et la couleur de la bordure et utiliser des images en arrière-plan.
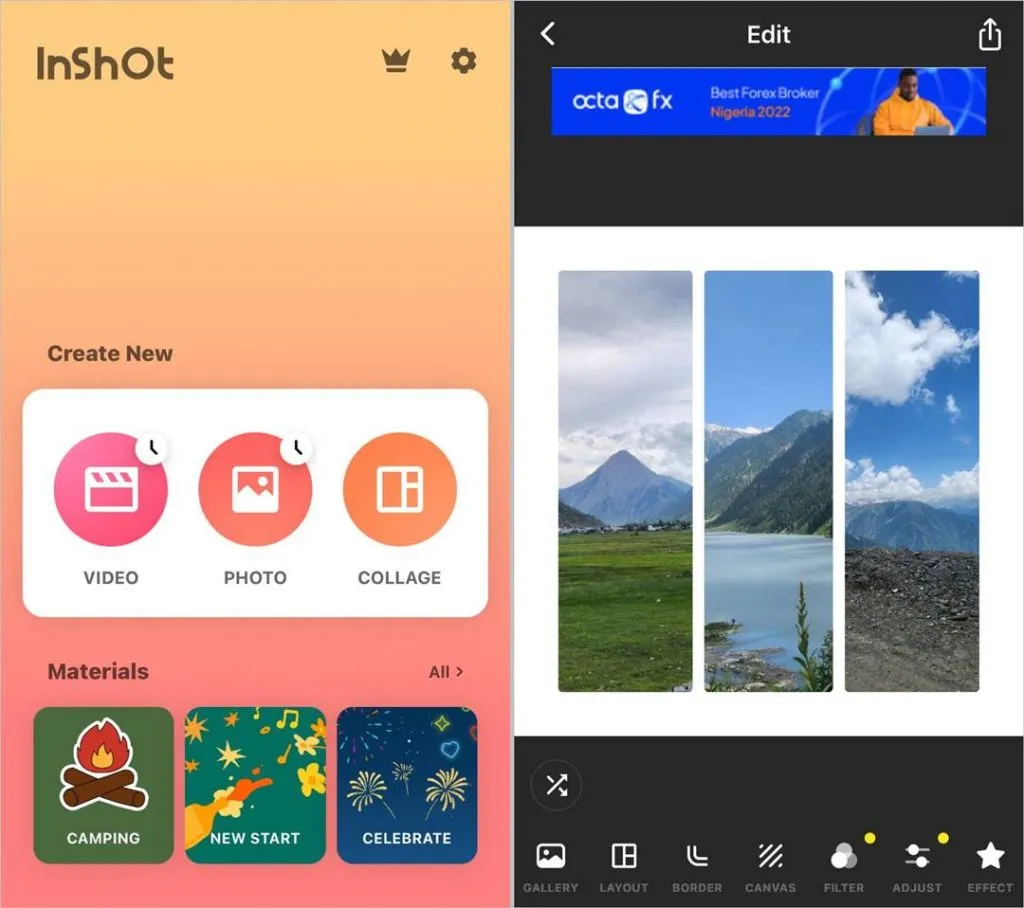
Avantages :
- Utilisation gratuite
- Zoom manuel disponible
- Une excellente application de retouche photo et vidéo
- Aucune connexion requise
Inconvénients :
- Annonces occasionnelles
3. Mise en page depuis Instagram
Instagram dispose d’une application dédiée pour combiner des photos. L’application est facile à utiliser et vous permet de choisir parmi de nombreuses mises en page en fonction du nombre de photos sélectionnées. Une fois que vous avez choisi les photos, sélectionnez la mise en page préférée en haut pour combiner les images gratuitement sur votre iPhone. Vous pouvez les garder côte à côte ou créer un collage.
L’application vous permet également de refléter ou de retourner des photos individuelles, et vous pouvez activer ou désactiver les bordures. C’est la seule chose que propose l’application Layout. Donc, si vous recherchez une application simple qui fusionnerait des images sans afficher aucune publicité ni aucune option de personnalisation, Layout est une bonne application à essayer. Même si l’application provient d’Instagram, vous n’avez pas besoin d’un compte Instagram pour l’utiliser.

Avantages :
- Pas de pubs
- Convivial
- Pas d’inscription
Inconvénients :
- Aucune personnalisation disponible
4. GooglePhotos
Bien que l’application Apple Photos ne dispose pas de fonctionnalité native permettant de fusionner des images, son concurrent, à savoir Google Photos, qui est d’ailleurs une application gratuite de Google, offre la possibilité de combiner photos. Sélectionnez les images dans l’application Google Photos et appuyez sur Ajouter à, puis sur Collage pour combiner les images.
L’application vous permet de choisir une mise en page après avoir sélectionné les images. Bien que certaines mises en page soient gratuites, d’autres sont limitées aux utilisateurs abonnés à Google One uniquement. Tout comme la mise en page de l’application Instagram, vous ne pouvez pas personnaliser la bordure ou tout autre aspect du collage. Vous pouvez uniquement zoomer ou modifier les images individuellement. En dehors de cela, vous pouvez modifier l’image finale tout comme vous pouvez modifier d’autres images dans Google Photos.
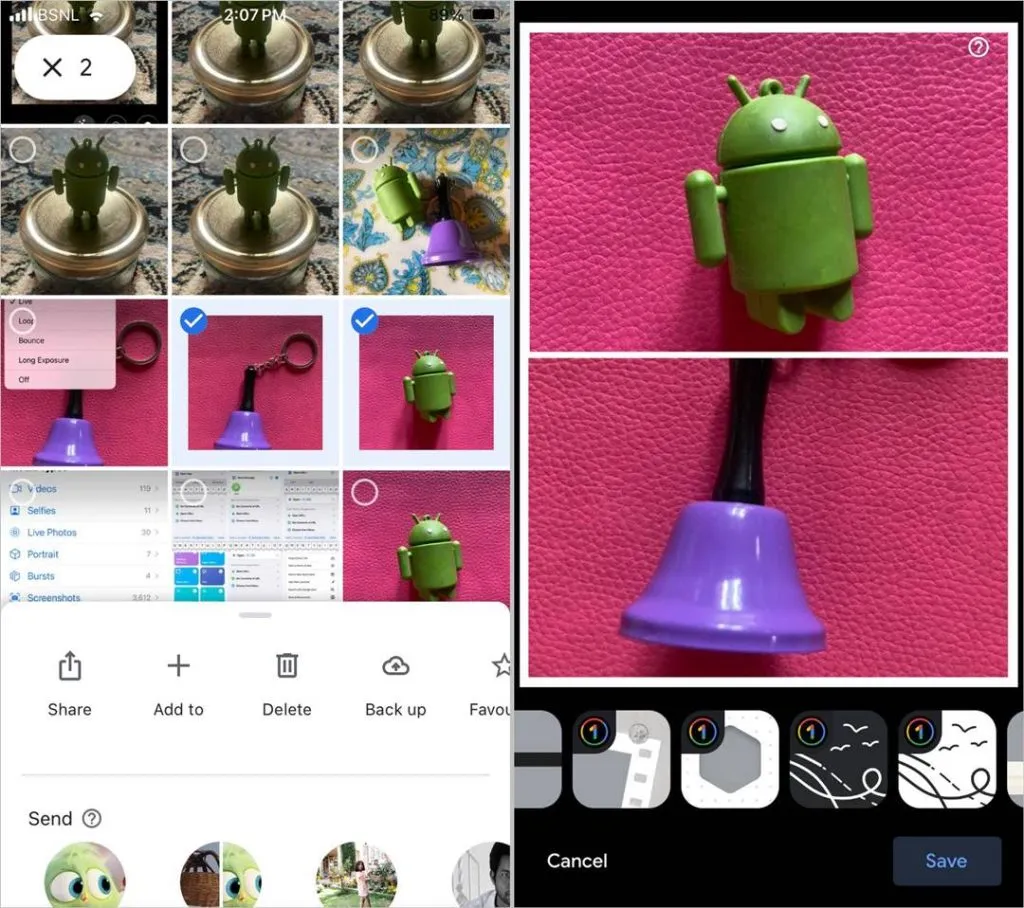
Avantages :
- Pas de pubs
- Simple à utiliser
- Peut être utilisé comme alternative à Apple Photos
- Pas d’inscription
Inconvénients :
- Très peu de mises en page
- Aucune personnalisation des collages
5. Couture
Comme son nom l’indique, l’application PicSew vous permet assemblez des images ensemble. Ceci est différent de la création d’un collage dans lequel toutes les images sont regroupées. un rapport hauteur/largeur particulier. Avec PicSew, vous pouvez assembler des images verticalement ou horizontalement pour créer une image défilante. Cette application vous sera utile si vous souhaitez fusionner des captures d’écran sur votre iPhone. Sélectionnez les images à assembler et choisissez la direction : horizontale ou verticale. Les images seront fusionnées dans leur splendeur d’origine sans recadrage.
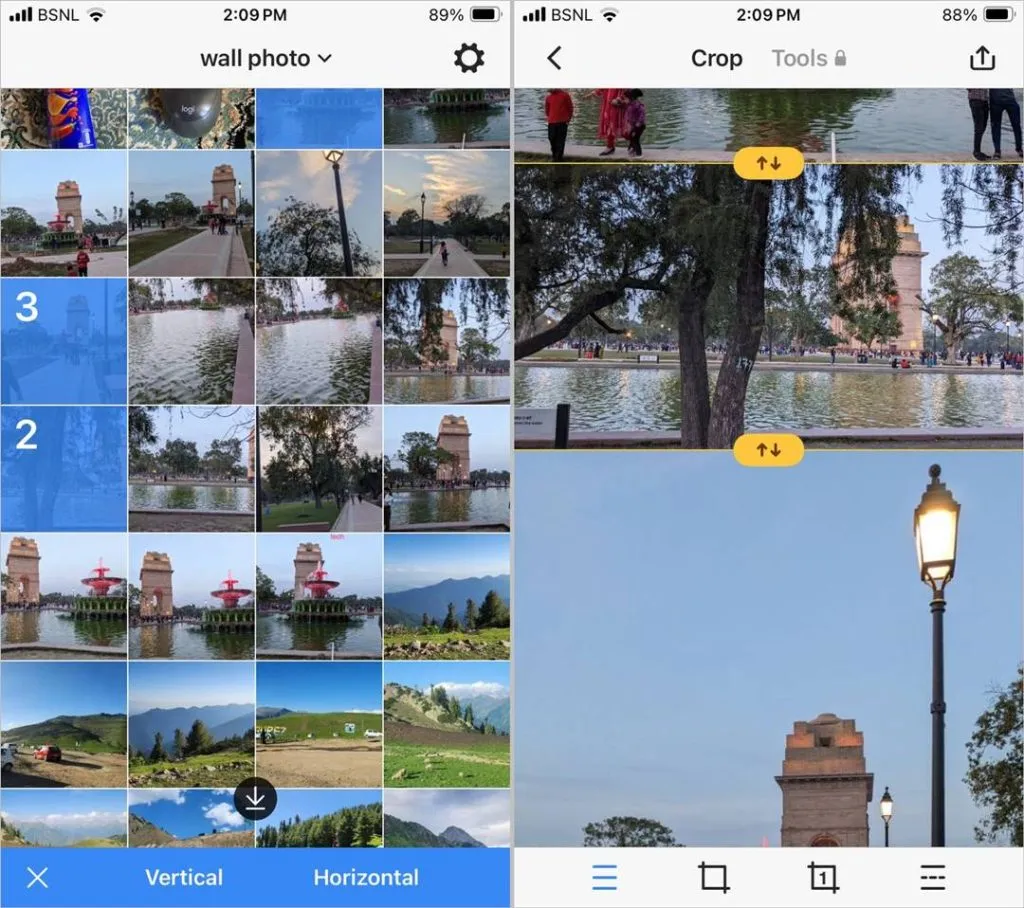
Avantages:
- Offre la possibilité de créer des images longues ou défilantes
- Peut sélectionner jusqu’à 300 images
- Aucune publicité ni connexion requise
Inconvénients :
- Ne convient pas pour réaliser des collages
Si vous cherchez un moyen de combiner des images sur un iPhone sans installer d’application tierce, nous avons également une solution pour cela. Vous pouvez combiner des photos sur iPhone à l’aide de raccourcis. Voici les étapes :
1. Installez et ouvrez l’application Apple Shortcuts sur votre iPhone. Dans la plupart des cas, cette application sera préinstallée sur votre iPhone.
2. Appuyez sur l’onglet Galerie et recherchez Grille< un je=5>. Appuyez sur l’icône + sur Photo Grid dans les résultats de recherche pour installer le raccourci.
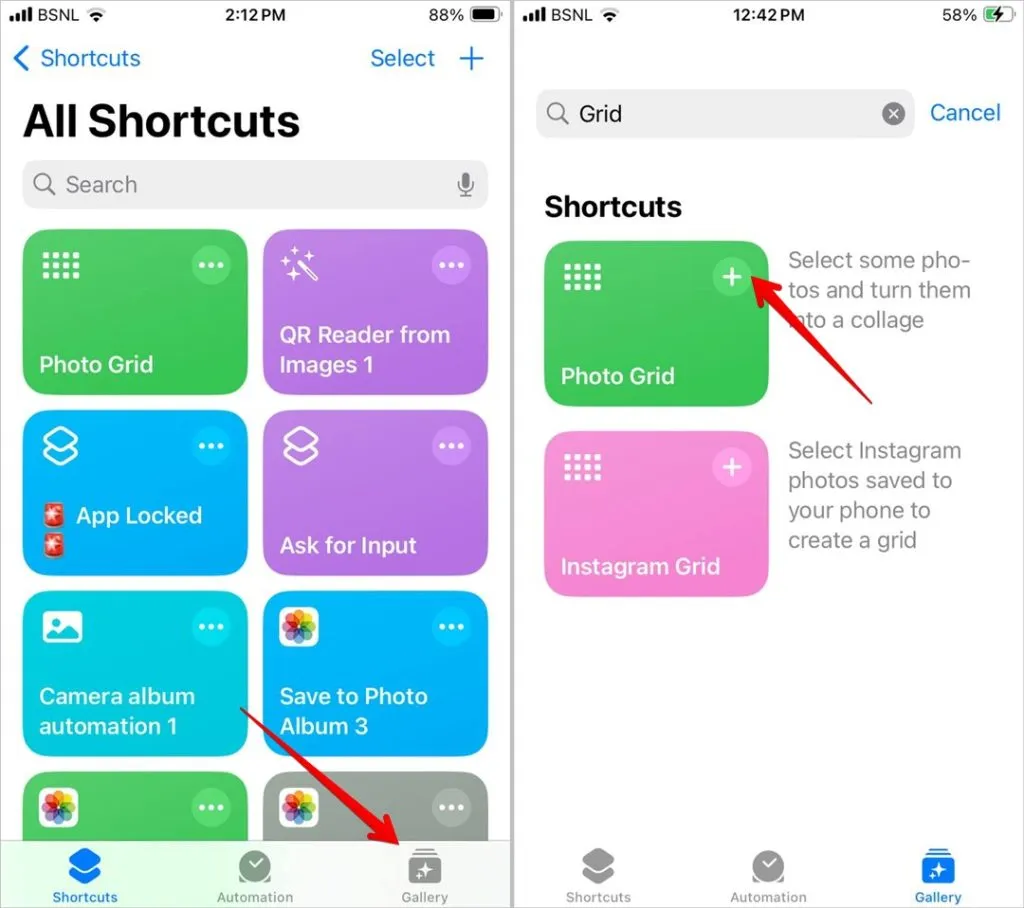
3. Maintenant, appuyez sur l’onglet Raccourcis en bas et sélectionnez la photo nouvellement installée. Raccourci de grille pour l’exécuter.
4. La photothèque s’ouvrira. Sélectionnez les photos que vous souhaitez combiner et appuyez sur Ajouter.
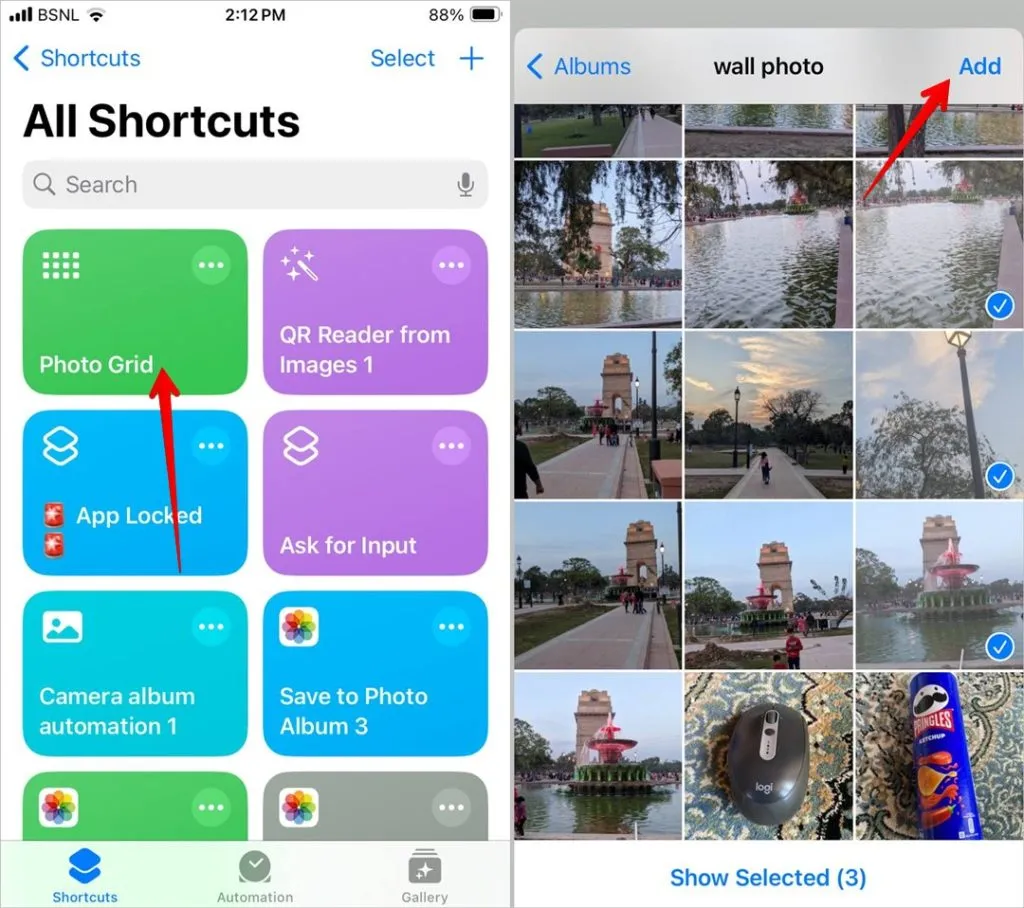
5. Attendez quelques secondes et l’image combinée apparaîtra. Appuyez sur l’icône Partager et sélectionnez Enregistrer l’image pour enregistrer l’image sur votre iPhone.

Modifier des images sur iPhone
C’étaient les meilleures applications pour combiner gratuitement des photos sur iPhone. Apprenez également ici comment faire des photos en noir et blanc sauf une couleur. Et avant de partir, sachez comment dessiner un sur une photo sur iPhone.




Laisser un commentaire