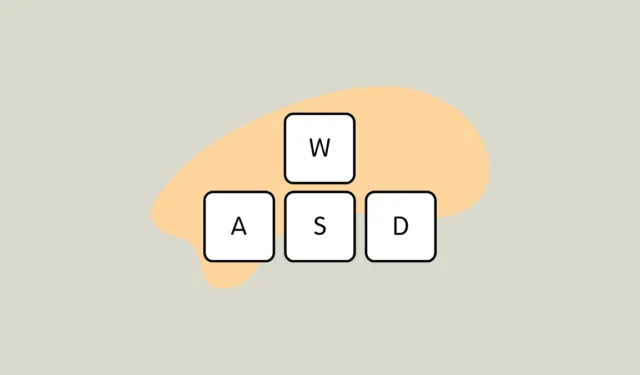
Vous avez déjà lancé votre jeu préféré et découvert que vos touches WASD agissaient comme des touches fléchées ? Quel cauchemar de jeu ! Mais ne vous inquiétez pas, cet étrange échange de touches n’est pas aussi compliqué à résoudre que vous pourriez le penser. Remettons ces touches à leur place.
- Appuyez sur la touche Windows et tapez « Panneau de configuration ».
- Ouvrez le Panneau de configuration et cliquez sur « Facilité d’accès ».
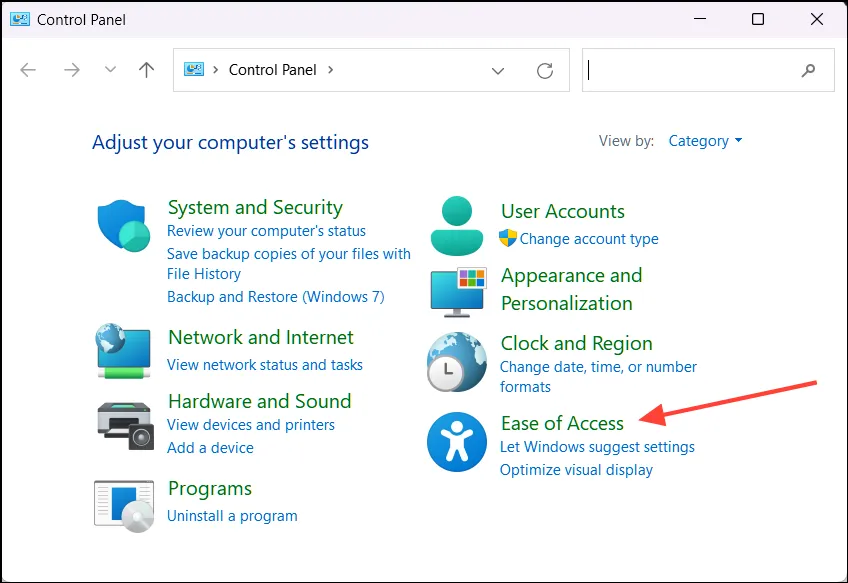
- Sélectionnez « Modifier le fonctionnement de votre clavier ».
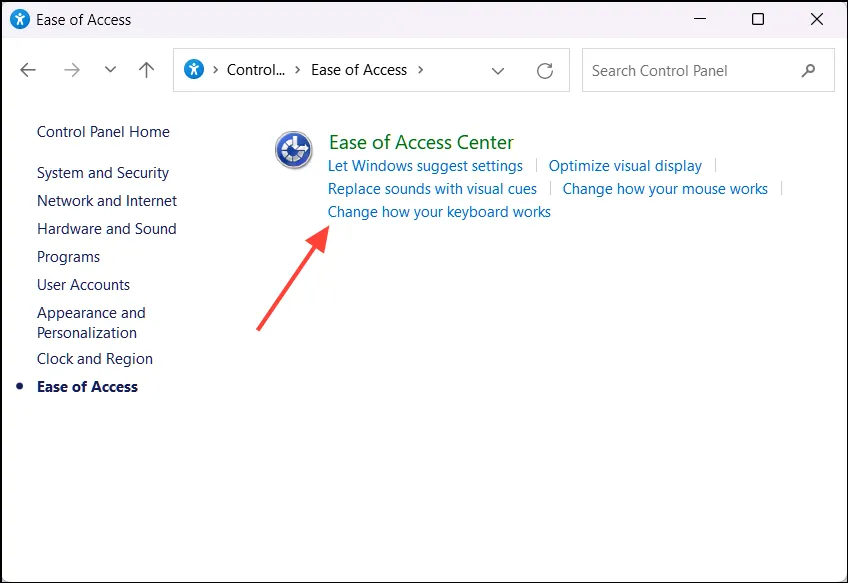
- Recherchez la case à cocher « Activer les touches de filtre » et assurez-vous qu’elle n’est pas cochée.
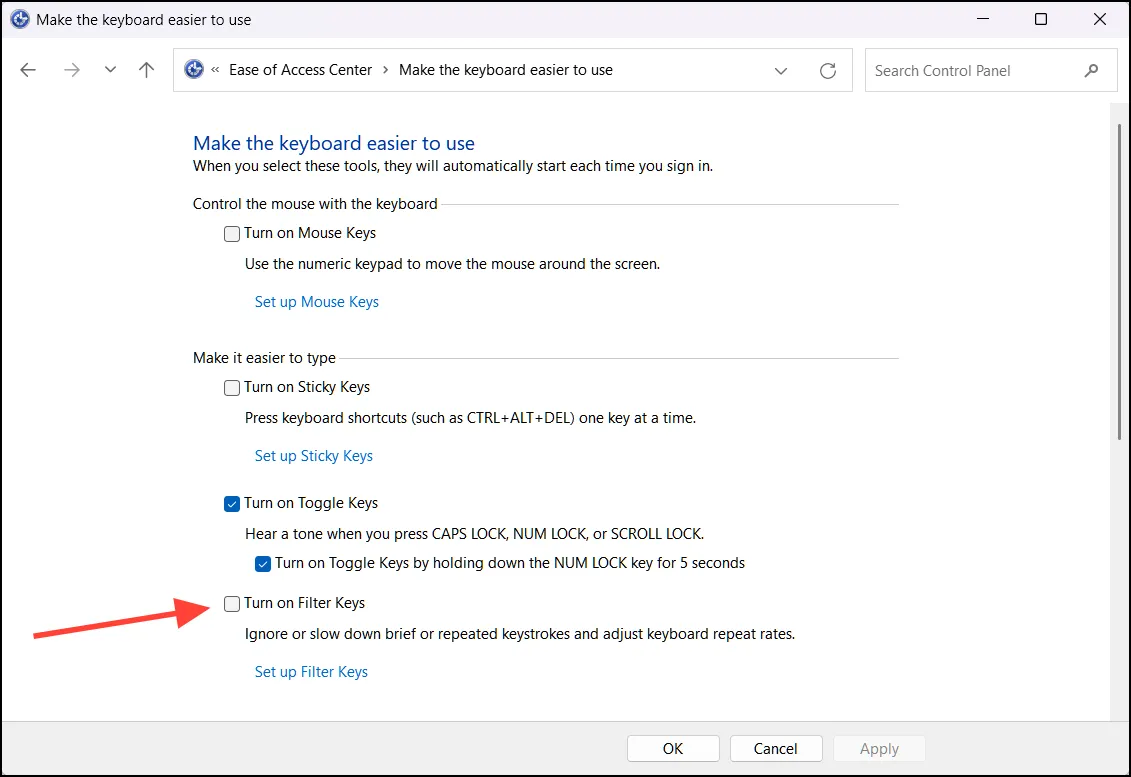
- Cliquez sur « Appliquer » puis sur « OK ».
Voilà ! Dans la plupart des cas, cela devrait résoudre vos problèmes WASD.
Vous rencontrez toujours des problèmes ? Si la désactivation des touches de filtre n’a pas résolu le problème, essayez ces étapes supplémentaires :
- Redémarrez votre ordinateur. Parfois, Windows a simplement besoin d’un bon vieux redémarrage.
- Vérifiez les mises à jour Windows. Un système obsolète peut entraîner toutes sortes de comportements étranges.
- Mettez à jour les pilotes de votre clavier. Des pilotes anciens ou corrompus peuvent en être la cause.
Comment éviter cela à l’avenir ? Pour éviter que le problème de permutation des touches WASD avec les touches fléchées ne se reproduise, sachez que maintenir la touche Maj droite enfoncée pendant 8 secondes peut activer accidentellement les touches de filtre. C’est une erreur facile à faire lorsque vous êtes en plein milieu d’une session de jeu !
Maintenant, revenez sur le terrain et dominez ces jeux avec vos touches WASD qui fonctionnent correctement !


Laisser un commentaire