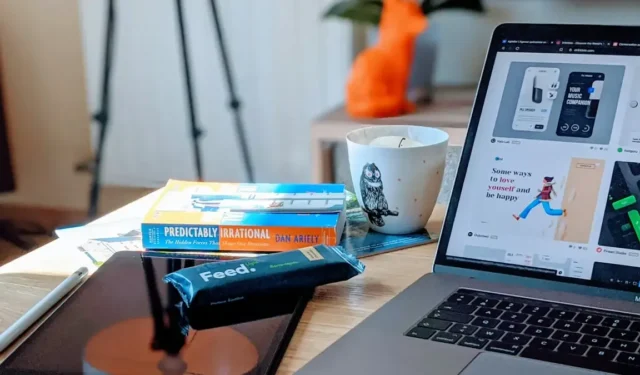
Après de nombreuses années d’attente, macOS a enfin introduit l’accrochage des fenêtres natif avec macOS Sequoia. Cela signifie que vous n’avez plus besoin d’installer des applications comme Rectangle ou Magnet. Cependant, les raccourcis par défaut ne fonctionnent pas correctement, entrent souvent en conflit avec les raccourcis clavier d’autres applications installées et il n’existe pas de moyen simple de les modifier. Dans cet article, nous verrons comment vous pouvez définir des raccourcis clavier personnalisés pour l’accrochage des fenêtres sur votre Mac exécutant Sequoia ou une version ultérieure.
Alignement de fenêtre natif sur Mac
Il existe trois façons d’accrocher des fenêtres sur Mac.
- Faites glisser la fenêtre vers le coin pour la mettre en place
- Maintenez la touche Option enfoncée et faites glisser la fenêtre vers sa position pour qu’elle s’enclenche à sa place.
- Enfin, vous pouvez utiliser des raccourcis clavier pour aligner la fenêtre en fonction du raccourci.
Les raccourcis clavier par défaut sont :
- Gauche : Ctrl + Globe + ←
- Droite : Ctrl + Globe + →
- En haut : Ctrl + Globe + ↑
- En bas : Ctrl + Globe + ↓
Le problème est que le même raccourci clavier est utilisé à des fins différentes sur différentes applications. Par exemple, Chrome utilise le raccourci clavier gauche pour faire défiler la page Web vers le haut. Le raccourci droit pour faire défiler vers le bas. Les raccourcis haut et bas permettent de basculer entre les onglets. L’accrochage des fenêtres ne fonctionne donc pas correctement lorsque vous utilisez de telles applications. Vous pouvez également constater qu’il n’existe aucun raccourci pour remplir tout l’écran.
Définir des raccourcis clavier personnalisés pour aligner les fenêtres sur Mac
Pour modifier les raccourcis clavier pour aligner les fenêtres sur Mac
- Accédez à Paramètres système > Clavier > Raccourcis clavier > Raccourcis d’application .
- Cliquez sur Toutes les applications et ajoutez un nouveau raccourci en cliquant sur l’ icône plus .
- Ici, saisissez manuellement le nom de la position. Par exemple, pour modifier le raccourci Gauche, saisissez Gauche. Voici toutes les positions que vous pouvez saisir et configurer. Celles-ci sont sensibles à la casse, sinon le raccourci requis ne sera pas attribué correctement, assurez-vous donc de les saisir exactement.
- Gauche
- Droite
- Haut
- Bas
- Remplir
- En haut à gauche
- En haut à droite
- En bas à gauche
- En bas à droite
- Une fois entré, attribuez un raccourci clavier à la position saisie et cliquez sur Terminé.
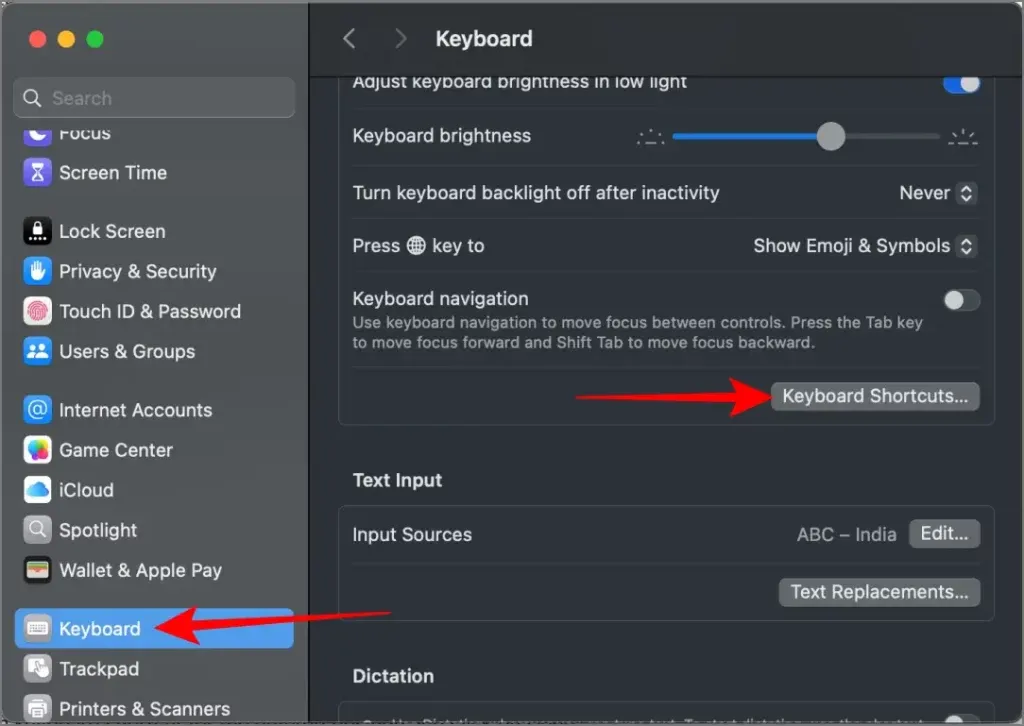
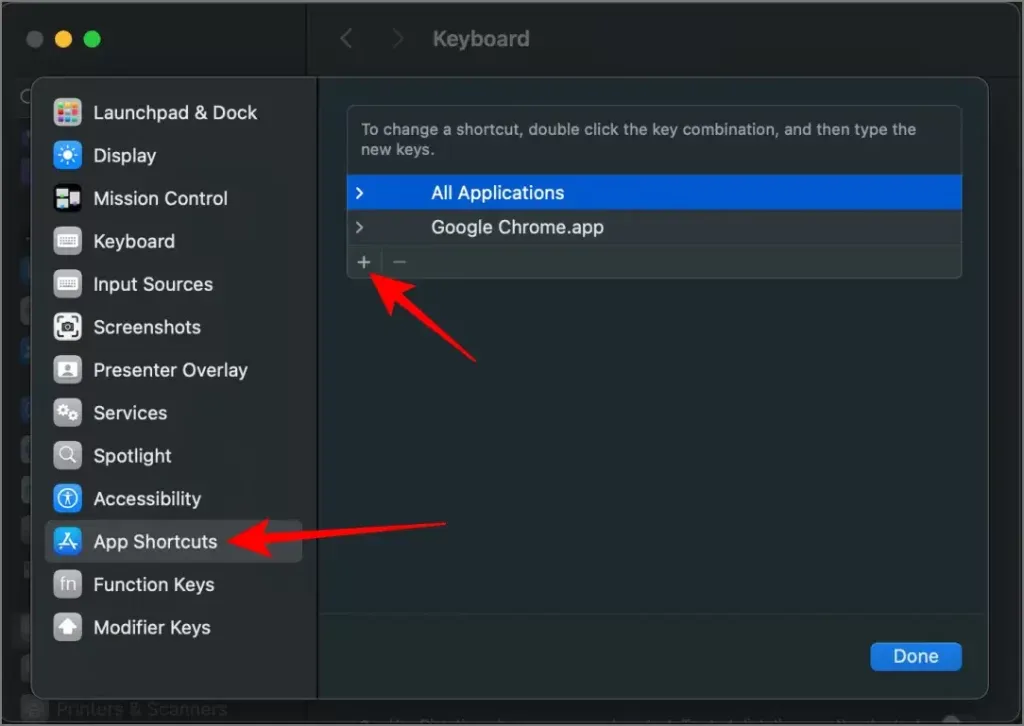
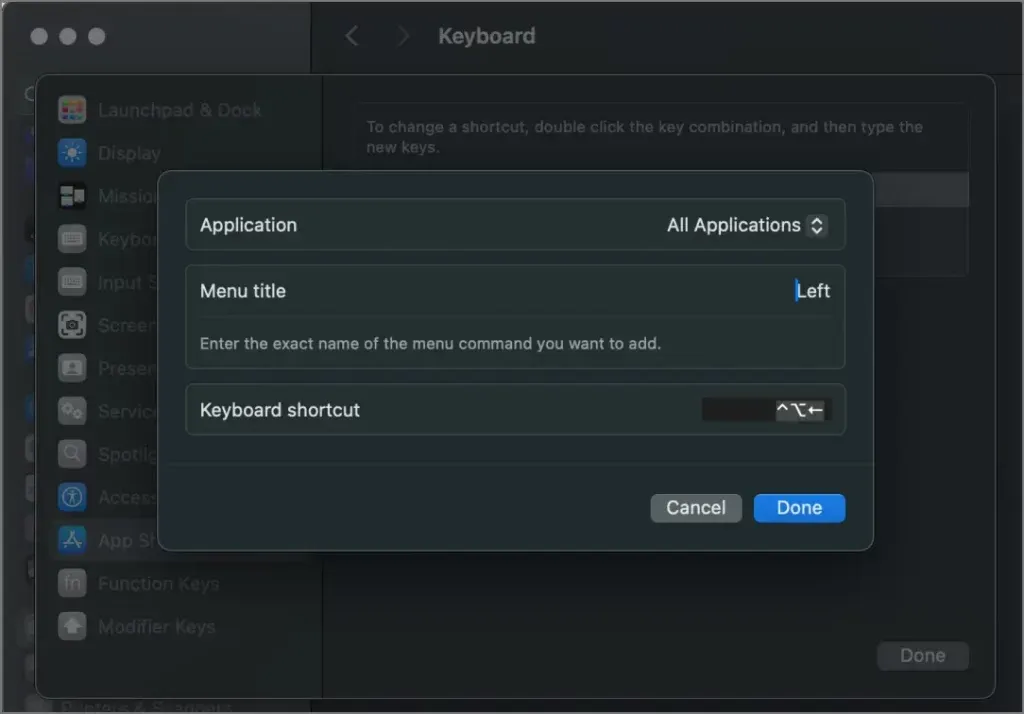
Voilà, le raccourci clavier a été attribué à l’accrochage des fenêtres. Vous pouvez modifier toutes les positions restantes de la même manière.




Laisser un commentaire