
Dans ce guide, j’ai expliqué comment effacer les données système d’un iPhone/iPad. Mais que sont exactement les données système sur un iPhone ? Elles se composent de diverses informations liées au système d’exploitation, comme iOS sur un iPhone et iPadOS sur un iPad.
Les données système incluent généralement les polices, les journaux, les dictionnaires, les données du trousseau local et les informations de la base de données CloudKit. Collectivement, les données système peuvent être consultées dans l’application Paramètres iOS/iPadOS sous la section Général.
Comment afficher les données système sur iOS et iPadOS ?
En général, il existe deux façons d’accéder et de visualiser les systèmes sur votre iPhone et iPad.
1. Afficher les données système sur iOS/iPadOS
- Ouvrez l’ application Paramètres > appuyez sur Général > Appuyez sur Stockage iPhone .
- Sous Stockage iPhone, faites défiler jusqu’à Données système et appuyez dessus.
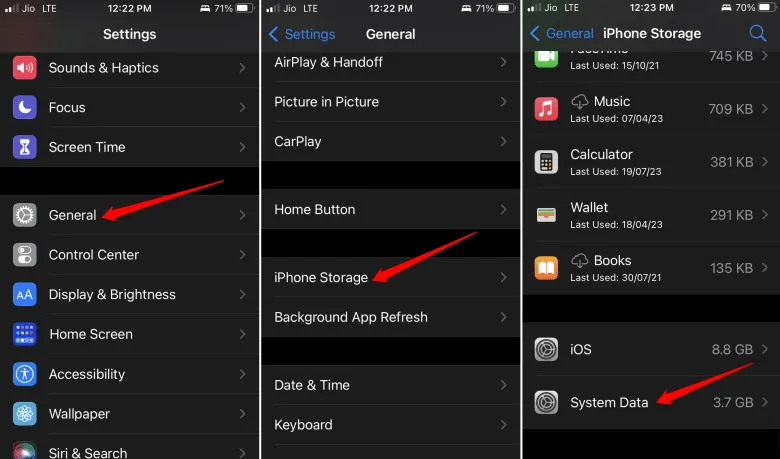
2. Vérifiez les données système sur un Mac/PC Windows
- Connectez votre iPhone ou iPad à votre PC/Mac à l’aide du câble désigné.
- Lancez l’application iTunes sur votre PC/Mac.
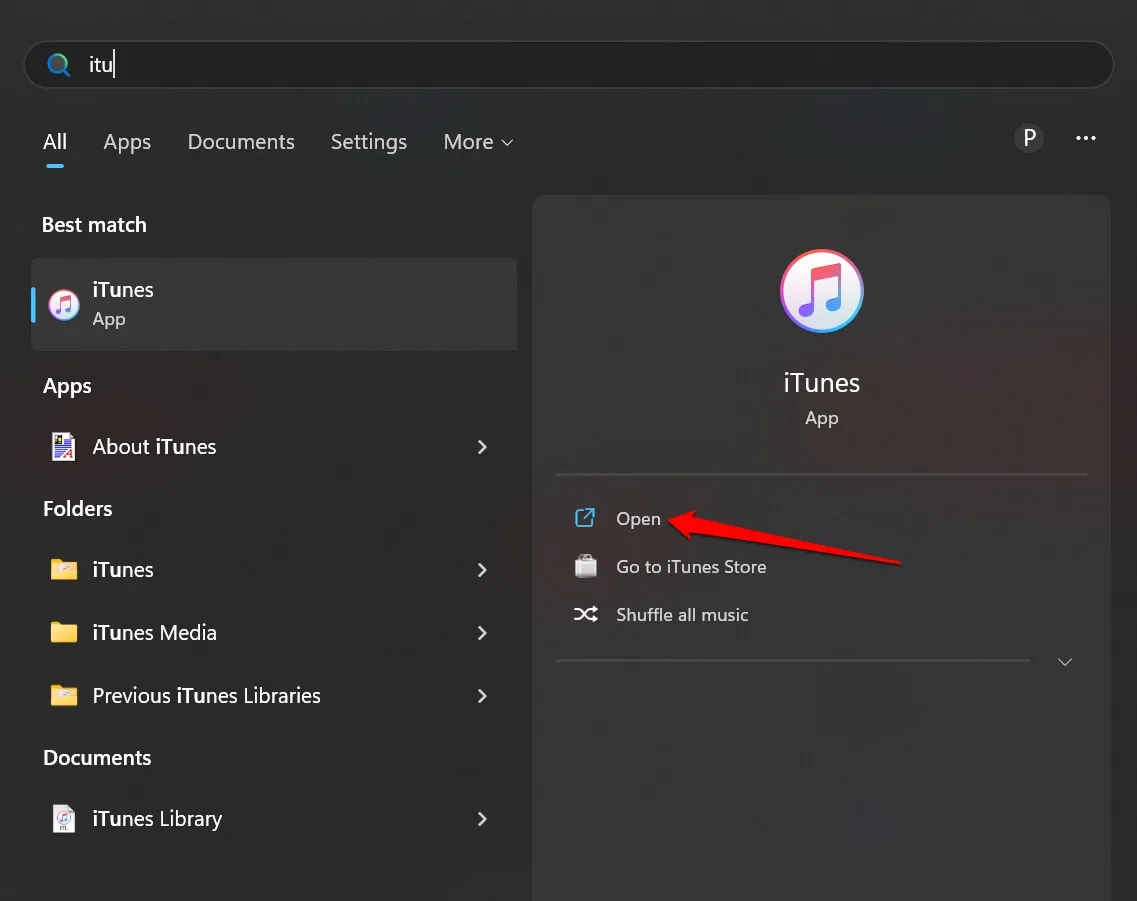
- Cliquez sur la petite icône iPhone en haut de la page d’accueil d’iTunes. Elle vous redirigera vers la section de distribution du stockage.
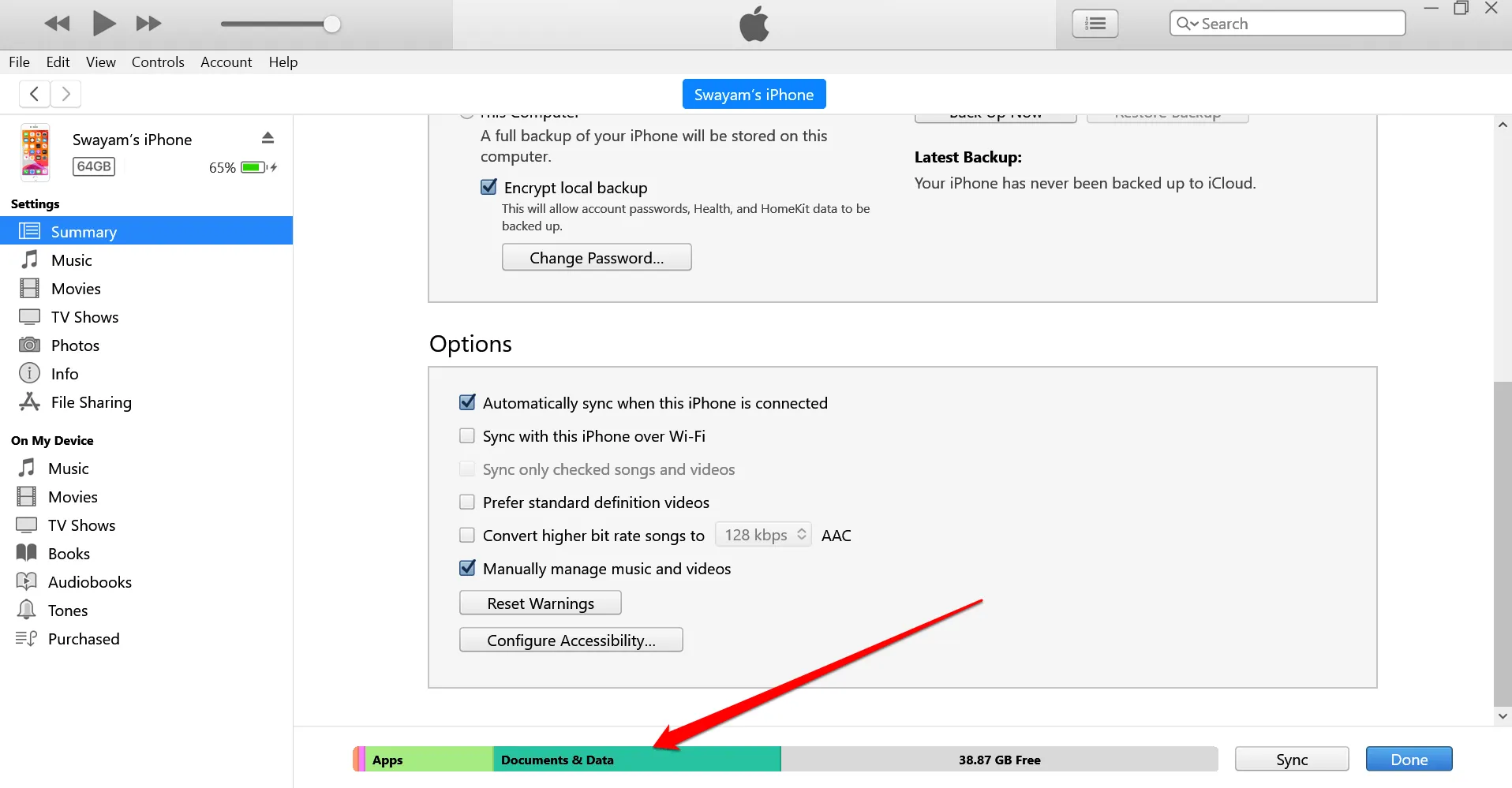
Vous verrez le stockage couvert par les photos, les applications, les données système et d’autres documents.
Comment effacer les données système sur iPhone et iPad ?
Voici les différentes méthodes que vous pouvez utiliser pour effacer les données système sur iPhone ou iPad.
1. Effacer l’historique de navigation et les données du site Web
Voici les étapes pour effacer les données de navigation sur l’ application de navigateur Web Safari sur iPhone/iPad.
- Accédez à l’ application Paramètres sur votre iPhone ou iPad.
- Appuyez sur Safari > appuyez sur Effacer l’historique et les données du site Web .
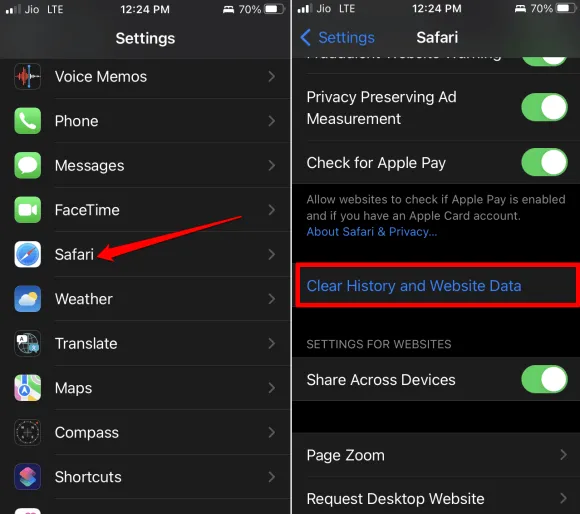
Si vous utilisez l’ application de navigateur Chrome , suivez ces étapes.
- Ouvrez l’ application Chrome > appuyez sur l’ icône à trois points en bas.
- Appuyez sur Effacer les données de navigation . Définissez la plage horaire et appuyez sur Effacer les données de navigation .
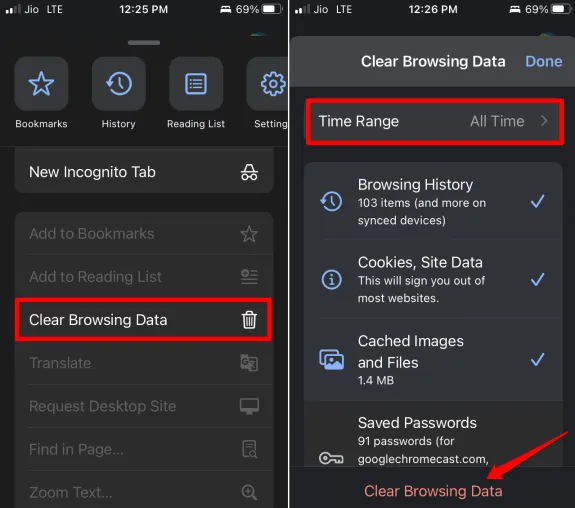
Si vous utilisez l’ application de navigation Mozilla Firefox sur votre iPhone, suivez ces étapes pour effacer les données de navigation qu’elle contient.
- Lancez Mozilla Firefox > Dans le coin inférieur droit, appuyez sur le bouton de menu .
- Appuyez sur Historique > Appuyez sur Effacer l’historique récent > Appuyez sur Tout dans le menu.
2. Réduisez l’historique des messages
Voici les étapes pour supprimer l’historique des messages sur votre iPhone ou iPad.
- Ouvrez l’ application Paramètres > appuyez sur Messages > appuyez sur Conserver les messages .
- Choisissez entre 30 jours , 1 an ou pour toujours . Il s’agit de la période pendant laquelle le message sera stocké sur le stockage de votre appareil.
- Lorsque vous sélectionnez l’une des options ci-dessus, vous serez invité à supprimer les messages les plus anciens . Suivez les instructions et effacez l’historique des messages.
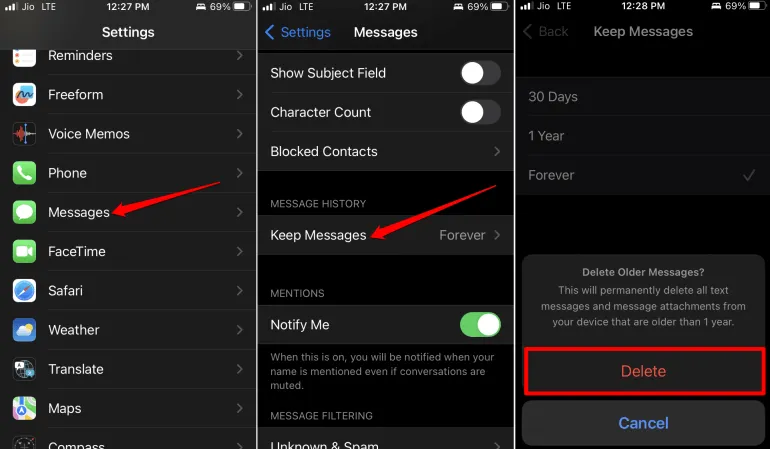
3. Installer la mise à jour iOS/iPadOS sur l’iPhone
La mise à jour d’iOS/iPadOS optimisera les applications, le stockage et corrigera tous les autres bugs pouvant affecter l’espace de stockage.
- Lancez l’ application Paramètres > appuyez sur Général > appuyez ensuite sur Mise à jour du logiciel .
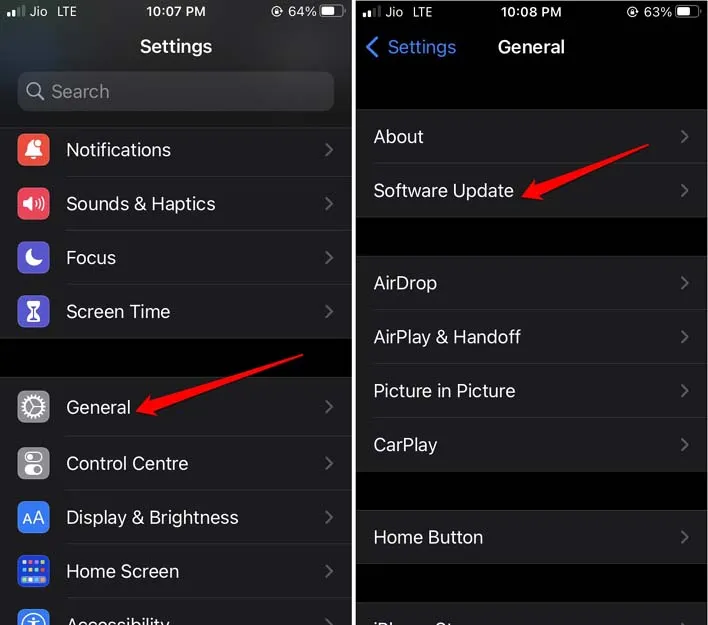
Si une nouvelle mise à jour est disponible pour l’installation, suivez les instructions à l’écran et récupérez-la sur votre iPhone/iPad.
4. Supprimez les pièces jointes volumineuses
Les pièces jointes sont des fichiers multimédias qui accompagnent un message. Il peut s’agir de fichiers plus volumineux et occuper un espace considérable sur le stockage de votre iPhone/iPad. Pour gérer l’espace de stockage, il est conseillé de supprimer ces pièces jointes aux messages.
- Accédez à Réglages > Général > Stockage iPhone .
- Appuyez sur Messages . Accédez à la section Documents et données .
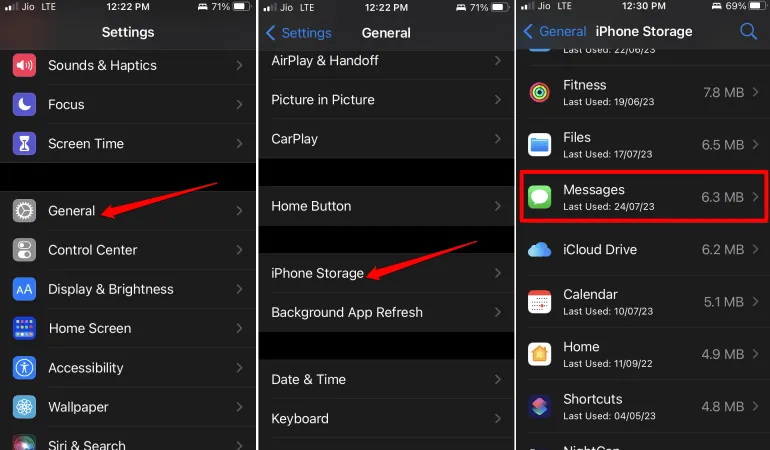
- Il y aura différentes catégories telles que les meilleures conversations, les photos et les vidéos.
- Accédez à toutes les catégories que vous voyez, puis supprimez les pièces jointes.
5. Déchargez l’application de votre iPhone/iPad
Le déchargement supprimera l’application de votre appareil, mais conservera les données utilisateur. Voici les étapes à suivre pour décharger n’importe quelle application de la bibliothèque d’applications iOS/iPadOS.
- Accédez à Réglages > Général > Stockage iPhone .
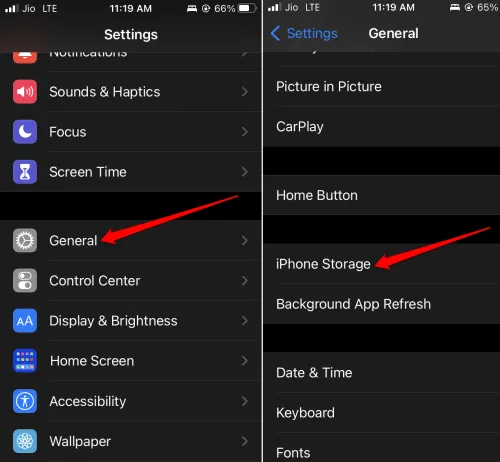
- En dessous, accédez à Décharger les applications inutilisées et appuyez sur Activer pour activer la fonctionnalité.
6. Restaurez votre iPhone/iPad
Vous pouvez effacer tout le contenu et les paramètres de votre iPhone ou iPad.
- Accédez à l’application Réglages > Général > Transférer ou réinitialiser l’iPhone .
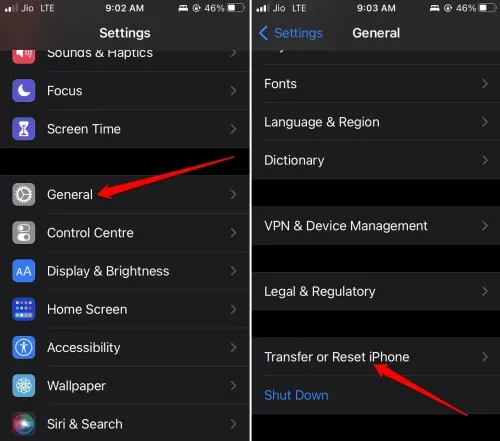
- Appuyez sur Réinitialiser > appuyez sur l’option Effacer tout le contenu et les paramètres dans le menu.
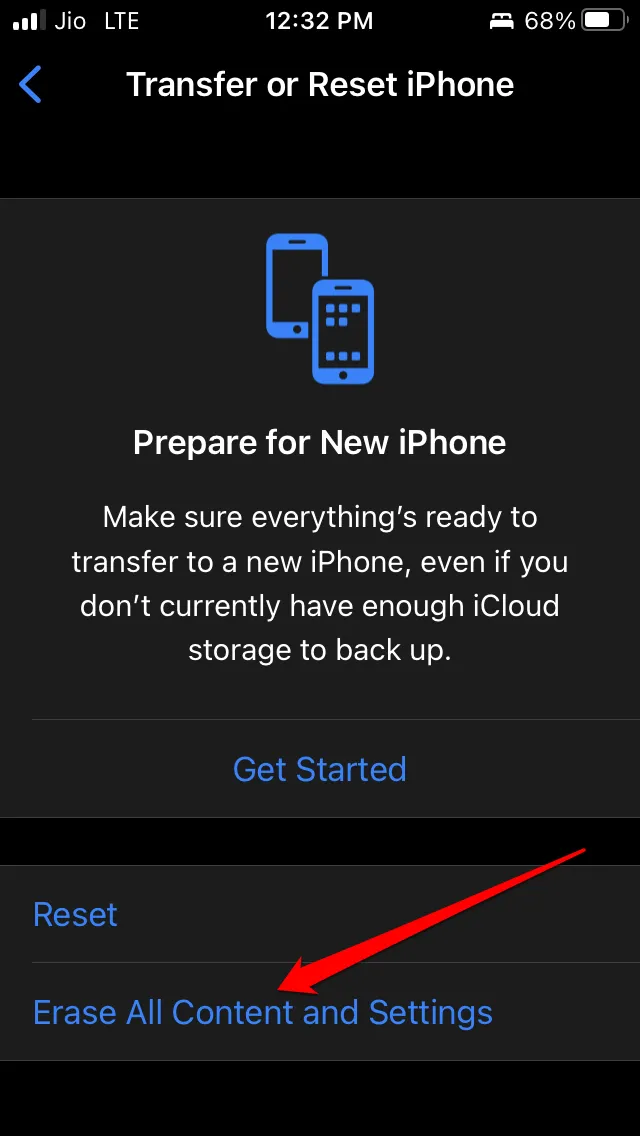
Deuxièmement, vous pouvez connecter votre iPhone ou iPad à un PC ou un Mac et utiliser iTunes pour restaurer l’appareil.
- Connectez l’iPhone/iPad au PC/Mac.
- Lancez iTunes .
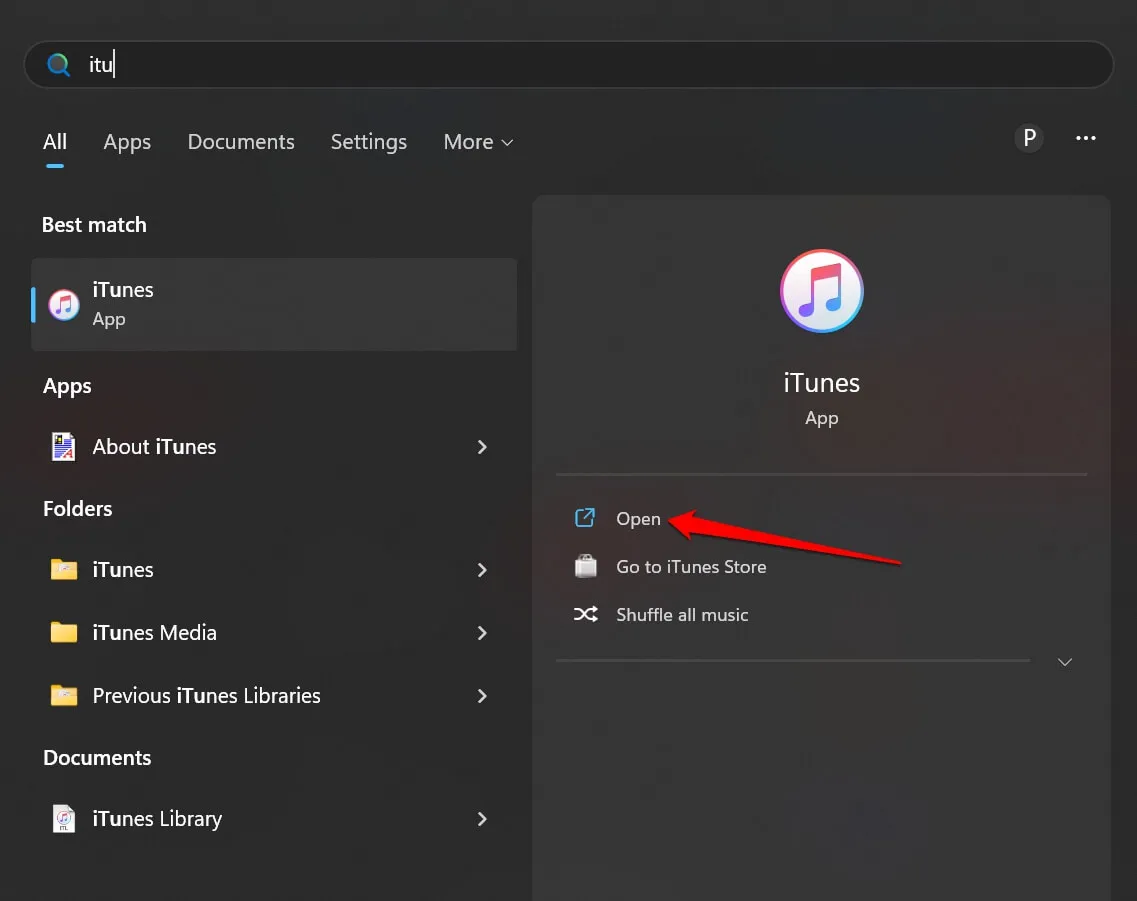
- Sélectionnez l’appareil et cliquez sur Restaurer l’iPhone/iPad en fonction de l’appareil que vous possédez.
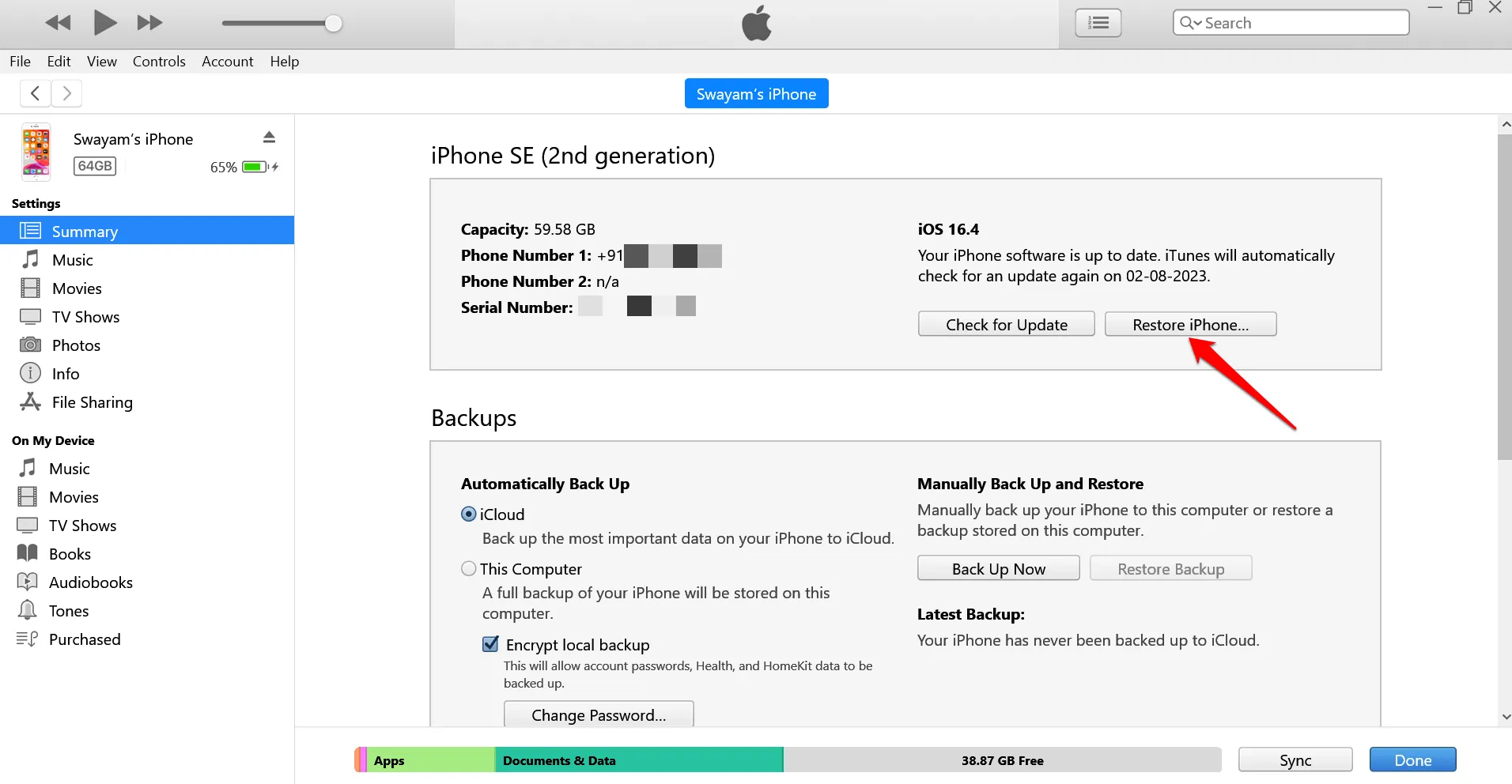
Suivez simplement les instructions à l’écran pour terminer facilement la restauration.
Questions fréquemment posées (FAQ)
L’effacement des données système entraînera-t-il des problèmes ?
Non, cela ne causera aucun problème sur votre appareil. Au contraire, cela permettra de supprimer l’encombrement de l’iOS/iPadOS et d’optimiser ses performances. De plus, davantage d’espace de stockage sera disponible.
Pourquoi les données système continuent d’augmenter sur mon appareil ?
Les données système sont collectées en fonction de vos activités avec diverses applications sur votre appareil et également en raison de la création de fichiers temporaires liés à ces applications.
Pour conclure
J’espère que vous savez maintenant quelles sont les données système sur un iPhone/iPad et comment les effacer facilement. Avec cela, terminons le guide. Si vous avez des doutes, n’hésitez pas à les laisser dans la section commentaires.




Laisser un commentaire