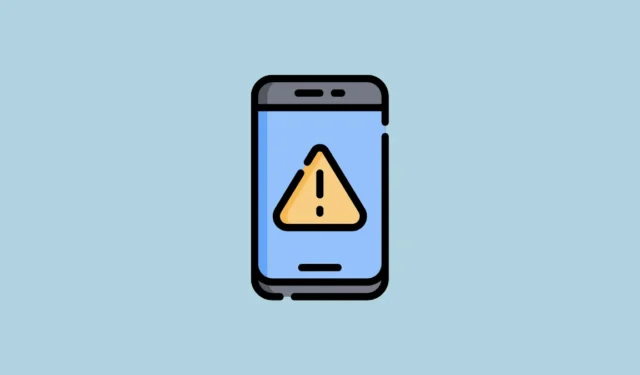
L’erreur « L’interface utilisateur système ne répond pas » apparaît lorsque l’interface utilisateur de votre appareil Android cesse de fonctionner. Cela signifie que vos applications ne fonctionneront pas comme elles le devraient et que la navigation vers différents écrans et entre les applications peut ne pas être possible. Le problème peut survenir pour diverses raisons, telles que des problèmes d’application ou l’utilisation d’une version obsolète d’Android, et peut être résolu de différentes manières.
Solution 1 : redémarrez votre appareil Android
Le moyen le plus simple de résoudre l’erreur « L’interface utilisateur système ne répond pas » est de redémarrer votre téléphone. Cela désactivera toutes les fonctionnalités de l’appareil et les réactivera, ce qui peut éliminer les problèmes à l’origine du problème. Pour redémarrer votre téléphone,
- Appuyez sur le bouton d’alimentation et maintenez-le enfoncé jusqu’à ce que le menu d’alimentation apparaisse.
- Appuyez ensuite sur le bouton « Redémarrer » qui apparaît. Attendez que le téléphone redémarre, puis vérifiez si l’erreur persiste.
Correction 2 : vider le cache du lanceur et le cache de l’interface utilisateur système
Effacer le cache du lanceur vous aidera à vous débarrasser des fichiers de cache temporaires, ce qui peut aider à corriger l’erreur « L’interface utilisateur système ne répond pas ».
- Ouvrez l’application Paramètres et appuyez sur « Applications ».
- Appuyez ensuite sur l’option « Voir toutes les applications ».
- Ensuite, appuyez sur « Afficher les applications système » pour afficher toutes les applications système.
- Maintenant, accédez au lanceur système ou à l’application Écran d’accueil système et appuyez dessus.
- Sur la page suivante, appuyez sur « Stockage et cache ».
- Enfin, appuyez sur « Vider le cache ».
- Maintenant, revenez à la page des applications et appuyez sur « Interface utilisateur système ».
- Appuyez à nouveau sur « Stockage et cache » pour l’application.
- Enfin, appuyez sur « Vider le cache » pour vider le cache de l’interface utilisateur système.

Correction 3 : réappliquer le thème par défaut
Si votre appareil prend en charge différents thèmes Android et que vous avez appliqué un thème différent, envisagez de revenir au thème par défaut pour corriger l’erreur de l’interface utilisateur système. Bien que les étapes exactes puissent varier en fonction de votre appareil, le processus est globalement le suivant.
- Ouvrez l’application Paramètres et appuyez sur « Thèmes ».
- Sur la page Thèmes, appuyez sur « Mon compte » en bas à droite.
- Appuyez ensuite à nouveau sur l’option « Thèmes » pour voir les thèmes disponibles.
- Appuyez sur l’un des thèmes par défaut disponibles.
- Enfin, appuyez sur le bouton « Appliquer » pour passer au thème par défaut.

Solution 4 : réinstaller l’application
Si vous recevez l’erreur « L’interface système ne répond pas » lors de l’ouverture d’une application spécifique, le problème peut provenir de l’application elle-même. Elle peut avoir des problèmes techniques ou avoir été corrompue, et la supprimer et la réinstaller peut résoudre le problème.
- Appuyez longuement sur l’application que vous souhaitez supprimer et vous verrez quelques options, qui peuvent varier en fonction de votre appareil. Appuyez sur l’option « Désinstaller ».
- Une fois l’application supprimée, ouvrez le Google Play Store et téléchargez à nouveau l’application. Reconnectez-vous et vérifiez si l’erreur réapparaît.

Correction 5 : supprimer les mises à jour de l’application Google
L’application Google gère diverses fonctions sur Android, notamment des fonctionnalités telles que Google Assistant et les widgets de l’écran d’accueil. Si des mises à jour d’application défectueuses sont installées, cela peut entraîner l’erreur « L’interface utilisateur système ne répond pas ». Pour résoudre ce problème, essayez d’annuler les mises à jour.
- Ouvrez le Play Store et recherchez l’application Google. Appuyez dessus lorsqu’elle apparaît.
- Appuyez ensuite sur les trois points en haut à droite avant d’appuyer sur « Désinstaller les mises à jour ».
- Après avoir supprimé les mises à jour de l’application, redémarrez votre téléphone.
Correction 6 : réinitialiser les préférences de l’application
Une autre raison pour laquelle l’erreur « L’interface utilisateur système ne répond pas » peut apparaître lors de l’ouverture d’un certain type de fichier est que l’application par défaut qui l’ouvre est corrompue. La réinitialisation des préférences de l’application à leurs paramètres par défaut peut aider à résoudre le problème.
- Ouvrez l’application Paramètres, puis appuyez sur « Applications ».
- Appuyez ensuite sur « Applications par défaut ».
- Vous verrez ici toutes les applications par défaut. Appuyez sur chaque application et définissez l’application par défaut comme application par défaut. Après cela, redémarrez votre appareil et essayez d’ouvrir le fichier.

Correction 7 : éteignez le lecteur multimédia
Sur Android 11 et versions ultérieures, vous pouvez utiliser les paramètres rapides pour contrôler la lecture multimédia, mais cette fonctionnalité peut parfois entraîner le blocage de l’interface utilisateur. Vous pouvez la désactiver pour éviter cette erreur.
- Ouvrez l’application Paramètres et appuyez sur « Son et vibration ».
- Sur la page Son et vibrations, faites défiler vers le bas et appuyez sur « Média ».
- Désactivez les options « Épingler le lecteur multimédia » et « Afficher les recommandations multimédias » en appuyant sur leurs boutons, puis redémarrez votre téléphone.

Correction 8 : mettez à jour votre version Android
Si votre téléphone exécute une version Android obsolète, vous pouvez voir différents messages d’erreur lorsque vous essayez d’effectuer diverses tâches. Vous devez vérifier si une mise à jour est disponible et installer la dernière version disponible.
- Ouvrez l’application Paramètres, puis appuyez sur « À propos du téléphone » ou « Mise à jour du logiciel » selon la façon dont cela apparaît sur votre appareil.
- Appuyez ensuite sur l’option « Version Android ». Là encore, cela peut apparaître différemment sur les appareils de différents fabricants.
- Enfin, appuyez sur le bouton « Rechercher les mises à jour ». Si des mises à jour sont disponibles, votre téléphone devrait commencer à les télécharger. Une fois téléchargées et installées, redémarrez votre téléphone.

Correction 9 : mettre à jour les applications installées
Les développeurs publient de nouvelles versions des applications Android pour corriger les bugs et ajouter de nouvelles fonctionnalités. Vous pouvez également mettre à jour les applications installées depuis le Google Play Store.
- Ouvrez le Play Store et recherchez l’application que vous souhaitez mettre à jour.
- Si une mise à jour est disponible, vous verrez le bouton de mise à jour. Appuyez dessus pour mettre à jour l’application.
- Alternativement, pour mettre à jour plusieurs applications, appuyez sur votre photo de profil en haut à droite après avoir ouvert le Google Play Store.
- Appuyez ensuite sur « Gérer les applications et l’appareil ».
- Vous verrez toutes les applications pour lesquelles des mises à jour sont disponibles. Appuyez sur l’application que vous souhaitez mettre à jour.
- Appuyez sur le bouton « Mettre à jour » pour mettre à jour l’application.
- Pour mettre à jour plusieurs applications simultanément, appuyez sur le bouton « Tout mettre à jour ».

Correction 10 : supprimer les widgets de l’écran d’accueil
Des widgets d’écran d’accueil défectueux peuvent également entraîner l’erreur « L’interface utilisateur système ne répond pas ». Android charge automatiquement les widgets lorsque vous allumez votre appareil, et s’il y a un problème avec un widget, cela peut entraîner des problèmes. Appuyez longuement sur le widget que vous souhaitez supprimer, puis faites-le glisser vers l’icône « Supprimer ». Vous pouvez supprimer tous les widgets qui, selon vous, sont à l’origine de l’erreur, puis vérifier si votre appareil fonctionne correctement.
Solution 11 : Réinitialisez votre appareil Android
Si rien d’autre ne fonctionne, vous devrez peut-être réinitialiser votre téléphone aux paramètres d’usine. Cela supprimera toutes vos applications, données et paramètres et vous devrez configurer l’appareil à partir de zéro. Assurez-vous donc de créer une sauvegarde avant de réinitialiser votre appareil.
- Ouvrez l’application Paramètres et recherchez l’option « Réinitialisation du téléphone ». Elle peut être présente dans « Paramètres supplémentaires » ou quelque chose de similaire.
- Appuyez sur « Réinitialisation d’usine ».
- Enfin, appuyez sur « Effacer toutes les données ». Vous devrez saisir le code PIN de votre téléphone avant que celui-ci ne commence à se réinitialiser.

- Une fois votre téléphone réinitialisé, vous pouvez le configurer à l’aide de votre compte Google et, espérons-le, vous ne rencontrerez plus de problèmes.
Choses à savoir
- Dans la mesure du possible, vous devez vous limiter au téléchargement d’applications provenant uniquement du Google Play Store. Le téléchargement d’APK à partir d’autres sources peut exposer votre appareil à diverses menaces entraînant divers problèmes.
- Si vous utilisez un appareil fonctionnant sous Android 12, vous pouvez le démarrer en mode sans échec, ce qui désactive toutes les applications tierces. Si l’erreur n’apparaît pas, une application tierce est à l’origine de l’erreur et vous pouvez la supprimer de votre appareil.
- Une faible quantité de RAM est l’une des raisons les plus courantes des problèmes tels que le blocage et le plantage de l’interface utilisateur de votre appareil. Si votre appareil ne dispose pas de suffisamment de RAM, évitez d’utiliser plusieurs applications en même temps et fermez les applications lourdes afin qu’elles ne restent pas actives en arrière-plan.
- Si vous utilisez un lanceur tiers, envisagez de le supprimer et de passer au lanceur par défaut, ce qui peut également aider à résoudre plusieurs problèmes.
- Si votre appareil est ancien, vous devez également vérifier des éléments tels que le stockage et vous assurer qu’il n’est pas plein, ce qui peut également rendre difficile l’utilisation de l’appareil.


Laisser un commentaire