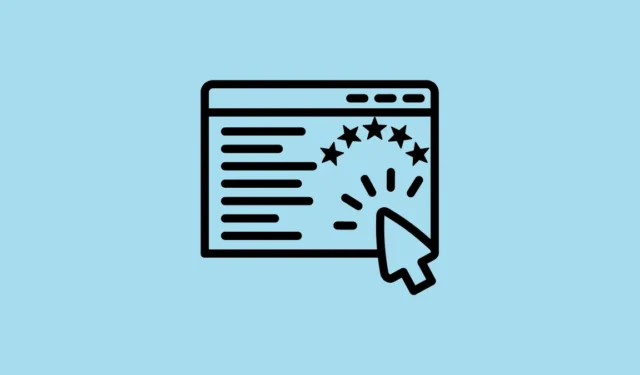
L’indice d’expérience Windows (WEI) est un outil précieux qui évalue divers composants de votre ordinateur, notamment les performances graphiques, de la RAM et du processeur. Il fournit une note comprise entre 1,0 et 9,9, un score plus élevé indiquant de meilleures performances pour l’exécution de Windows.
Bien que les utilisateurs puissent facilement visualiser le WEI sous forme graphique dans les versions antérieures comme Windows Vista et 7, cette option n’est pas disponible dans Windows 8.1 ou versions ultérieures. Cependant, la fonctionnalité existe toujours via plusieurs méthodes alternatives.
Méthode 1 : utiliser l’invite de commande
- Ouvrez le menu Démarrer, tapez
cmdet sélectionnez « Exécuter en tant qu’administrateur ».

- Dans la fenêtre d’invite de commandes, tapez
Winsat formalet appuyez sur Entrée.

- Ouvrez la boîte de dialogue « Exécuter » à l’aide du
Win + Rraccourci, tapez%WINDIR%\Performance\WinSAT\DataStoreet appuyez sur Entrée.

- Le dossier DataStore apparaîtra, contenant potentiellement plusieurs fichiers. Ouvrez le dernier fichier à l’aide d’un navigateur Web tel que Microsoft Edge pour afficher des informations détaillées sur la RAM, le GPU, le disque dur et bien plus encore de votre ordinateur.

- Appuyez
Ctrl + Fpour rechercher « WinSPR » pour trouver les scores de la mémoire, du processeur, des graphiques et d’autres composants.

Méthode 2 : Avec Windows PowerShell
- Ouvrez le menu Démarrer, tapez
powershellet sélectionnez « Exécuter en tant qu’administrateur ».

- Lorsque la fenêtre PowerShell s’ouvre, tapez
get-wmiobject -class win32_winsatet appuyez sur Entrée.

- Cette commande permet d’afficher différents scores. Le MemoryScore indique les performances de votre RAM, le GraphicsScore reflète les capacités graphiques de votre ordinateur, le DiskScore concerne le disque dur principal et le D3DScore évalue les performances graphiques des jeux.

Méthode 3 : Avec l’Analyseur de performances
- Ouvrez le menu Démarrer, tapez
performance monitoret appuyez sur Entrée ou cliquez sur l’application.

- Une fois le moniteur de performances ouvert, cliquez sur « Ensembles de collecteurs de données » à gauche, puis sur « Système » puis sur « Diagnostics système ».

- Cliquez avec le bouton droit sur « Diagnostics système » et sélectionnez « Démarrer » pour lancer le processus de diagnostic.

- Ensuite, cliquez sur « Rapports » à gauche, puis sur « Système » et enfin sur « Diagnostics système » > « Nom du PC ».

- Recherchez « Configuration matérielle », développez-la et cliquez sur « Évaluation du bureau ».

- Enfin, cliquez sur « Requête » pour la développer davantage, puis cliquez sur « Objets renvoyés ».

Méthode 4 : Avec l’Explorateur de fichiers Windows
- Lancez l’explorateur de fichiers et entrez l’adresse suivante dans la barre d’adresse :
%windir%\Performance\WinSAT\DataStore, puis appuyez sur Entrée.

- Ouvrez le fichier WINSAT.xml « Évaluation formelle (récente) » à l’aide de Microsoft Edge ou d’une application similaire.

- Une fois le fichier ouvert, utilisez
Ctrl + Fpour localiser l’en-tête <WinSPR>, qui contient les informations WEI.

Choses à savoir
- Des commandes supplémentaires dans l’invite de commande peuvent générer des scores WEI spécifiques, par exemple
WINSAT formalpour une évaluation complète ouWinsat cpuformalpour une mesure du processeur. - Une note WEI de 6,0 ou plus indique l’adéquation aux tâches de haute performance, tandis qu’une note de 7,0 ou plus est recommandée pour les jeux.


Laisser un commentaire