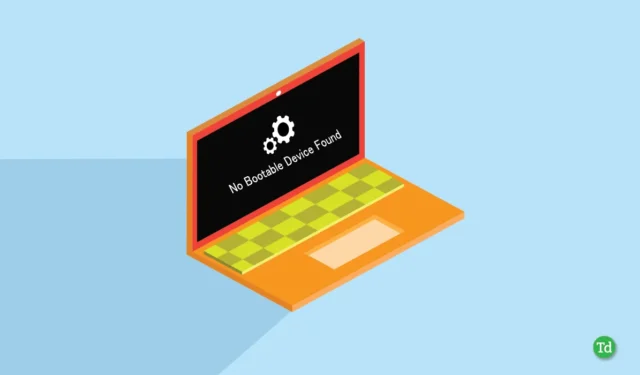
Si vous rencontrez une erreur Aucun périphérique de démarrage trouvé et que vous ne savez pas ce que cela signifie ou comment le résoudre, ne paniquez pas. Ce guide complet explique ce problème et fournit des solutions simples que vous pouvez appliquer.
Cette situation peut être particulièrement frustrante pour les utilisateurs qui ne sont pas familiers avec les méthodes de dépannage. De nombreuses personnes tentent de redémarrer leur ordinateur plusieurs fois, dans l’espoir d’obtenir une solution instantanée, mais cette approche est souvent inefficace.
L’erreur « Aucun périphérique de démarrage trouvé » peut provenir de divers problèmes, que nous examinerons en détail ci-dessous. Nous vous invitons à lire attentivement chaque section, car les informations complètes sont essentielles pour comprendre cette erreur. Voyons ce que signifie l’ erreur « Aucun périphérique de démarrage trouvé » et comment remédier à la situation.
Que signifie périphérique de démarrage ?
Un périphérique de démarrage contient tous les fichiers et données nécessaires au lancement du système d’exploitation, à l’instar du disque local C de votre disque dur. Chaque fois que vous allumez votre PC, il subit un processus de démarrage qui nécessite ces fichiers de démarrage pour démarrer ou redémarrer le système.
Comment résoudre le problème d’absence de périphérique de démarrage sous Windows
Il existe plusieurs méthodes possibles pour corriger l’erreur « Aucun périphérique de démarrage ». Ci-dessous, nous avons décrit chaque méthode étape par étape, alors assurez-vous de n’en négliger aucune.
1. Reconnectez les composants requis
Cette erreur peut se produire en raison d’une accumulation de poussière ou de connexions desserrées dans votre ordinateur. Pour résoudre ce problème, éteignez votre ordinateur et ouvrez le boîtier. Débranchez les câbles du disque dur, nettoyez les connecteurs et reconnectez-les correctement dans leurs positions appropriées.
Cette méthode peut fonctionner dans de rares cas, mais il est utile de la connaître, car parfois votre ordinateur ne parvient pas à reconnaître le disque dur, ce qui en fait une étape de dépannage précieuse.
2. Vérifiez les paramètres du BIOS et l’ordre de démarrage
Si votre disque dur n’est pas prioritaire dans l’ordre de démarrage, cela peut être la cause de cette erreur. Pour corriger cela, vérifiez que votre disque dur est défini comme périphérique de démarrage principal dans les paramètres du BIOS. Si vous ne savez pas comment procéder, procédez comme suit :
- Redémarrez votre ordinateur et appuyez sur la touche (Échap, Suppr ou F10) pour accéder aux paramètres du BIOS. La touche appropriée peut varier en fonction du modèle de votre ordinateur et sera indiquée à l’écran lors du démarrage.
- Dans les paramètres du BIOS, n’oubliez pas que vous ne pouvez pas utiliser de souris ; naviguez à l’aide des touches fléchées gauche et droite, confirmez avec la touche Entrée et quittez avec la touche Échap.

- Naviguez à l’aide de la touche fléchée droite pour accéder au menu de démarrage et localiser la section Ordre de démarrage . Vos options spécifiques peuvent varier, mais recherchez l’option Démarrage pour trouver l’ordre de démarrage.
- Si vous utilisez plusieurs périphériques de stockage, comme un SSD pour Windows et un disque dur pour vos fichiers, assurez-vous que votre lecteur de démarrage Windows est sélectionné comme périphérique de démarrage principal.
3. Corrigez les informations de démarrage de votre système
Parfois, les données de démarrage de Windows, notamment le BCD (Boot Configuration Data) ou le MBR (Master Boot Record), peuvent être corrompues, ce qui entraîne des problèmes liés au démarrage. Pour restaurer les informations de démarrage du système, procédez comme suit :
1. Connectez votre clé USB bootable à votre PC et lancez l’installation en appuyant sur la touche F8 ou F12 .
2. Choisissez votre langue et votre heure préférées , puis cliquez sur Suivant .
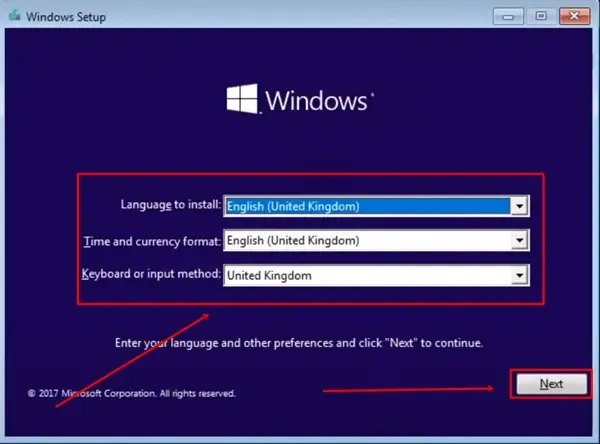
3. Sélectionnez l’ option Réparer votre ordinateur .
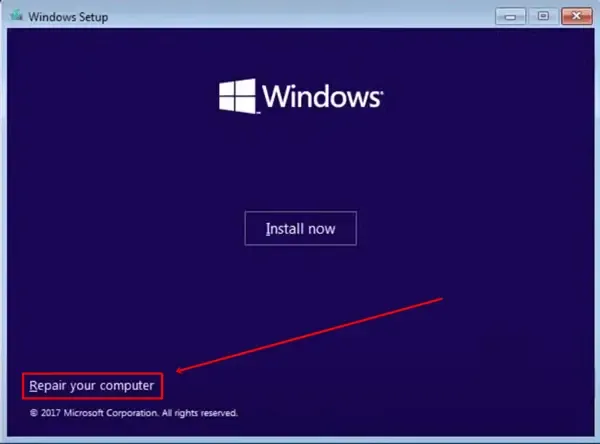
4. Choisissez ensuite Dépannage > Invite de commandes .
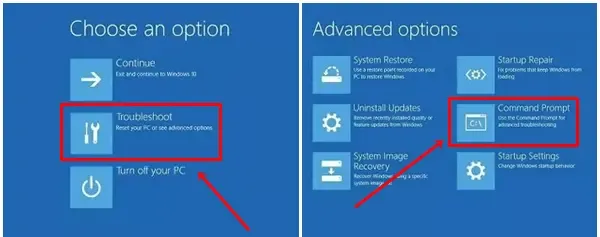
5. Dans l’invite de commande, tapez les commandes suivantes une par une et appuyez sur Entrée après chaque commande :
- bootrec /fixmbr
- bootrec /fixboot
- bootrec /scanos
- bootrec /rebuildbcd
Après avoir exécuté les commandes ci-dessus, redémarrez votre ordinateur et vérifiez si Windows est à nouveau opérationnel ou si l’erreur persiste.
4. Installer un nouveau système d’exploitation
Si aucune des solutions précédentes ne fonctionne, vous devrez peut-être envisager d’effectuer une nouvelle installation d’un nouveau système d’exploitation en dernier recours pour résoudre cette erreur.
Si vous disposez d’une clé USB bootable, reportez-vous aux étapes initiales de la troisième méthode, puis choisissez l’option Installer et suivez les instructions à l’écran. Vous pouvez également trouver utile notre guide sur l’installation de Windows .
Conclusion
Les méthodes mentionnées ci-dessus représentent les stratégies les plus efficaces pour résoudre l’ erreur Aucun périphérique de démarrage trouvé . Il est conseillé d’éviter d’essayer des méthodes non conventionnelles ou risquées qui pourraient compromettre davantage les fonctionnalités de votre ordinateur.
Si ces solutions ne permettent pas de résoudre le problème, envisagez de vous rendre dans un atelier de réparation informatique professionnel pour obtenir de l’aide. Si vous avez réussi à corriger l’erreur et que vous avez trouvé cet article utile, veuillez le partager avec d’autres personnes qui pourraient en avoir besoin.




Laisser un commentaire