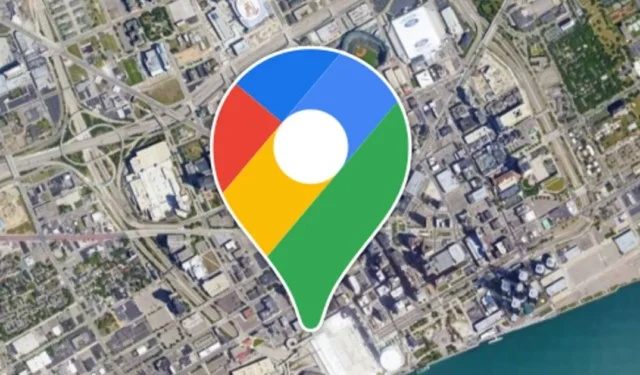
L’une des fonctionnalités les plus avantageuses de Google Maps est sa chronologie, qui vous permet de visualiser votre historique de voyage pour un jour, un mois ou une année en particulier.
Cette fonctionnalité nécessite un accès à la localisation et suit automatiquement les lieux que vous avez visités récemment. La chronologie peut être particulièrement utile pour consulter les pays, les attractions touristiques, les restaurants, les villes et les autres lieux que vous avez explorés.
Nous discutons de la fonctionnalité Chronologie de Google Maps car de nombreux utilisateurs ont récemment signalé des problèmes de fonctionnement, en particulier sur les appareils Android.
Pourquoi Google Maps Timeline a-t-il cessé de fonctionner ?
Si votre chronologie Google Maps ne fonctionne pas, ne vous inquiétez pas ! Plusieurs méthodes de dépannage sont disponibles, mais il est tout d’abord important d’identifier la cause sous-jacente.
En règle générale, la chronologie de Google Maps ne se met pas à jour ou ne fonctionne pas correctement en raison des services de localisation de votre appareil Android. Elle peut cesser de fonctionner si les autorisations de localisation sont refusées.
D’autres facteurs peuvent entraîner le dysfonctionnement de Google Maps Timeline :
- Problèmes ou bugs temporaires dans le système d’exploitation.
- Cache corrompu de l’application Google Services.
- Historique de localisation désactivé.
- Le mode économie de batterie est activé.
- Problèmes liés à l’installation de Google Maps.
Comme il peut être difficile d’identifier la raison exacte du dysfonctionnement de Google Maps Timeline sur Android, voici quelques étapes de dépannage de base que vous pouvez suivre.
1. Redémarrez votre téléphone
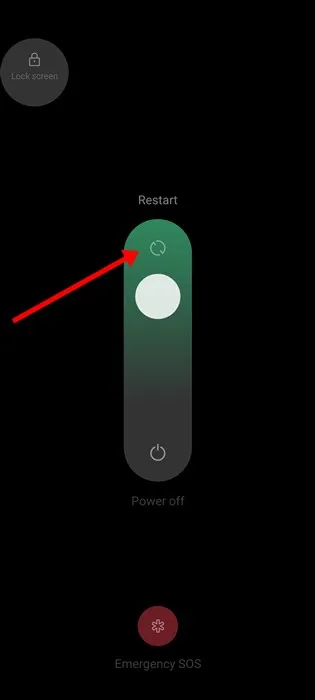
Il est possible que la chronologie de Google Maps ne soit pas mise à jour en raison de problèmes et de bugs temporaires du système, qui sont assez courants sur les appareils Android. Si le service de localisation ne fonctionne pas correctement, la chronologie de Google Maps n’enregistrera pas les lieux que vous avez visités.
Ainsi, le redémarrage de votre Android ou iPhone peut aider à éliminer tous les bugs ou problèmes affectant les capacités de Google Maps Timeline.
2. Assurez-vous que les services de localisation sont activés
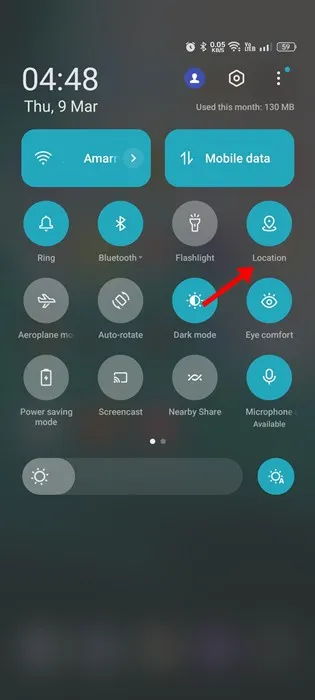
Google Maps s’appuie sur le GPS ou les services de localisation de votre smartphone pour fonctionner efficacement. Si votre chronologie Google Maps cesse soudainement de se mettre à jour, vérifiez si le GPS est désactivé sur votre appareil.
Vous pouvez facilement vérifier si les services de localisation sont activés en faisant glisser la barre de notification vers le bas et en appuyant sur l’option Localisation. Cette action activera les services de localisation sur votre smartphone.
3. Vérifiez les autorisations de localisation pour Google Maps
L’une des principales raisons pour lesquelles Google Maps ne peut pas afficher les emplacements que vous avez récemment visités est le refus des autorisations de localisation.
Vous avez peut-être désactivé par inadvertance ou intentionnellement l’autorisation de localisation pour l’application Google Maps. Dans ce cas, vous devrez activer l’autorisation de localisation pour résoudre le problème de la chronologie.
1. Appuyez longuement sur l’icône de l’application Google Maps et sélectionnez Informations sur l’application .
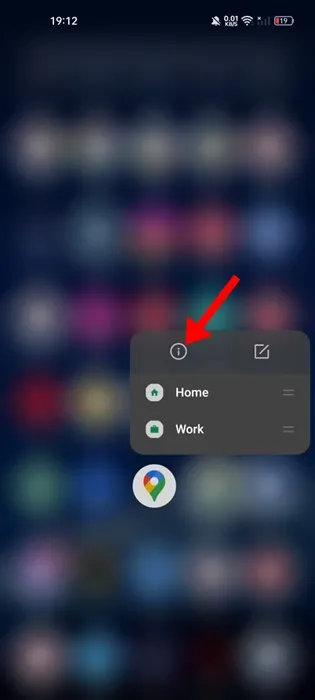
2. Sur l’écran Informations sur l’application, appuyez sur Autorisations .
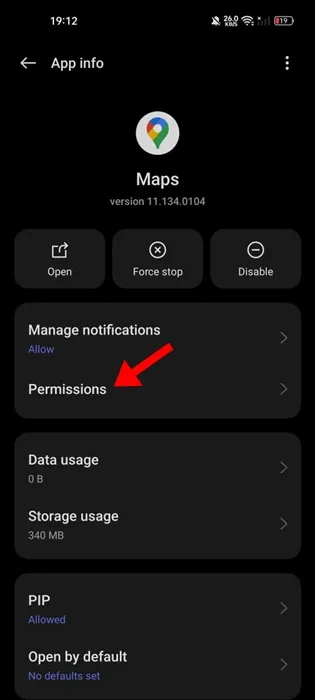
3. Dans les autorisations de l’application, sélectionnez Emplacement .
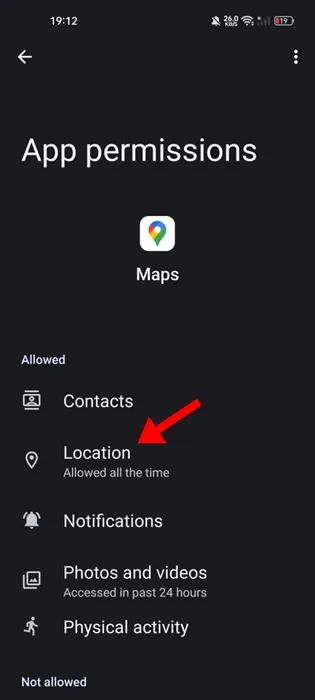
4. Sur la page suivante, choisissez Autoriser tout le temps .
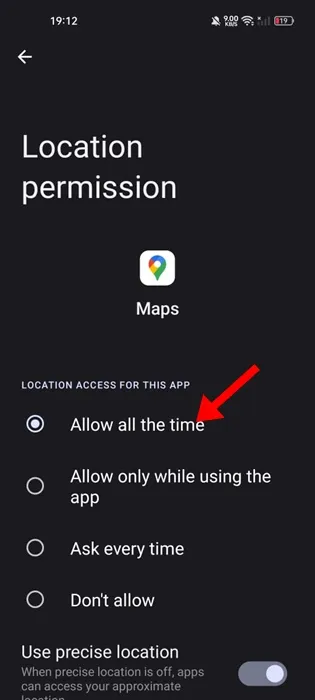
4. Confirmez que l’historique de localisation est activé dans Google Maps
L’historique des positions vous permet de voir les lieux que vous avez visités sur la chronologie de Google Maps. Si l’historique des positions est désactivé dans Google Maps, les nouveaux lieux ne seront pas ajoutés à votre chronologie.
Par conséquent, vous devez vous assurer que l’historique des positions est activé dans votre application Google Maps. Voici comment l’activer :
1. Ouvrez l’application Google Maps sur votre appareil Android et appuyez sur votre photo de profil .

2. Dans le menu contextuel, sélectionnez Paramètres .
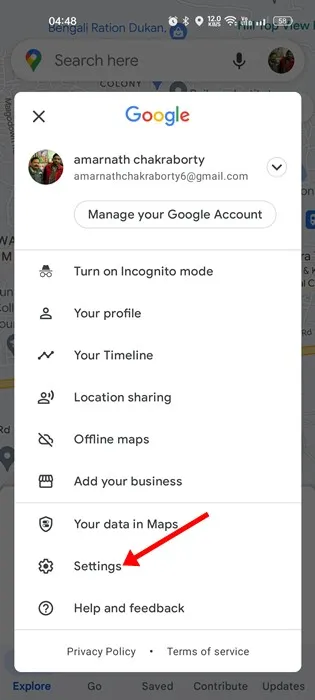
3. Dans Paramètres, appuyez sur Contenu personnel .
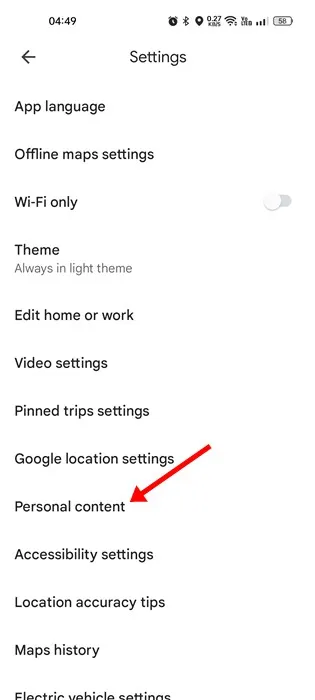
4. Sur l’écran Contenu personnel, sélectionnez Historique des positions .
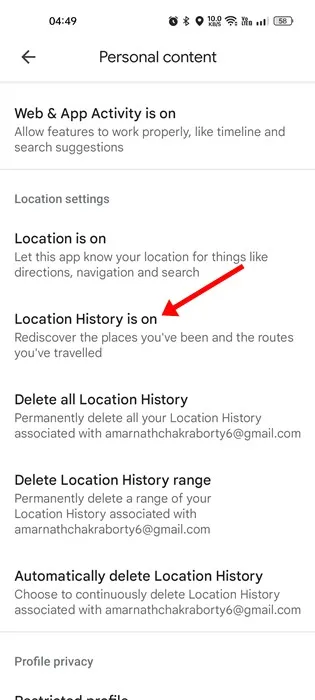
5. Enfin, dans les contrôles d’activité, activez l’ historique des positions .

5. Activer l’activité en arrière-plan pour Google Maps
Les dernières versions d’Android incluent une fonctionnalité qui désactive automatiquement l’activité en arrière-plan pour les applications qui n’ont pas été utilisées depuis un certain temps.
Il est possible que l’activité en arrière-plan de Google Maps ait été désactivée sur votre appareil, c’est pourquoi les nouveaux emplacements n’apparaissent pas dans la chronologie de Google Maps.
Vous pouvez remédier à ce problème en activant l’activité en arrière-plan pour l’application Google Maps. Voici comment procéder :
1. Appuyez longuement sur l’icône de l’application Google Maps et sélectionnez Informations sur l’application .
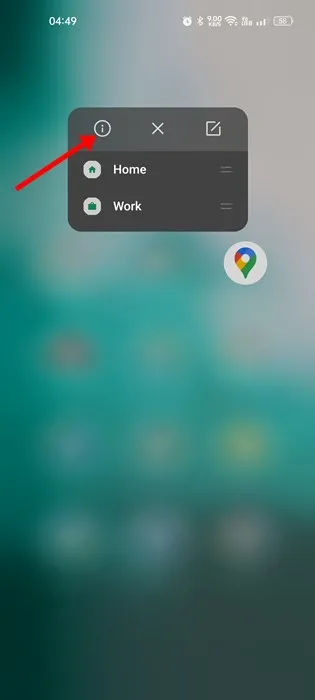
2. Sur l’écran Informations sur l’application, appuyez sur Utilisation des données .
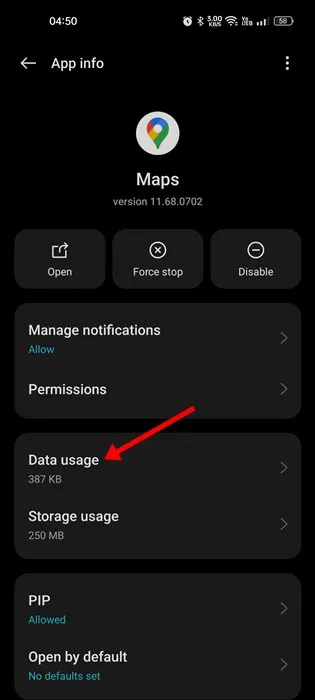
3. Ensuite, activez le bouton bascule pour les données d’arrière-plan dans l’écran Utilisation des données.

6. Calibrer Google Maps sur Android
Si la chronologie de Google Maps ne se met toujours pas à jour malgré toutes les étapes précédentes, vous devrez peut-être calibrer l’application Google Maps. Voici comment procéder :
1. Ouvrez l’application Paramètres sur votre appareil Android et sélectionnez Localisation .

2. Dans les paramètres de localisation, assurez-vous que les services de localisation sont activés.
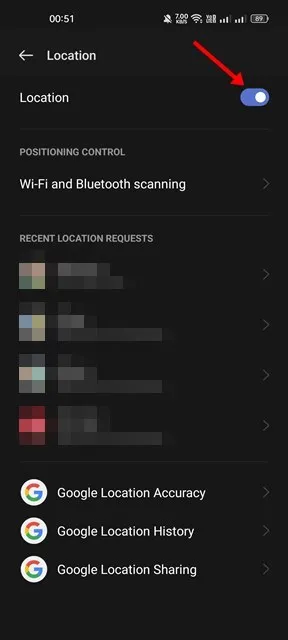
3. Ensuite, faites défiler vers le bas et appuyez sur Précision de la localisation Google .
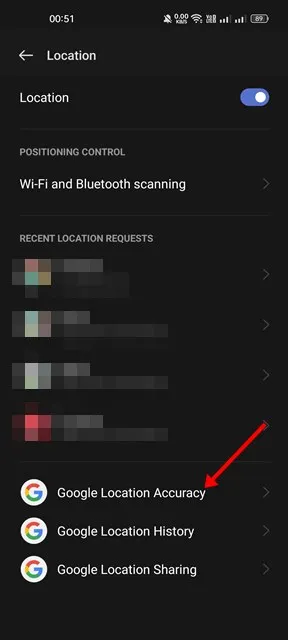
4. Sur la page Précision de la localisation Google, activez Améliorer la précision de la localisation .

7. Vider le cache et les données des services Google Play
Pour que Google Maps Timeline fonctionne correctement, les services Google Play doivent fonctionner correctement. Un cache et des données corrompus entraînent souvent des problèmes lors des mises à jour de Google Maps Timeline.
Vous pouvez résoudre ce problème en vidant le cache et les données des services Google Play. Voici comment procéder :
1. Ouvrez l’application Paramètres et sélectionnez Applications .
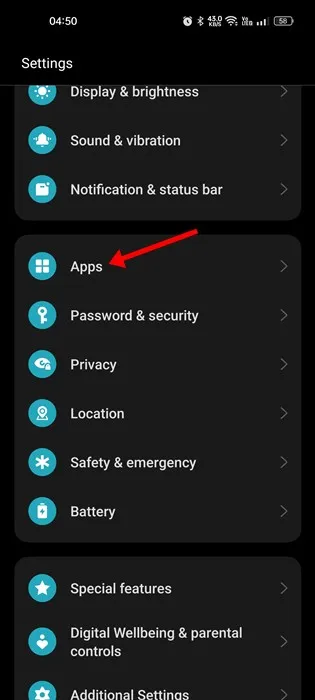
2. Sous Applications, sélectionnez Gestion des applications .
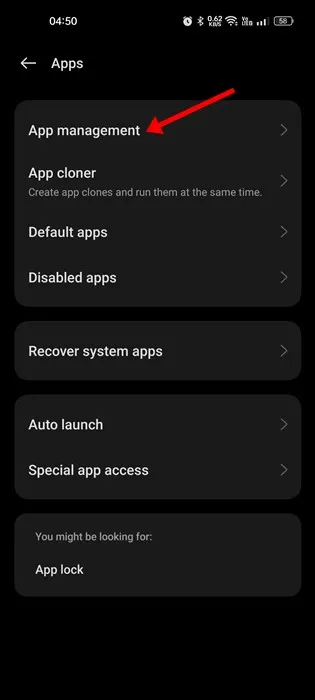
3. Recherchez et appuyez sur Google Play Services .
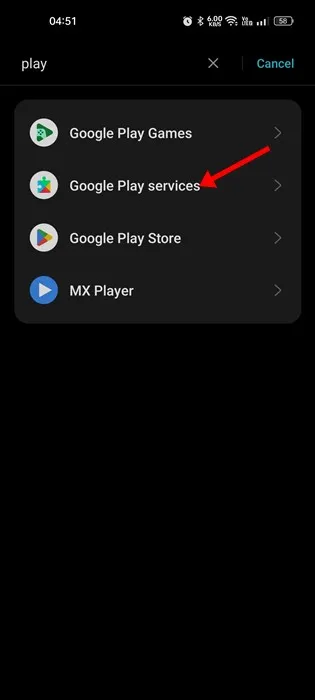
4. Appuyez sur l’ option Utilisation du stockage .
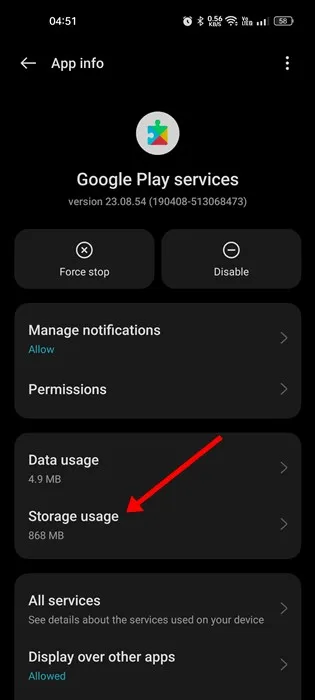
5. Sur l’écran suivant, appuyez sur le bouton Vider le cache , puis sélectionnez Gérer l’espace > Effacer les données .
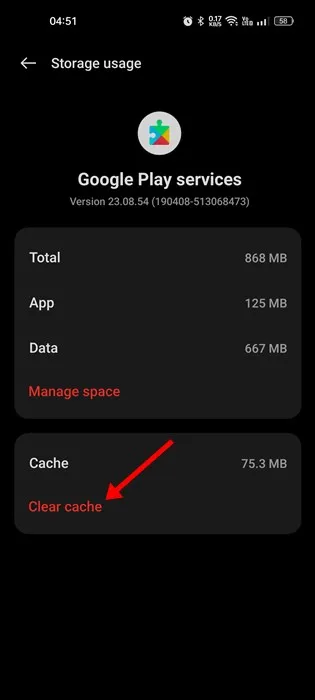
Téléchargez vos données chronologiques Google Maps existantes
Cela peut paraître inhabituel, mais il est essentiel de le mentionner. Il y a quelques mois, Google a modifié son approche de la gestion des données de la chronologie de Maps.
Google a annoncé une transition vers le stockage sur l’appareil pour les données de la chronologie, ce qui signifie que les données de la chronologie ne seront plus synchronisées avec votre compte Google.
À mesure que Google passe au stockage sur l’appareil, votre historique chronologique ne sera accessible que sur votre appareil principal.
D’ici le 1er décembre 2024, toutes les données de la chronologie des cartes stockées sur le serveur de Google seront supprimées, il est donc essentiel de télécharger dès maintenant vos données de la chronologie des cartes Google.
En plus de ces méthodes, assurez-vous que l’application Google Maps et votre version Android sont mises à jour. Si vous avez essayé toutes ces étapes, le problème de non-fonctionnement de Google Maps Timeline devrait être résolu. N’hésitez pas à nous faire savoir dans les commentaires si vous avez besoin d’aide supplémentaire sur ce sujet.




Laisser un commentaire