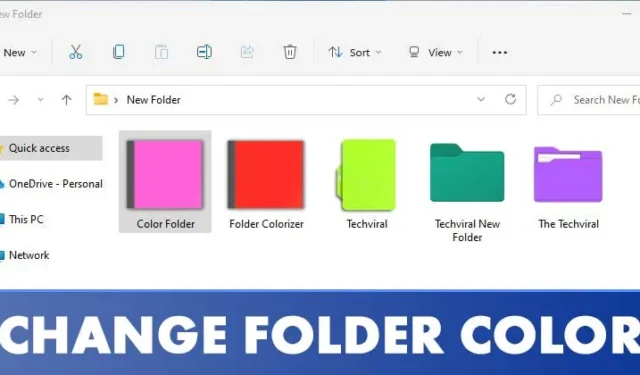
Bien que Windows 11 soit un système d’exploitation de bureau hautement personnalisable, il lui manque encore certaines fonctionnalités clés. Par exemple, le fond d’écran animé n’est pas pris en charge nativement et les utilisateurs ne peuvent pas modifier la couleur de leurs dossiers.
Bien que vous puissiez utiliser des applications de fond d’écran animé pour obtenir des fonds d’écran dynamiques sur Windows 11, la modification des couleurs des dossiers présente un plus grand défi. Les utilisateurs peuvent modifier les icônes des dossiers, mais modifier la couleur réelle du dossier n’est pas simple.
Pour modifier les couleurs des dossiers dans Windows 11, vous devez utiliser un logiciel tiers. Si vous souhaitez personnaliser les couleurs de vos dossiers, vous êtes au bon endroit.
Modifier la couleur du dossier dans Windows 11
Cet article fournit un guide complet, étape par étape, sur la façon de modifier la couleur des dossiers dans Windows 11. La procédure est claire et simple ; suivez simplement les instructions décrites ci-dessous.
1. Utilisation des dossiers Rainbow
Rainbow Folders est un programme efficace qui vous permet de modifier facilement la couleur d’un dossier en quelques étapes seulement. Vous pouvez également affiner la couleur de dossiers spécifiques à l’aide des commandes Teinte et Saturation. Voici comment procéder :
1. Commencez par télécharger l’ application Rainbow Folders sur votre ordinateur.
2. Le fichier téléchargé est au format ZIP. Vous devrez extraire le fichier ZIP .

3. Après l’extraction, exécutez le fichier exécutable Rainbow Folders et cliquez sur le bouton Suivant .

4. Suivez les instructions à l’écran pour terminer l’installation.
5. Une fois l’installation terminée, appuyez sur la touche Windows + S pour ouvrir la recherche. Tapez Rainbow Folders et sélectionnez-le dans les résultats de la recherche.

6. Choisissez le dossier que vous souhaitez colorer. Dans la section Couleur, ajustez les niveaux de Teinte et de Saturation pour changer la couleur. Une fois terminé, cliquez sur le bouton Coloriser .

Et voilà ! Vous avez utilisé avec succès Rainbow Folders pour personnaliser les couleurs de vos dossiers dans Windows 11.

2. Utilisation de CustomFolder
CustomFolder est un autre excellent outil pour personnaliser les couleurs et les icônes de vos dossiers dans Windows 11. Voici comment en tirer le meilleur parti :
1. Tout d’abord, visitez ce lien pour télécharger l’ application CustomFolder sur votre PC.
2. Après le téléchargement, extrayez le dossier et installez le programme sur votre système.

3. Ensuite, lancez CustomFolder sur votre appareil. Faites glisser et déposez le dossier que vous souhaitez personnaliser sur l’interface CustomFolder.

4. Sélectionnez votre couleur préférée et cliquez sur le bouton Appliquer .

Et voilà ! Vous avez réussi à modifier la couleur du dossier.
3. Utilisation de Folder Colorizer
Folder Colorizer est un autre utilitaire remarquable pour modifier les couleurs des dossiers dans Windows 11. Suivez ces étapes pour l’utiliser :
1. Commencez par visiter ce lien pour télécharger Folder Colorizer sur votre PC.
2. Après le téléchargement, installez Folder Colorizer sur votre système.

3. Une fois installé, ouvrez l’Explorateur de fichiers et faites un clic droit sur le dossier que vous souhaitez modifier. Une nouvelle option apparaîtra dans le menu contextuel : Coloriser !

4. Choisissez l’option Coloriser ! dans le menu contextuel et sélectionnez votre couleur préférée.

5. Si vous souhaitez revenir à la couleur d’origine, cliquez à nouveau avec le bouton droit sur le dossier et sélectionnez Coloriser ! > Restaurer la couleur d’origine.
Et voilà ! Vous avez réussi à modifier la couleur du dossier avec Folder Colorizer sur Windows 11.

Changer la couleur d’un dossier est assez simple dans Windows 11. Nous espérons que cet article vous a été utile ! N’hésitez pas à le partager avec vos amis. Si vous avez des questions ou des préoccupations, n’hésitez pas à nous en faire part dans la section commentaires ci-dessous.


Laisser un commentaire