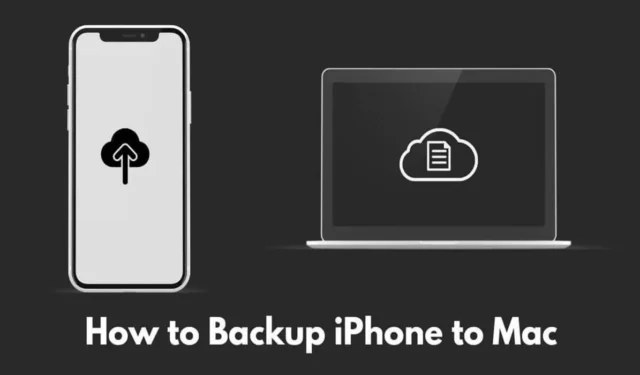
Découvrez comment sauvegarder votre iPhone sur un Mac . Ce processus consiste à créer une copie des données de votre iPhone et à les transférer sur votre Mac. De nos jours, nous dépendons de nos iPhones pour stocker des photos, des documents importants, des informations de contact et bien plus encore.
Malheureusement, si des données de votre iPhone sont corrompues ou si l’iPhone est perdu ou volé, vous risquez de tout perdre. Il est donc essentiel de disposer d’une sauvegarde de ces données sur un autre appareil, en particulier un ordinateur comme un Mac.
Comment sauvegarder l’iPhone sur Mac ?
Vous trouverez ici plusieurs méthodes simples pour créer une sauvegarde de votre iPhone sur Mac. La plupart des méthodes ne nécessitent que votre iPhone et votre Mac, sans aucun outil supplémentaire. Cependant, il existe également de nombreuses applications tierces disponibles pour explorer des options plus avancées de gestion des sauvegardes.
1. Utilisez iCloud pour sauvegarder l’iPhone sur un Mac
Il s’agit de l’une des méthodes de sauvegarde les plus populaires et les plus simples . En activant les sauvegardes iCloud régulières sur votre iPhone, vous pouvez facilement accéder, copier ou récupérer votre sauvegarde ou son contenu sur votre MacBook sans avoir à connecter les appareils.
Suivez ces étapes simples :
- Ouvrez l’ application Paramètres sur votre iPhone.
- Sélectionnez votre profil Apple ID en haut.

- Appuyez sur iCloud > et sélectionnez Sauvegarde iCloud .
- Activez le commutateur à côté de Sauvegarder ce téléphone .

De plus, si votre iPhone est connecté au Wi-Fi, l’option Sauvegarder maintenant sera disponible. Appuyez dessus pour lancer une nouvelle sauvegarde sur iCloud. Plus tard, vous pourrez accéder à la même sauvegarde sur votre Mac et restaurer toutes les données ou toute information spécifique dont vous avez besoin.
Apple fournit 5 Go de stockage iCloud gratuit par défaut. Si vous avez besoin de plus d’espace, vous pouvez mettre à niveau votre forfait de stockage. Vous pouvez également utiliser iTunes pour créer une sauvegarde gratuite plus importante sur votre Mac, ce que j’expliquerai dans la méthode suivante.
2. Créez une sauvegarde à l’aide d’iTunes et enregistrez-la sur Mac
Si vous possédez un Mac exécutant macOS Mojave ou une version antérieure, vous pouvez sauvegarder votre iPhone à l’aide d’iTunes. Si vous possédez macOS Catalina ou une version ultérieure, veuillez suivre la méthode suivante, car iTunes n’est pas disponible.
Voici comment sauvegarder votre iPhone sur votre Mac à l’aide d’iTunes sur macOS Mojave :
- Ouvrez iTunes sur votre MacBook.
- Connectez votre iPhone à votre Mac à l’aide du câble Lightning/USB.
- Faites confiance à l’ordinateur lorsque vous y êtes invité et entrez votre mot de passe si nécessaire.
- Cliquez sur l’ icône iPhone .
- Suivez les instructions à l’écran pour créer une sauvegarde sur votre Mac.
3. Sauvegarder l’iPhone sur Mac sans iCloud
Vous pouvez également sauvegarder votre iPhone sur votre Mac sans iCloud et même crypter les données de sauvegarde pour plus de sécurité. Voici comment procéder :
- Connectez votre iPhone à votre Mac à l’aide d’un câble Lightning. Si c’est la première fois que vous vous connectez, vous devrez peut-être saisir le code envoyé à votre iPhone pour faire confiance au Mac.
- Ouvrez le Finder sur votre Mac.
- Sous Emplacements dans la barre latérale du Finder, sélectionnez votre iPhone.
- Cliquez sur Général .
- Dans la section Sauvegardes , choisissez Sauvegarder toutes les données de cet iPhone sur ce Mac .
- Cliquez sur Sauvegarder maintenant pour démarrer immédiatement le processus de sauvegarde.
4. Créez une sauvegarde depuis l’iPhone à l’aide du réseau Wi-Fi
Si vous préférez ne pas connecter votre iPhone et votre Mac via un câble, vous pouvez effectuer une sauvegarde pendant que les deux appareils sont connectés au même réseau Wi-Fi. Suivez simplement ces étapes :
- Lancez le Finder sur votre Mac.
- Sélectionnez votre iPhone puis cliquez sur Général .
- Faites défiler jusqu’à Options .
- Cochez l’option Afficher cet iPhone lorsqu’il est connecté au Wi-Fi .
- Cliquez sur Appliquer .
Une fois les deux appareils connectés au même réseau Wi-Fi, vous pouvez voir le modèle de votre iPhone dans l’application Finder sur votre MacBook et procéder à la création d’une sauvegarde.
5. Comment restaurer les sauvegardes iOS sur un Mac ?
Ensuite, voyons comment restaurer les sauvegardes créées à l’aide des méthodes décrites ci-dessus.
- Connectez votre iPhone à votre Mac.
- Ouvrez le Finder sur votre Mac.
- Cliquez sur votre iPhone répertorié sous Emplacements dans la barre latérale du Finder.
- Sélectionnez Général et accédez à Sauvegardes .
- Cliquez sur Restaurer la sauvegarde .
- Choisissez la dernière sauvegarde dans le menu déroulant.
- Entrez votre mot de passe pour vous authentifier.
- Cliquez sur Restaurer pour récupérer la sauvegarde sélectionnée.
6. Utilisation d’une application tierce pour gérer les sauvegardes de l’iPhone
Les méthodes décrites ci-dessus sont des moyens natifs et gratuits au sein de l’écosystème Apple pour créer des sauvegardes. De plus, il existe diverses applications tierces en ligne qui peuvent faciliter les sauvegardes illimitées de votre iPhone sur Mac et aider à une gestion efficace des sauvegardes.
Gardez à l’esprit que même si certaines applications peuvent avoir un coût et que d’autres peuvent ne pas être fiables, il est essentiel de lire les avis des utilisateurs sur toute application que vous envisagez de télécharger pour éviter de dépenser de l’argent pour des logiciels inefficaces.
Pour conclure
Voilà votre guide complet sur la façon de sauvegarder votre iPhone sur Mac. Vous disposez désormais de plusieurs méthodes simples pour créer instantanément une sauvegarde de votre iPhone. Essayez l’une de ces méthodes et cela devrait fonctionner pour vous. J’espère que vous trouverez ce guide utile.




Laisser un commentaire