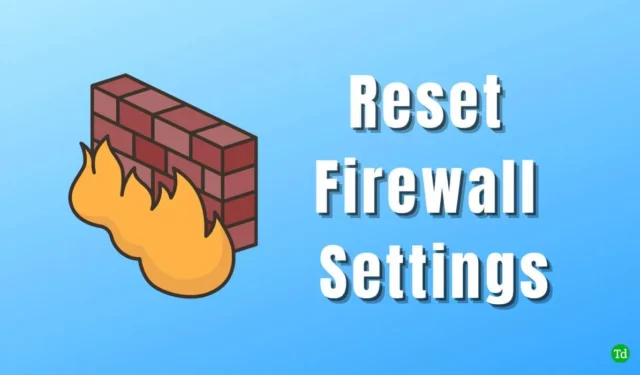
Les paramètres du pare-feu Windows constituent une fonctionnalité de sécurité essentielle de Microsoft Defender Security. Ils jouent un rôle essentiel dans la surveillance des connexions réseau entrantes et sortantes.
Cette fonctionnalité protège votre système contre les logiciels espions, les chevaux de Troie, les virus et divers types de logiciels malveillants. De plus, elle permet de réguler et de restreindre l’accès à Internet. Cependant, des configurations incorrectes peuvent entraîner des problèmes.
Si vous rencontrez des problèmes en raison de paramètres de pare-feu mal configurés, les réinitialiser à leur état par défaut est une solution judicieuse. Ci-dessous, nous décrivons les meilleures méthodes pour réinitialiser les paramètres du pare-feu dans Windows 11 .
Comment réinitialiser les paramètres du pare-feu sur Windows 11
Windows propose un système d’exploitation convivial, qui simplifie les réglages. Pour votre commodité, nous vous présentons plusieurs méthodes simples pour réinitialiser les paramètres du pare-feu sur Windows 11. Commençons !
1. Réinitialiser les paramètres du pare-feu à l’aide de la sécurité Windows
Tous les paramètres liés au pare-feu et à la sécurité sont intégrés dans la section Sécurité Windows de l’application Paramètres, ce qui permet d’effectuer rapidement des réglages. Voici comment réinitialiser les paramètres de votre pare-feu à l’aide de la sécurité Windows :
- Appuyez sur Windows > Paramètres > Confidentialité et sécurité .
- Ensuite, cliquez sur Sécurité Windows .

- Recherchez et cliquez sur Pare-feu et protection réseau . Cela vous redirigera vers la fenêtre des paramètres de Sécurité Windows.
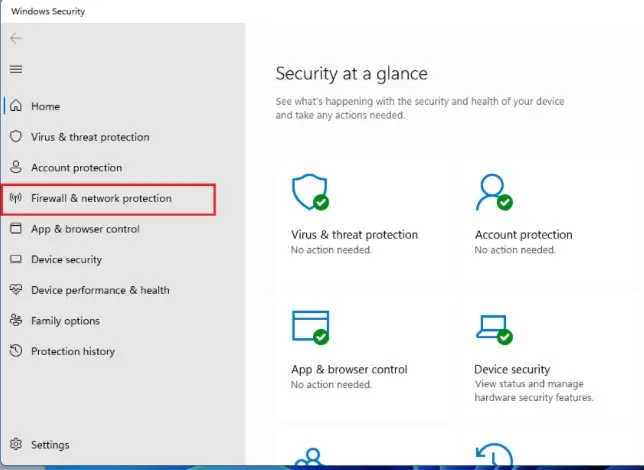
- Cliquez maintenant sur Restaurer les pare-feu par défaut , ce qui vous amènera au Panneau de configuration.

- Cliquez à nouveau sur Restaurer les paramètres par défaut .

- Une fenêtre de confirmation apparaîtra ; cliquez sur Oui pour confirmer la réinitialisation des paramètres du pare-feu.
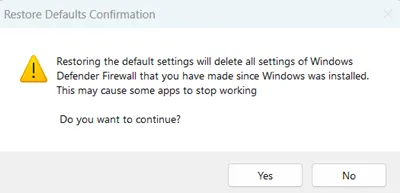
2. Paramètres par défaut du pare-feu Windows Defender à l’aide du Panneau de configuration
Le panneau de configuration est essentiel pour apporter des modifications au système d’exploitation, ainsi que pour gérer les configurations logicielles et matérielles. La réinitialisation des paramètres par défaut du pare-feu via le panneau de configuration est une méthode fiable.
- Appuyez sur Windows > recherchez Panneau de configuration > cliquez sur Ouvrir .
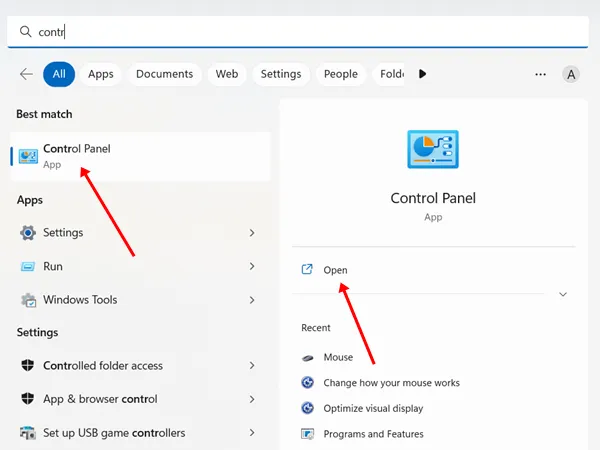
- Dans la fenêtre, recherchez le pare-feu Windows Defender et cliquez dessus.
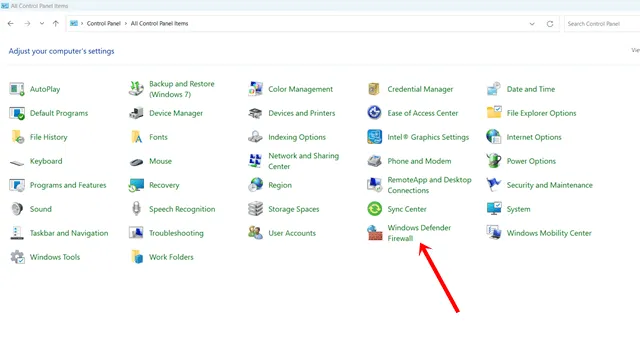
- Cliquez ensuite sur Restaurer les paramètres par défaut .
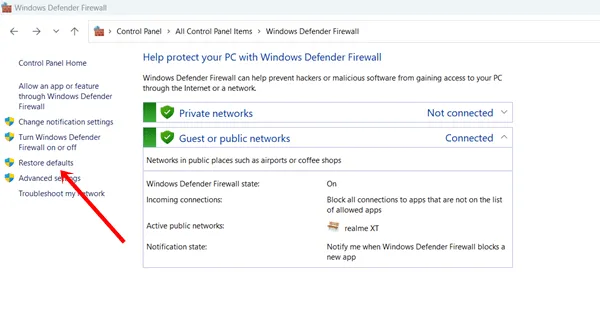
- À l’étape suivante, cliquez sur Restaurer les paramètres par défaut .

- Enfin, cliquez sur le bouton Oui pour exécuter la réinitialisation des paramètres du pare-feu.
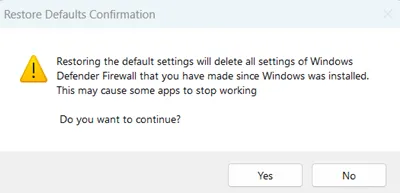
3. Réinitialiser les règles du pare-feu Windows par défaut à l’aide de PowerShell
PowerShell sert de cadre de gestion de configuration qui vous permet de gérer diverses tâches et d’automatiser des activités. Il peut également être utilisé pour réinitialiser les règles du pare-feu Windows à leurs paramètres par défaut.
- Appuyez sur Windows > recherchez PowerShell > et cliquez sur Exécuter en tant qu’administrateur .
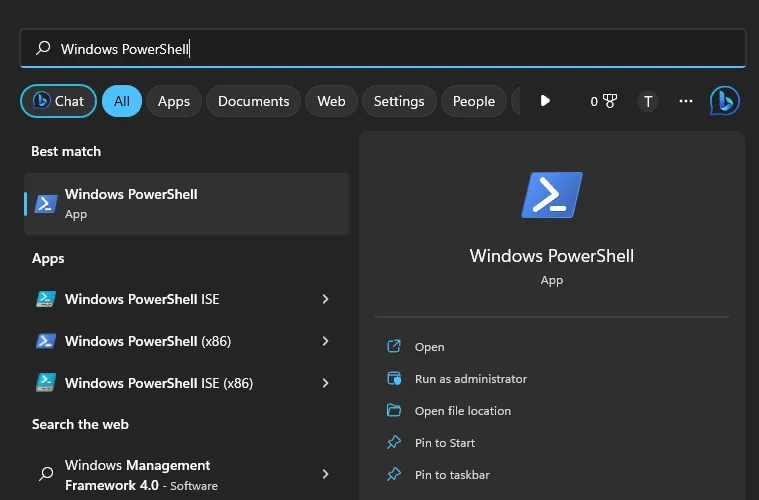
- Cliquez sur Oui pour continuer.
- Copiez maintenant la commande suivante et collez- la dans PowerShell :
(New-Object -ComObject HNetCfg.FwPolicy2).RestoreLocalFirewallDefaults() 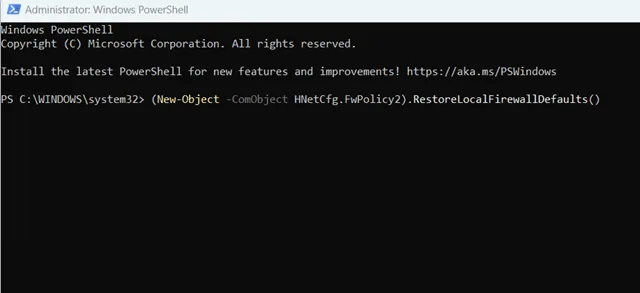 Après cela, appuyez sur la touche Entrée pour exécuter la commande et réinitialiser les paramètres du pare-feu.
Après cela, appuyez sur la touche Entrée pour exécuter la commande et réinitialiser les paramètres du pare-feu.
4. Restaurer le pare-feu Windows par défaut à l’aide de l’invite de commande
Même si l’invite de commande (CMD) et PowerShell peuvent sembler similaires, leurs fonctions sont différentes. Pour modifier les paramètres système, CMD est souvent le choix le plus rapide.
- Appuyez sur Windows > recherchez Invite de commandes > et cliquez sur Exécuter en tant qu’administrateur .

- Cliquez sur Oui pour ouvrir CMD.
- Tapez ensuite la commande suivante dans CMD :
netsh advfirewall reset  Appuyez maintenant sur la touche Entrée et les paramètres du pare-feu seront réinitialisés rapidement.
Appuyez maintenant sur la touche Entrée et les paramètres du pare-feu seront réinitialisés rapidement.
5. Réinitialiser les paramètres du pare-feu via la sécurité avancée
La sécurité avancée est un aspect essentiel de l’écosystème de sécurité Windows, qui contribue à protéger votre système. Vous pouvez également réinitialiser les paramètres du pare-feu grâce à cette fonctionnalité. Suivez ces étapes :
- Appuyez sur Windows > recherchez l’ outil Exécuter > ouvrez- le. (Vous pouvez également appuyer sur Windows + R pour lancer l’outil Exécuter).
- Tapez wf.msc dans la boîte de dialogue Exécuter et appuyez sur Entrée . Cela ouvrira le pare-feu Windows Defender avec sécurité avancée .
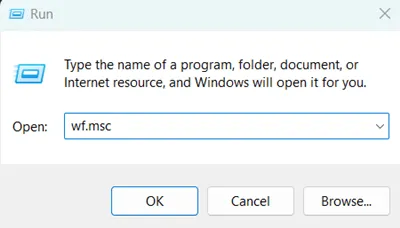
- Cliquez avec le bouton droit sur Pare-feu Windows Defender avec sécurité avancée sur l’ordinateur local et sélectionnez Restaurer la stratégie par défaut .
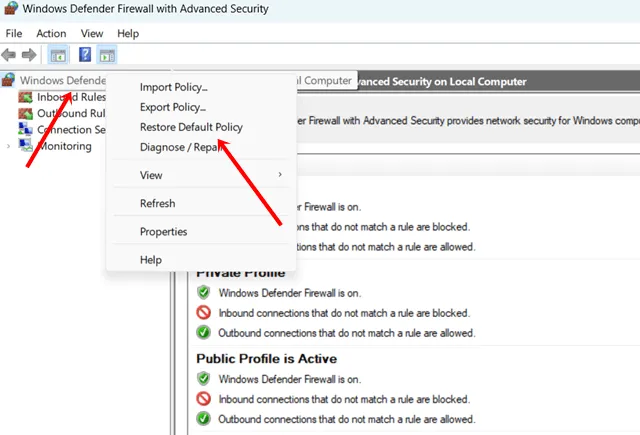
- Pour confirmer l’action, cliquez sur le bouton Oui .
Réflexions finales
Si vous n’êtes pas un expert en réseau et en pare-feu, il est conseillé de ne pas modifier les paramètres à moins que cela ne soit nécessaire. En règle générale, le pare-feu fonctionne de manière optimale, sauf si vous devez restreindre un accès Internet spécifique. Même si vous avez accidentellement effectué des modifications, vous pouvez facilement réinitialiser les paramètres du pare-feu sous Windows 11.


Laisser un commentaire