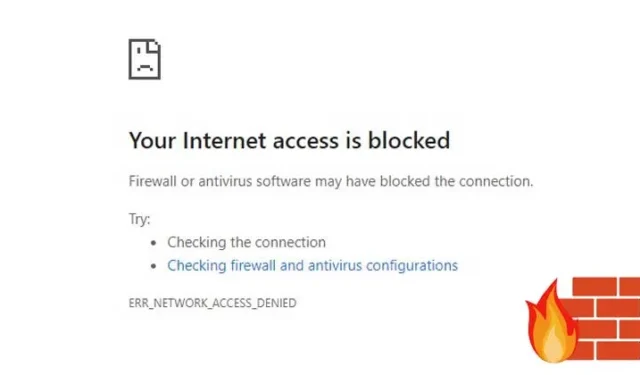
Le pare-feu Windows Defender est activé par défaut sur Windows 10 et 11, mais les utilisateurs ont la possibilité de le personnaliser en fonction de leurs besoins. Précédemment sur Techviral, nous avons fourni un guide sur la configuration d’un pare-feu pour restreindre l’accès à Internet pour des applications spécifiques.
Cet article présente une astuce efficace pour bloquer les sites Web à l’aide du pare-feu Windows, éliminant ainsi le besoin d’extensions de navigateur ou de modifications du fichier hôte de votre système.
Bloquer les sites Web à l’aide du pare-feu Windows dans Windows 11
Vous pouvez facilement bloquer les sites Web distrayants en configurant une règle de pare-feu simple. Vous trouverez ci-dessous un guide étape par étape sur le blocage des sites Web via le pare-feu Windows. Plongeons-nous dans le vif du sujet.
1. Trouvez l’adresse IP du site Web
La première étape consiste à trouver les adresses IP des sites Web que vous souhaitez bloquer. Par exemple, pour bloquer Facebook, vous devez déterminer son adresse IP.
Il est simple de localiser l’adresse IP d’un site Web. Vous pouvez utiliser des outils comme IPVOID . Voici comment procéder :
1. Visitez IPVOID dans votre navigateur Web.
2. Saisissez le nom du site Web dans le champ de texte fourni et cliquez sur le bouton Rechercher l’adresse IP du site Web .


2. Création d’une règle de pare-feu pour bloquer les sites Web
Après avoir obtenu l’adresse IP, vous devrez créer une règle de pare-feu pour bloquer les sites Web souhaités. Voici comment procéder :
1. Ouvrez la barre de recherche de Windows 11 et saisissez Pare-feu Windows . Sélectionnez Pare-feu Windows dans les résultats.

2. Dans la fenêtre Pare-feu Windows Defender, cliquez sur l’ option Paramètres avancés .

3. Dans le volet de gauche, sélectionnez Règles sortantes .

4. Dans le volet de droite, cliquez sur le bouton Nouvelle règle .

5. Dans la fenêtre contextuelle Type de règle, choisissez Personnalisé et cliquez sur Suivant .

6. Sélectionnez Tous les programmes et continuez en cliquant sur Suivant .

7. Ne modifiez aucun paramètre dans la section Protocole et ports ; cliquez simplement sur Suivant .

8. Dans le champ Adresses IP distantes, cochez l’ option Ces adresses IP .

9. Cliquez sur le bouton Ajouter et saisissez les adresses IP que vous avez trouvées. Assurez-vous de saisir chaque adresse IP séparément. Après les avoir toutes ajoutées, cliquez sur Suivant .

10. Sur la page Action, sélectionnez Bloquer la connexion et continuez en cliquant sur Suivant .

11. Sur la page Profil, cochez les trois options et cliquez sur Suivant .

12. Enfin, indiquez un nom et une description pour la nouvelle règle et cliquez sur le bouton Terminer .

Toute tentative d’accès au site Web bloqué entraînera désormais l’affichage d’une page indiquant qu’il est restreint.

Comment désactiver la règle ?
La désactivation de la règle sur le pare-feu Windows Defender est simple. Il suffit de suivre ces étapes simples :
1. Accédez au pare-feu Windows Defender et cliquez sur l’ option Paramètres avancés .

2. Dans le volet de gauche, sélectionnez Règles sortantes .

3. Dans le volet de droite, cliquez avec le bouton droit sur la règle et choisissez l’ option Désactiver la règle .

Cette action désactivera la règle, vous permettant d’accéder aux sites Web précédemment bloqués.
Autres méthodes pour bloquer des sites Web sur Windows 11
Si vous utilisez le navigateur Web Google Chrome, vous pouvez utiliser diverses extensions pour bloquer des sites Web spécifiques. Des extensions telles que Block Site et StayFocusd empêchent efficacement l’accès à des sites distrayants.
Alternativement, vous pouvez modifier le fichier Hosts sur Windows 11 pour bloquer les sites que vous préférez ne jamais visiter.
Bien que le processus puisse paraître long, il est relativement facile à exécuter. Nous espérons que cet article vous sera utile ! N’hésitez pas à le partager avec vos amis. Si vous avez des questions ou si vous avez besoin d’aide, faites-le nous savoir dans la section commentaires ci-dessous.


Laisser un commentaire