
Vous souhaitez configurer une nouvelle télécommande SofaBaton et personnaliser ses fonctionnalités ? Vous pouvez y parvenir à l’aide de l’application de télécommande intelligente SofaBaton. Que vous souhaitiez gérer un appareil IR ou Bluetooth, cette application est essentielle pour connecter votre télécommande physique SofaBaton. Cet article fournit des instructions détaillées pour configurer une télécommande SofaBaton des séries U et X à l’aide de cette application.
Configuration requise pour la configuration de votre télécommande SofaBaton
Avant de commencer à configurer votre télécommande SofaBaton, assurez-vous que les éléments suivants sont prêts :
- Activez le WiFi et le Bluetooth sur votre smartphone.
- Téléchargez l’ application SofaBaton sur votre smartphone depuis le Play Store ou l’App Store .
- Créez un compte sur l’application SofaBaton en utilisant votre adresse e-mail.
Comment configurer votre télécommande de la série U avec l’application SofaBaton
Pour faciliter le processus, nous avons divisé la configuration de la télécommande physique SofaBaton en sections distinctes.
Connexion de la télécommande à l’application SofaBaton
1. Ouvrez l’ application SofaBaton sur votre smartphone.
2. Sélectionnez Série U sur la page Sélectionner votre appareil.
3. Appuyez simultanément sur les boutons – et E de votre télécommande SofaBaton et maintenez-les enfoncés pendant quelques secondes jusqu’à ce que l’écran de la télécommande affiche « Couplage ».
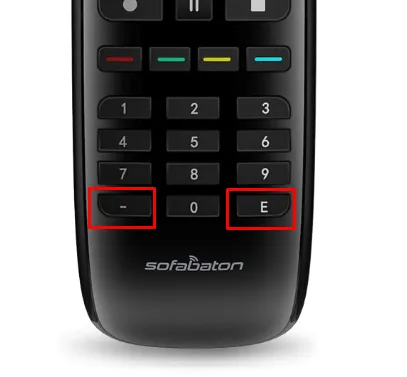
4. Une invite apparaîtra sur votre smartphone. Cliquez sur Connecter pour associer votre télécommande à l’application.
Votre télécommande est maintenant connectée avec succès à l’application.
Ajout d’appareils à votre télécommande série U
Une fois votre télécommande U Series connectée à l’application, vous arriverez sur la page Appareils. Ici, appuyez sur Ajouter en haut de la page. Vous aurez deux options disponibles : Infrarouge et Bluetooth . Choisissez celle qui correspond à votre type d’appareil.
Comment ajouter un appareil infrarouge
Si vous souhaitez ajouter un périphérique infrarouge, vous pouvez le faire en utilisant la télécommande IR d’origine ou via la base de données.
Apprenez à partir de la télécommande IR d’origine
1. Sur la page Ajouter un périphérique IR, sélectionnez Apprendre à partir de la télécommande IR d’origine .
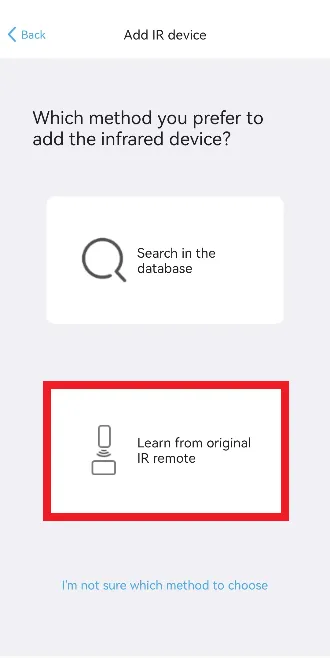
2. Tenez votre télécommande d’origine et votre télécommande série U face à face.
3. Sur l’application, une interface distante apparaît. Appuyez sur le bouton que vous souhaitez apprendre à partir de la télécommande d’origine, puis cliquez sur Suivant .
4. Appuyez sur le bouton correspondant de la télécommande d’origine et maintenez-le enfoncé. Par exemple, si vous avez appuyé sur le bouton d’alimentation de l’application, faites de même sur la télécommande d’origine.
5. Ensuite, entrez le nom de l’appareil et sélectionnez une icône d’appareil dans l’application.
Recherchez votre modèle d’appareil dans la base de données
1. Appuyez sur Rechercher dans la section Base de données de la page Ajouter un périphérique IR.
2. Choisissez la marque de votre téléviseur dans la liste. Si votre marque n’est pas répertoriée, sélectionnez Je ne trouve pas la marque correspondante en bas.

3. Localisez le modèle de votre appareil dans l’ onglet Rechercher et sélectionnez-le.
4. Une interface distante devient visible. Appuyez sur Suivant pour continuer.
5. Sur la page d’informations de l’appareil, saisissez le nom de l’appareil, sélectionnez une icône et cliquez sur Continuer .
6. Attendez que l’application télécharge la base de code de votre appareil et choisissez Terminer lorsque vous avez terminé.
Comment ajouter un périphérique Bluetooth
1. Sélectionnez la vignette Bluetooth sur la page Ajouter un appareil et choisissez la marque de votre appareil.
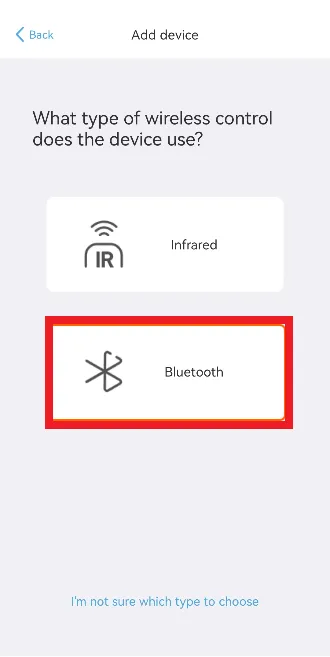
2. Confirmez les informations de votre appareil sur la page suivante et cliquez sur Terminer .
3. Sur la page suivante, appuyez sur Suivant . Notez que votre télécommande U Series ne sera pas couplée car vous ne pouvez connecter qu’un seul appareil Bluetooth à la fois.
4. Accédez au menu Paramètres de votre appareil et sélectionnez Bluetooth .
5. Choisissez votre télécommande SofaBaton dans la liste et associez-la à votre appareil.
Personnalisation des clés à distance
Vous avez la possibilité de modifier la fonction des boutons individuels de votre télécommande et d’attribuer de nouvelles fonctions à l’aide de l’application. Par exemple, vous pouvez modifier le bouton d’alimentation pour déclencher des fonctions supplémentaires comme le Guide . Après ce réglage, appuyez sur le bouton d’alimentation pour afficher le guide TV sur votre écran.
Pour personnaliser, sélectionnez votre appareil → appuyez sur Clés à distance → choisissez le bouton à modifier → appuyez sur Réaffecter la clé à distance → effectuez vos modifications → appuyez sur Terminé .
Comment configurer la télécommande de la série X à l’aide de l’application SofaBaton
Les étapes ci-dessous illustrent comment configurer la télécommande SofaBaton X Series avec l’application SofaBaton Smart Remote.
Connexion de l’application SofaBaton au Hub
Assurez-vous que le blaster IR et l’émetteur connectés ne sont pas placés dans une armoire fermée.
1. Lancez l’application et sélectionnez Série X sur la page Sélectionner votre appareil.
2. Suivez les instructions de configuration.
3. Après vous être connecté avec succès au Wi-Fi, appuyez sur OK et vous serez redirigé vers la page des appareils.
Ajout d’appareils à la télécommande de la série X à l’aide de l’application SofaBaton
Vous pouvez ajouter des appareils à votre télécommande Série X de trois manières : via infrarouge, Bluetooth et WiFi, selon vos appareils.
Ajout de votre périphérique IR à la série X
Vous pouvez ajouter votre appareil IR via l’une des deux options suivantes : apprendre à partir de la télécommande IR d’origine ou rechercher dans la base de données.
Apprenez de la télécommande IR d’origine
1. Sélectionnez Infrarouge sur la page Ajouter un appareil.
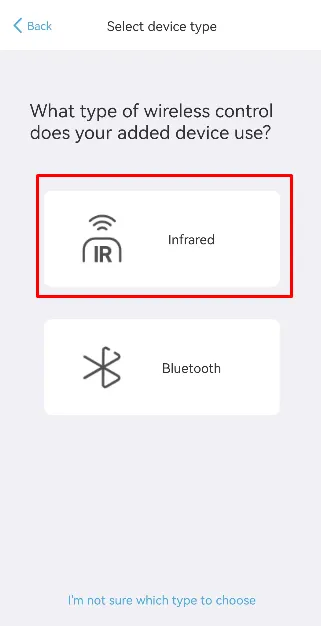
2. Sur la page Ajouter un périphérique IR, appuyez sur Apprendre à partir de la télécommande IR d’origine .
3. Choisissez votre type d’appareil dans la liste disponible et sélectionnez l’ option Mise sous tension et hors tension séparées , puis cliquez sur Suivant .
4. Appuyez sur Apprendre à côté de la commande Mettre sous tension sur la page Apprentissage.
5. Une fenêtre contextuelle apparaîtra avec des instructions ; lisez-les, fermez la fenêtre contextuelle et sélectionnez Suivant .
6. Saisissez le nom de votre appareil , choisissez une icône et appuyez sur Terminer .
Rechercher dans la base de données
1. Après avoir sélectionné l’option Infrarouge, appuyez sur Rechercher dans la base de données .
2. Choisissez la marque et le modèle de votre téléviseur à l’étape suivante.
3. Cliquez sur Suivant sur la page de la liste des commandes.
4. Sélectionnez le nom de votre appareil , choisissez votre icône et cliquez sur Terminer sur la page Informations sur l’appareil.
5. Une fois terminé, l’application téléchargera la base de code pour votre téléviseur ; appuyez sur Terminer une fois terminé.
Ajout d’appareils Bluetooth à la série X
1. Choisissez la vignette Bluetooth sur la page Ajouter un appareil et choisissez la marque de votre appareil.
2. Confirmez les informations de votre appareil sur la page suivante et cliquez sur Terminer .
3. Accédez aux Paramètres de votre appareil et sélectionnez Télécommandes et appareils .
4. Cliquez sur l’ option Bluetooth . Sélectionnez votre télécommande SofaBaton dans la liste et associez-la à votre appareil.
5. Enfin, appuyez sur Terminer pour terminer le processus.
Ajout de votre appareil à la télécommande de la série X via WiFi
Cette option permet d’ajouter uniquement des appareils Roku, Sonos et Philips Hue. Assurez-vous que l’application SofaBaton et votre appareil sont connectés au même réseau Wi-Fi.
1. Appuyez sur la vignette Wi-Fi sur la page Ajouter des appareils. L’application recherchera automatiquement les appareils connectés au même réseau Wi-Fi.

2. Sélectionnez votre appareil dans la liste et appuyez sur Terminer sur la page Informations sur l’appareil.
Configuration de la source pour vos appareils
La fonction de configuration de la source vous aide à basculer entre les appareils connectés à l’aide de la télécommande SofaBaton.
1. Après avoir ajouté vos appareils, vous verrez un onglet Non configuré à côté de votre appareil. Cliquez dessus.
2. Appuyez sur l’ option Configuration de la source en haut de l’écran. Si l’option Configuration de la source n’apparaît pas, sélectionnez Modifier , puis appuyez sur Configuration de la source .
3. Appuyez sur J’ai besoin de changer d’entrée sur la page Configuration de la source et choisissez Accéder à Configurer .
4. Sur la page Mode de commutation de source, vous pouvez sélectionner l’une des trois options selon vos préférences.
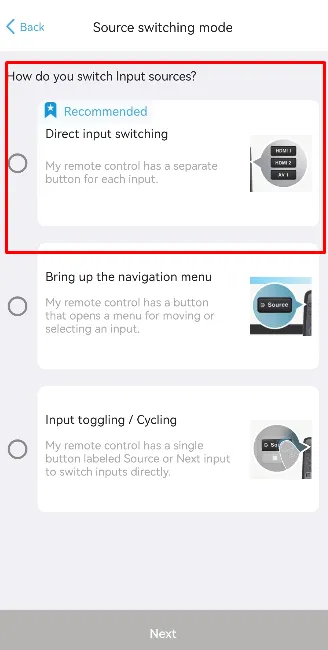
- Commutation d’entrée directe : choisissez cette option si votre télécommande dispose d’un bouton dédié pour toutes les options d’entrée.
- Afficher le menu de navigation : sélectionnez cette option si la télécommande de votre appareil dispose d’un bouton source et utilise des boutons de navigation pour la sélection d’entrée.
- Basculement/Cycle d’entrée : si la télécommande de votre appareil dispose d’un seul bouton pour basculer entre différents menus, choisissez cette option.
5. Une fois que vous avez sélectionné votre mode de commutation de source préféré , vous pouvez attribuer des commandes de contrôle aux boutons et terminer le processus de configuration.




Laisser un commentaire