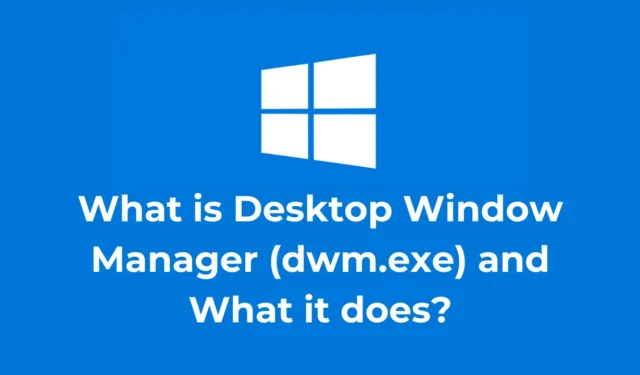
Si vous avez récemment installé Windows 11, vous avez peut-être remarqué un processus nommé « Gestionnaire de fenêtres du bureau » dans le Gestionnaire des tâches. Vous êtes-vous déjà demandé de quoi il s’agissait ? Quelles fonctions remplit-il ? S’agit-il potentiellement d’une menace de malware ? Voici tout ce que vous devez savoir sur DWM.exe sous Windows.
Qu’est-ce que Desktop Window Manager (dwm.exe) ?
Desktop Window Manager (DWM) est un véritable processus Windows développé par Microsoft. Il est responsable de la génération de l’interface utilisateur graphique, permettant à Windows d’afficher divers effets visuels.
Les effets visuels sont considérablement améliorés sous Windows 11. Par conséquent, ce processus peut parfois utiliser des ressources CPU ou GPU considérables. Grâce à DWM, les utilisateurs peuvent profiter de fonctionnalités telles que les animations 3D, les vignettes de la barre des tâches, les thèmes du bureau, les fonds d’écran et les effets de transparence.
Importance du gestionnaire de fenêtres du bureau
La fonction principale de DWM dans Windows est de composer le tampon de chaque application pour présenter tout le contenu de la fenêtre sous la forme d’une seule image de bureau.
Pour élaborer, les applications n’affichent pas les fenêtres directement sur votre moniteur ; à la place, elles écrivent des données dans divers tampons de la mémoire Windows. Le rôle de DWM est de combiner ces tampons pour restituer toutes les fenêtres sous la forme d’une image de bureau unifiée.
Pourquoi DWM consomme-t-il beaucoup de ressources RAM et CPU ?
En règle générale, le processus Desktop Window Manager ne doit utiliser qu’une petite partie de votre RAM. Cependant, si vous remarquez qu’il consomme trop de ressources CPU et RAM, envisagez d’implémenter ces solutions.
1. Désactiver les effets visuels
Un moyen simple de réduire l’utilisation des ressources par le processus DWM est de désactiver les effets visuels dans Windows.
Vous pouvez ajuster les options de performances pour désactiver les effets visuels inutiles, libérant ainsi des ressources RAM et CPU, tout en réduisant la consommation de la batterie.

Assurez-vous de suivre le guide fourni pour les étapes détaillées.
2. Désactiver les effets de transparence
Une autre méthode efficace pour atténuer l’utilisation excessive du processeur et de la RAM par DWM.exe consiste à désactiver les effets de transparence. En outre, pensez à définir une image statique comme arrière-plan de votre bureau. Voici comment procéder :
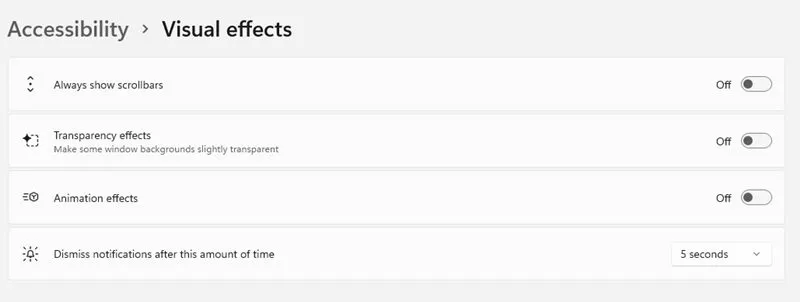
- Faites un clic droit sur votre bureau et sélectionnez Personnaliser .
- Sélectionnez Thèmes et choisissez Windows.
- Ensuite, accédez à Paramètres et passez à Accessibilité .
- Dans le menu Accessibilité, cliquez sur Effets visuels .
- Sur la page Effets visuels, désactivez l’ effet Transparence .
3. Mettez à jour vos pilotes graphiques
Les pilotes graphiques obsolètes peuvent également contribuer à une utilisation élevée du processeur et de la RAM dans le système d’exploitation Windows. Vous pouvez résoudre ce problème en mettant à jour votre pilote graphique comme suit :
1. Cliquez sur Recherche Windows et tapez Gestionnaire de périphériques , puis ouvrez l’application Gestionnaire de périphériques à partir des résultats.

2. Une fois le Gestionnaire de périphériques ouvert, développez la section Cartes graphiques .
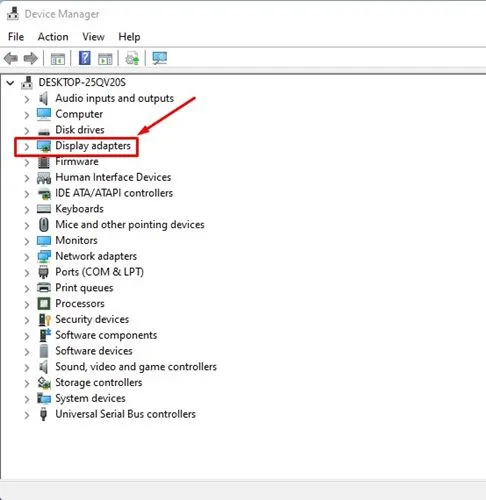
3. Cliquez avec le bouton droit sur votre pilote graphique et sélectionnez Mettre à jour le pilote .
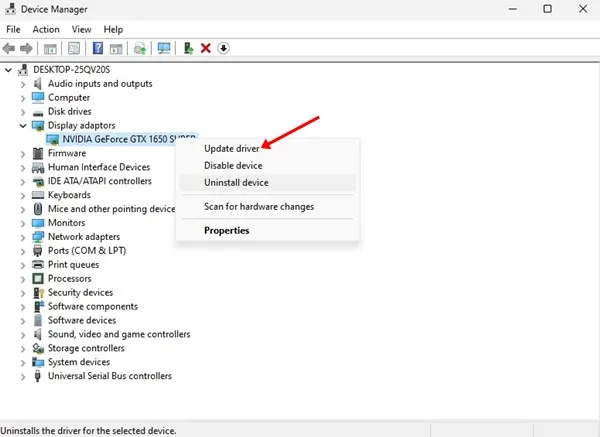
4. Lorsque vous y êtes invité, sélectionnez l’ option Rechercher automatiquement les pilotes .
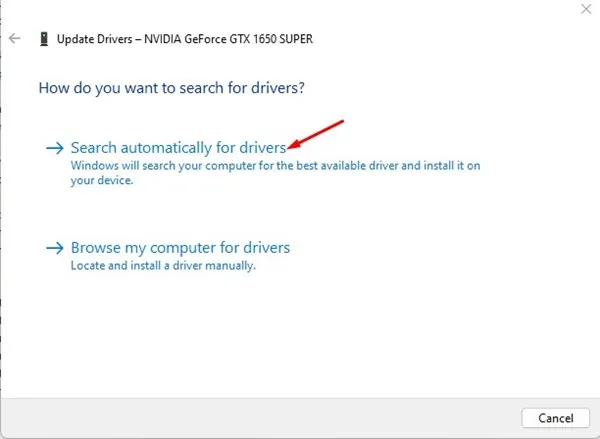
Suivez ensuite les instructions à l’écran pour terminer la mise à jour du pilote.
4. Mettez à jour votre système d’exploitation Windows
Tout comme votre pilote graphique, il est essentiel de maintenir votre système d’exploitation Windows à jour. Voici comment procéder :
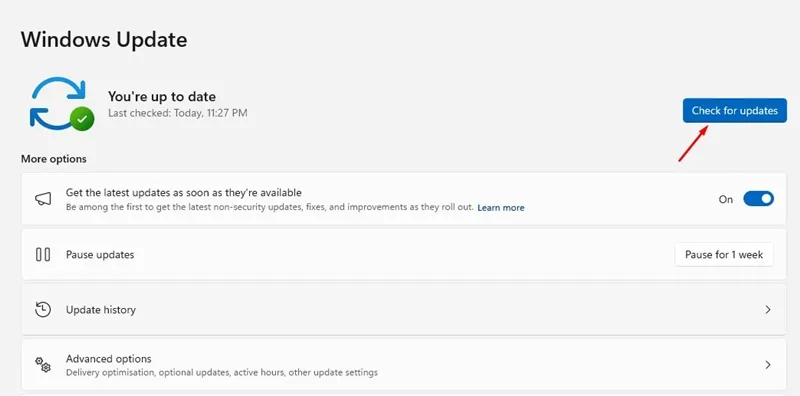
- Cliquez sur Recherche Windows et sélectionnez Paramètres .
- Accédez à Windows Update .
- Sur le côté droit, cliquez sur le bouton Rechercher les mises à jour .
Desktop Window Manager peut-il être un malware ?
Desktop Window Manager est un processus système légitime qui ne présente aucune menace de sécurité. Il ne s’agit ni d’un virus ni d’un logiciel malveillant.
Cependant, si vous téléchargez fréquemment des fichiers depuis Internet, en particulier en tant qu’utilisateur torrent, il est judicieux d’exécuter une analyse complète de votre PC pour vous assurer que DWM n’est pas un malware déguisé.
Vous pouvez vérifier si Desktop Window Manager est authentique en vérifiant son emplacement de fichier. Cliquez avec le bouton droit sur le processus dwm.exe dans le Gestionnaire des tâches et sélectionnez Ouvrir l’emplacement du fichier. L’emplacement de fichier valide pour le processus est C:\Windows\System32 ; s’il s’y trouve, vous pouvez être rassuré.
Ce guide explique ce qu’est dwm.exe, ou Desktop Window Manager, et ses fonctions. Si vous avez besoin d’aide supplémentaire sur ce sujet, n’hésitez pas à laisser un commentaire. De plus, si vous trouvez ces informations utiles, n’oubliez pas de les partager avec vos amis.




Laisser un commentaire