
La mise en forme automatique est une fonctionnalité très utile qui formate automatiquement les données que vous saisissez dans des feuilles de calcul, améliorant ainsi la lisibilité et la compréhension. Cependant, il peut arriver que vous préfériez que vos données ne soient pas formatées automatiquement. Dans de tels cas, il est simple de désactiver cette fonctionnalité. De plus, vous pouvez personnaliser les paramètres de mise en forme automatique pour désactiver uniquement des aspects spécifiques tout en gardant la fonctionnalité active.
Option 1 : Désactiver la mise en forme automatique pour des cellules ou des plages spécifiques
Pour empêcher Excel de mettre en forme automatiquement les données d’une cellule ou d’une plage spécifique, mettez en forme la cellule en tant que texte. Cela permettra de conserver votre saisie sans affecter la mise en forme automatique de l’ensemble de la feuille.
- Ouvrez votre feuille de calcul Excel et sélectionnez la cellule ou la plage dans laquelle vous souhaitez désactiver la mise en forme automatique. Vous pouvez sélectionner plusieurs cellules en les faisant glisser.
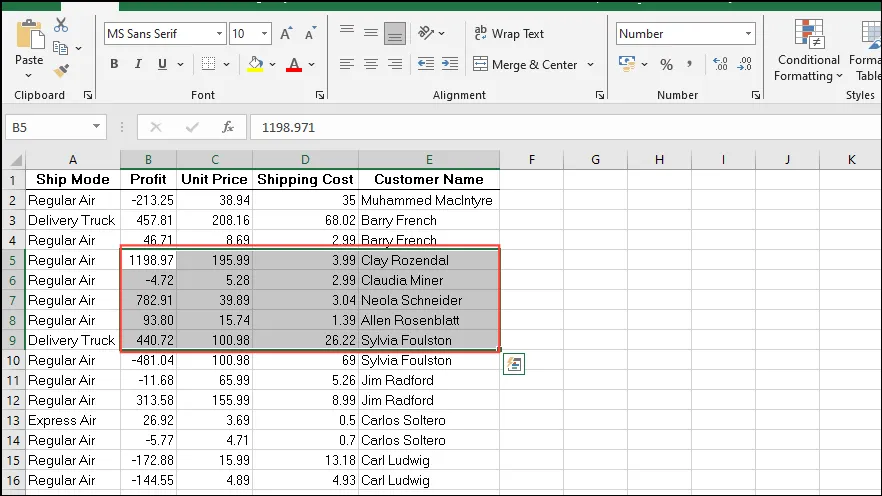
- Après avoir sélectionné les cellules souhaitées, faites un clic droit sur votre sélection et choisissez « Formater les cellules » dans le menu contextuel.
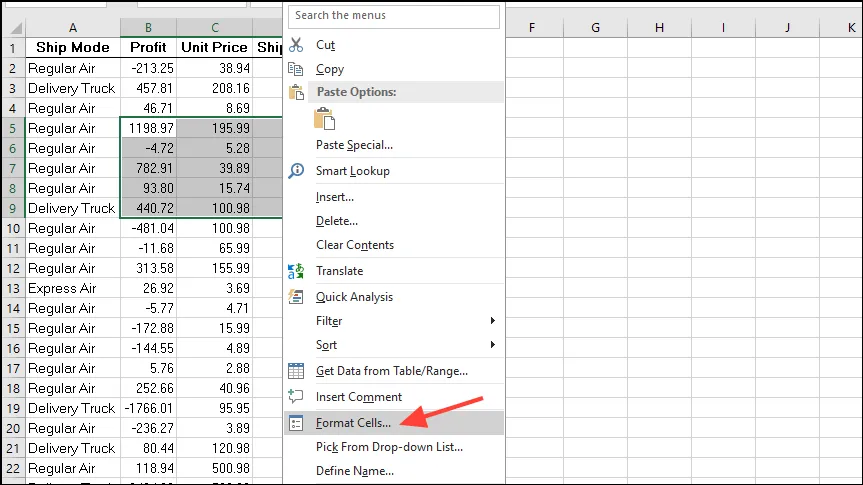
- Dans la boîte de dialogue « Format des cellules », sélectionnez l’option « Texte » sous l’onglet « Nombre », puis cliquez sur le bouton « OK ».
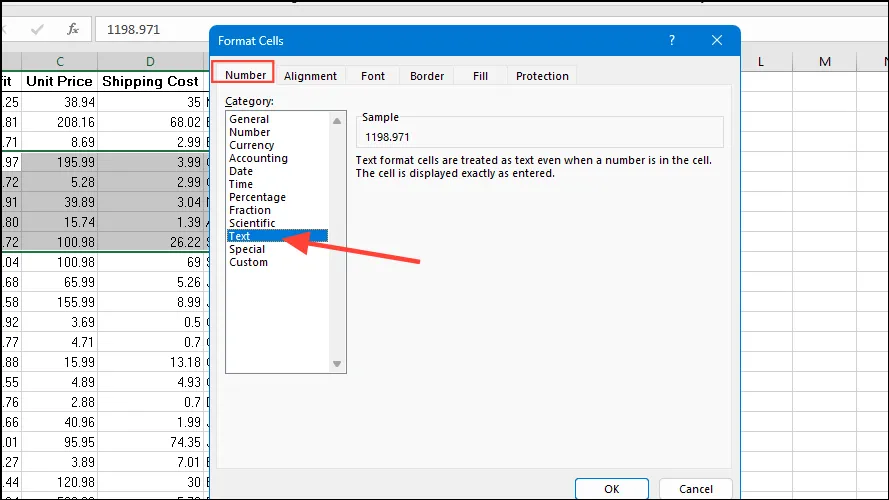
- Désormais, si vous saisissez des caractères spéciaux ou des nombres avec des zéros en tête, le formatage restera inchangé. Il en va de même pour le texte saisi sous forme de date, comme « 03-24 », qui ne sera pas converti en format de date.
Option 2 : désactiver définitivement le formatage automatique
Vous pouvez également choisir de désactiver définitivement la mise en forme automatique dans Microsoft Excel pour toutes vos feuilles de calcul.
- Lancez Microsoft Excel et cliquez sur le menu « Fichier » situé dans le coin supérieur gauche.
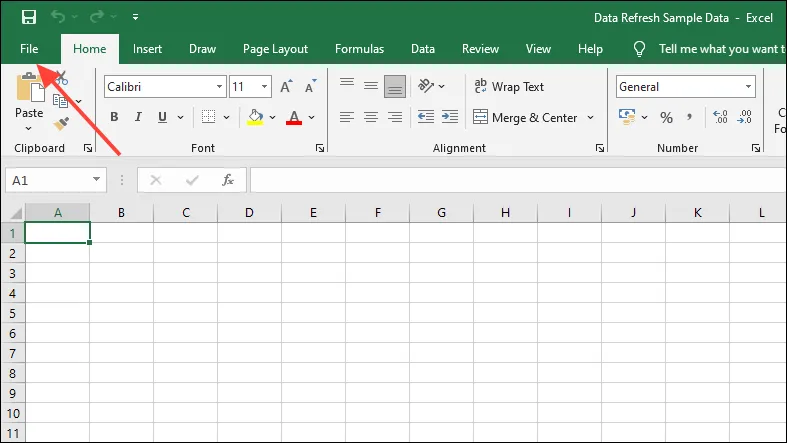
- Ensuite, cliquez sur « Options » en bas à gauche du menu.
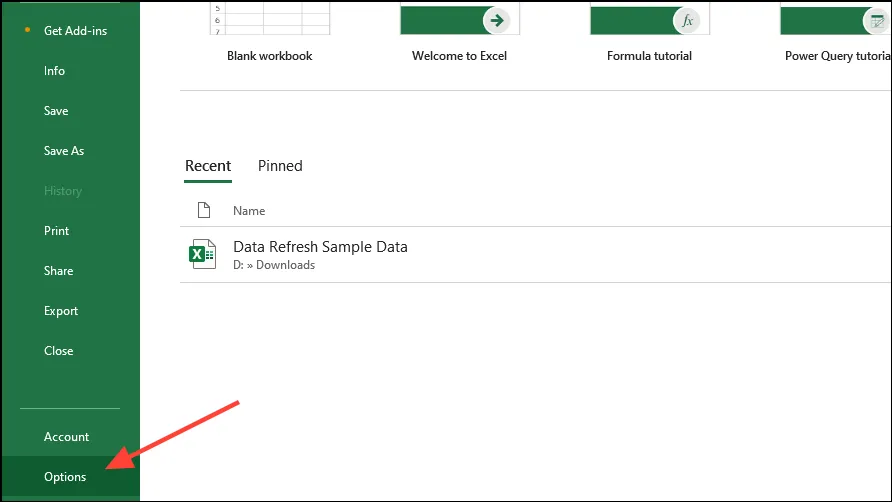
- Dans la boîte de dialogue Options, cliquez sur « Données » dans la liste de gauche.
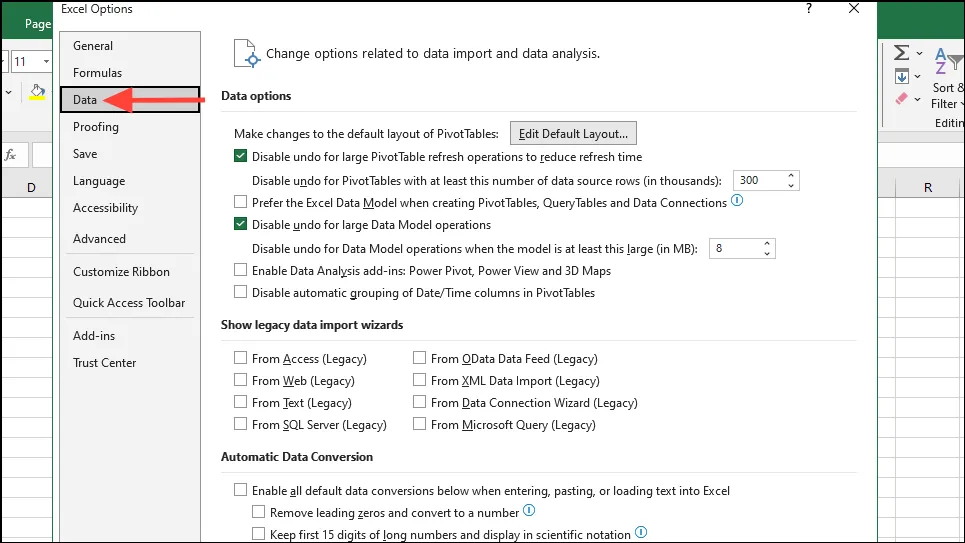
- Dans la section « Conversion automatique des données », assurez-vous que la case à cocher en regard de « Activer toutes les conversions de données par défaut… » n’est pas cochée. Si elle est cochée, cliquez dessus pour la désactiver.
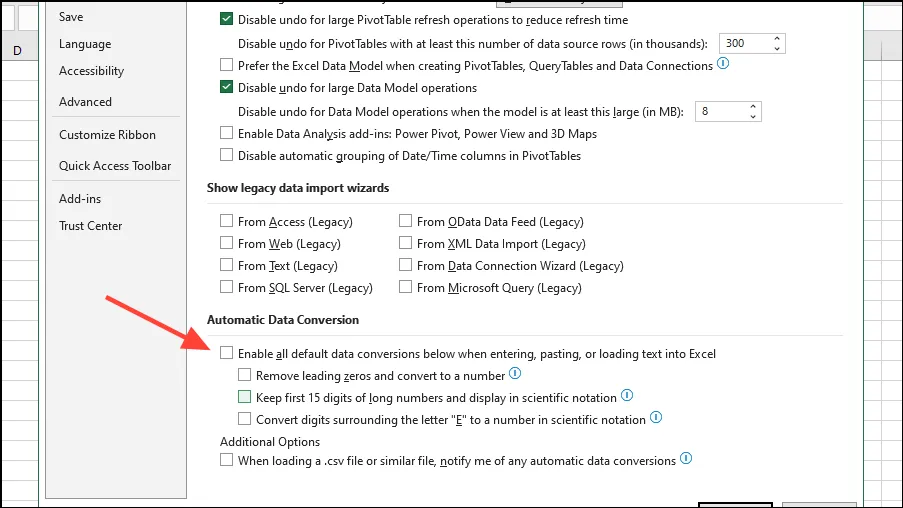
- Cliquez sur le bouton « OK » pour fermer la boîte de dialogue. À partir de maintenant, Excel ne formatera plus automatiquement les données saisies dans vos feuilles de calcul.
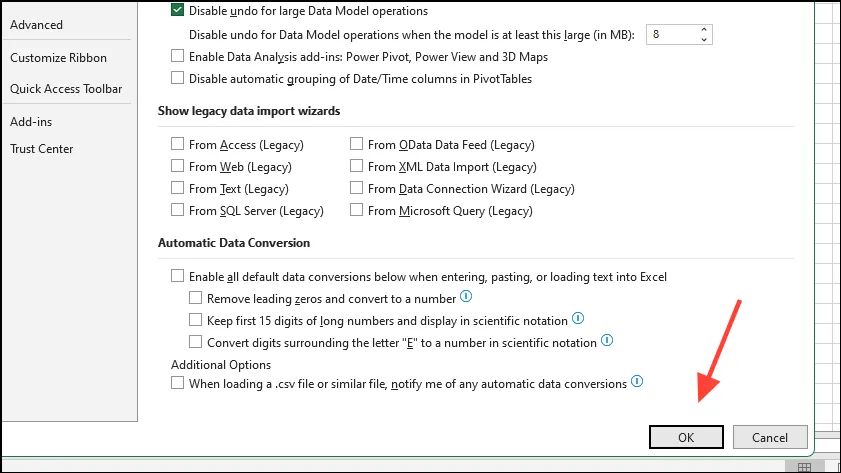
- Si vous préférez, vous pouvez conserver le paramètre général tout en désactivant de manière sélective certaines options de formatage automatique.
Remarques importantes
- Vous pouvez également éviter le formatage automatique en saisissant une apostrophe avant vos valeurs dans une cellule, ce qui conservera les données intactes.
- Pour les utilisateurs plus avancés, l’utilisation du code Visual Basic pour Applications (VBA) peut empêcher la mise en forme automatique dans Excel. Cela nécessite d’activer l’onglet Développeur et d’insérer un module, ce qui le rend moins adapté aux débutants.
- Après avoir désactivé le formatage automatique, vous pouvez le réactiver à tout moment en accédant au menu Options depuis le menu Fichier.



Laisser un commentaire