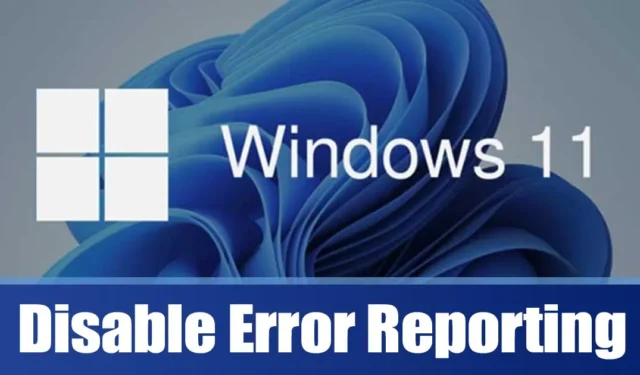
Les systèmes d’exploitation Windows n’affichent pas toutes les erreurs qui se produisent pendant l’utilisation. Pour afficher les journaux d’erreurs complets, vous devez examiner le journal des événements dans Windows. Windows 10 et Windows 11 affichent principalement uniquement les erreurs critiques nécessitant une attention immédiate.
Pour améliorer les performances du système et minimiser les erreurs, Microsoft a introduit un outil de rapport d’erreurs dans Windows 10 et 11. Cette fonctionnalité surveille toutes les erreurs sur votre appareil et les signale à Microsoft.
Qu’est-ce que le rapport d’erreurs sous Windows ?
La fonctionnalité de rapport d’erreurs est présente dans toutes les versions de Windows, y compris Windows 7, 8, 10 et 11, et elle génère des alertes lorsque des erreurs se produisent.
Cette fonctionnalité s’active après une panne de programme ou de système, invitant les utilisateurs à envoyer des détails sur le problème à Microsoft.
De nombreux utilisateurs choisissent de désactiver cette fonctionnalité en raison de l’inclusion potentielle d’informations personnelles dans les rapports. En outre, certains souhaitent arrêter les notifications de rapport d’erreurs perturbatrices. Les rapports contiennent les informations suivantes :
- Détails concernant le problème ou l’erreur.
- Localisation du problème (matériel/logiciel).
- Journaux essentiels fournissant des informations détaillées sur le problème.
- Spécifications de votre PC.
- Diverses données liées à la compatibilité des systèmes d’exploitation.
Étant donné que l’outil de rapport d’erreurs collecte et transmet des informations aux serveurs Microsoft, il peut augmenter l’utilisation des ressources du processeur et de la RAM. Si vous utilisez un ordinateur d’entrée ou de milieu de gamme, vous pouvez envisager de désactiver complètement la fonction de rapport d’erreurs.
Comment désactiver le rapport d’erreurs dans Windows 11
La désactivation du rapport d’erreurs dans Windows 11 peut empêcher l’outil de s’exécuter en arrière-plan et contribuer à libérer les ressources de votre système. Voici comment procéder.
1. Désactiver le rapport d’erreurs dans Windows 11 via les services
Cette méthode utilise l’application Services pour désactiver complètement le rapport d’erreurs. Suivez ces étapes simples :
1. Cliquez sur la barre de recherche de Windows 11 et saisissez « Services », puis ouvrez l’ application Services dans la liste résultante.
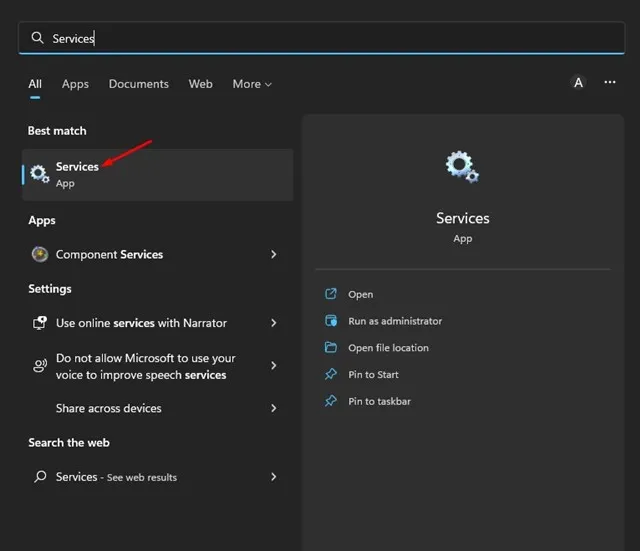
2. Localisez le service Rapport d’erreurs Windows dans l’application Services, cliquez dessus avec le bouton droit de la souris et sélectionnez Propriétés .

3. Dans les propriétés du service de rapport d’erreurs Windows, passez à l’ onglet Général .

4. Modifiez le type de démarrage sur Désactivé et cliquez sur le bouton Appliquer .
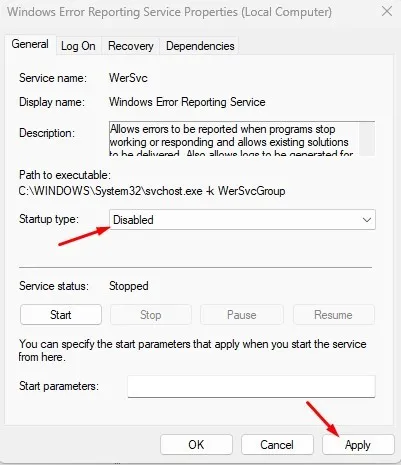
2. Désactiver le rapport d’erreurs dans Windows 11 à l’aide de l’éditeur de stratégie de groupe local
Cette méthode consiste à utiliser l’éditeur de stratégie de groupe local pour désactiver le service de rapport d’erreurs. Voici comment procéder :
1. Commencez par cliquer sur la recherche Windows 11 et saisissez Éditeur de stratégie de groupe local . Ouvrez l’application Éditeur de stratégie de groupe local à partir des résultats de la recherche.

2. Dans l’éditeur de stratégie de groupe local, suivez ce chemin :
Computer Configuration > Administrative Templates > Windows Components > Windows Error Reporting
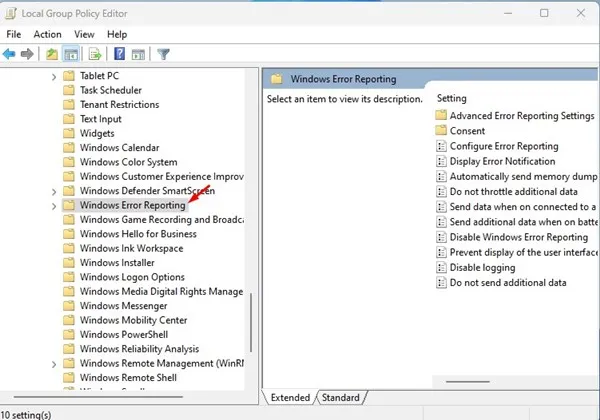
3. Sur le côté droit, recherchez et double-cliquez sur la stratégie Désactiver le rapport d’erreurs Windows .
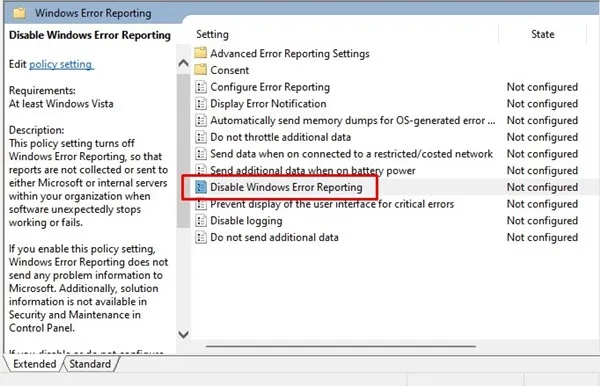
4. Dans la stratégie Désactiver le rapport d’erreurs Windows, sélectionnez Activé et cliquez sur le bouton Appliquer .
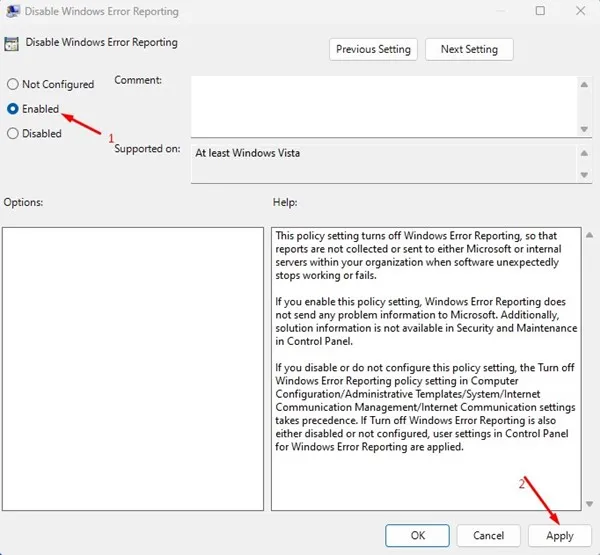
3. Désactiver le rapport d’erreurs dans Windows 11 à l’aide de l’éditeur de registre
Cette méthode utilise l’éditeur de registre pour désactiver le service de rapport d’erreurs. Suivez ces étapes simples :
1. Tout d’abord, cliquez sur la recherche Windows 11 et tapez « Éditeur du Registre ». Ouvrez l’ Éditeur du Registre à partir des résultats de la recherche.
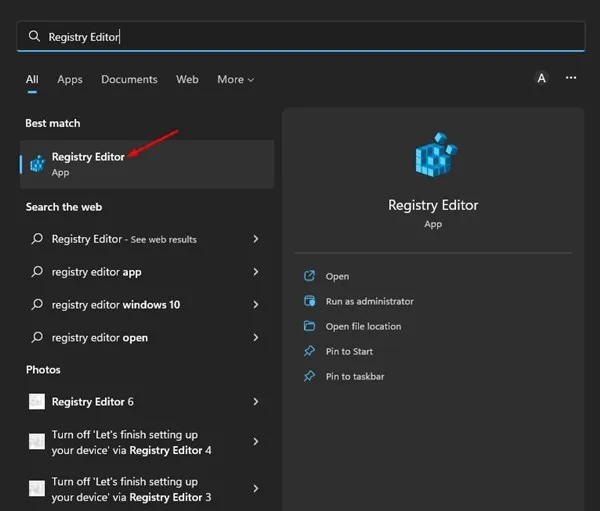
2. Dans l’Éditeur du Registre, accédez au chemin suivant :
HKEY_LOCAL_MACHINE\SOFTWARE\Microsoft\Windows\Windows Error Reporting
3. Cliquez avec le bouton droit sur le rapport d’erreurs Windows et sélectionnez Nouveau > Valeur DWORD (32 bits) .
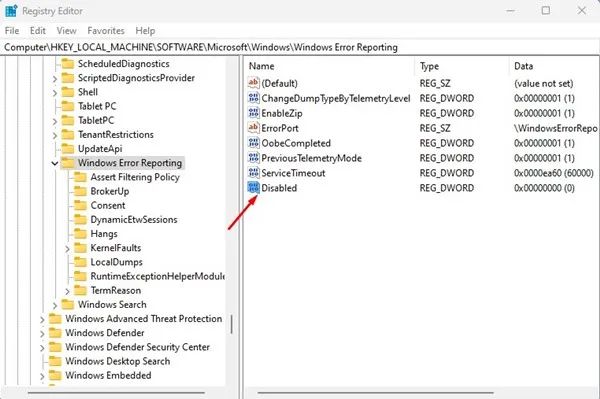
5. Double-cliquez sur la clé REG_DWORD désactivée et entrez 1 dans le champ Données de la valeur . Cliquez ensuite sur le bouton OK et fermez l’éditeur de registre.
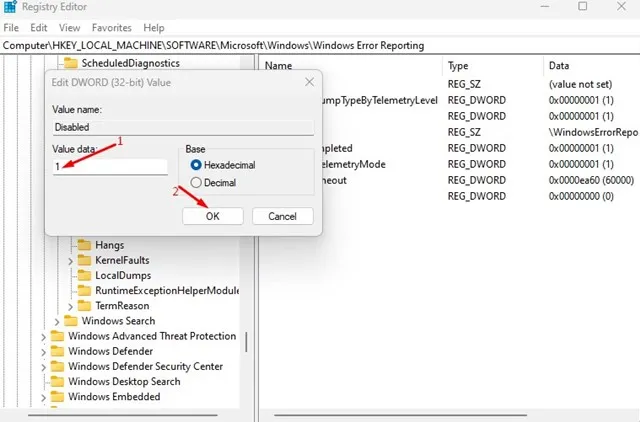
Questions fréquemment posées :
Faut-il désactiver le rapport d’erreurs Windows ?
Si la confidentialité est une préoccupation pour vous, il est conseillé de désactiver cette fonctionnalité, car elle collecte les rapports de plantage et les envoie aux serveurs de Microsoft.
Est-il sûr de désactiver le service de rapport d’erreurs Windows ?
Oui, la désactivation du service de rapport d’erreurs Windows est parfaitement sûre. Cette fonctionnalité est principalement conçue pour aider Microsoft à diagnostiquer et à résoudre les problèmes existants.
Le rapport d’erreur contient-il des informations privées ?
Oui, Windows Error Reporting peut collecter et partager des informations personnelles sur votre PC, y compris l’emplacement des problèmes, les spécifications et divers fichiers journaux.
Le rapport d’erreurs Windows augmente-t-il l’utilisation du processeur ?
En effet, l’outil de rapport d’erreurs Windows peut augmenter l’utilisation du processeur et de la RAM en raison de son rôle dans la collecte et la transmission de données aux serveurs de Microsoft.
Ce guide explique comment désactiver le rapport d’erreurs sur votre PC Windows 11. Ce service a pour fonction principale d’envoyer des rapports d’erreurs à Microsoft. Si vous avez besoin d’aide supplémentaire pour désactiver le rapport d’erreurs dans Windows 11, n’hésitez pas à laisser un commentaire ci-dessous.


Laisser un commentaire