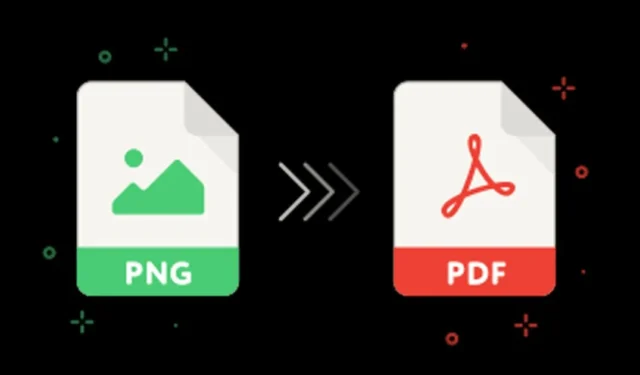
Si vous souhaitez convertir vos images PNG en fichiers PDF, vous pouvez opter pour des applications tierces. Cependant, de nombreux convertisseurs PNG en PDF dédiés sont très coûteux et les versions gratuites comportent souvent des restrictions importantes.
Heureusement, sous Windows, vous n’avez pas nécessairement besoin d’un logiciel tiers pour convertir un fichier PNG en PDF. Vous pouvez utiliser à la place la fonction d’imprimante virtuelle intégrée.
Comment convertir un PNG en PDF sous Windows 11
Windows 10 et 11 disposent tous deux d’une imprimante virtuelle qui vous permet de convertir facilement des images en fichiers PDF. En utilisant la fonction Imprimer du menu contextuel, vous pouvez transformer vos images PNG sans problème. Dans ce guide, nous détaillerons deux méthodes simples pour convertir des images PNG en fichiers PDF. Plongeons-nous dans le vif du sujet !
1. Convertir un fichier PNG en PDF sous Windows
Cette méthode est démontrée à l’aide de Windows 11, mais elle est également applicable à Windows 10. Voici le processus étape par étape pour convertir des images PNG en fichiers PDF :
1. Commencez par naviguer jusqu’au dossier contenant vos fichiers PNG. Cliquez avec le bouton droit sur l’image PNG souhaitée et sélectionnez Afficher plus d’options .

2. Dans le menu contextuel étendu, choisissez l’ option Imprimer .
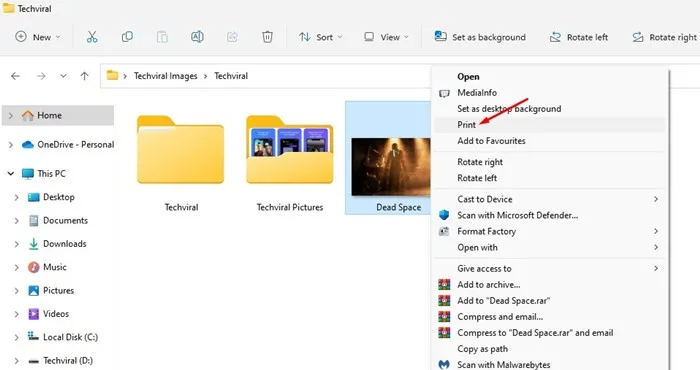
3. Dans la fenêtre Imprimer les images, cliquez sur le menu déroulant Imprimante et sélectionnez Microsoft Print to PDF .
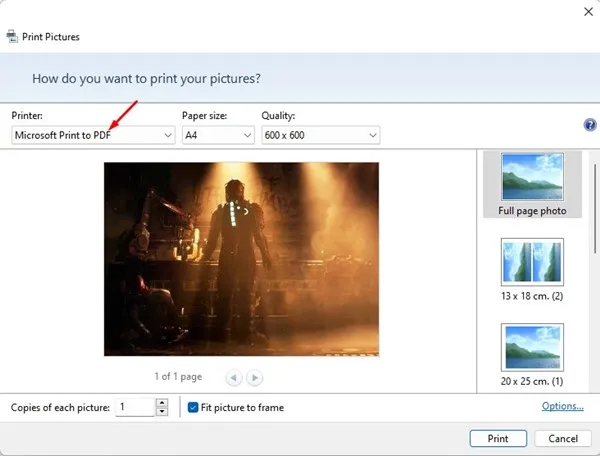
4. Ajustez les paramètres supplémentaires tels que la taille de la page et la qualité selon vos besoins. Après la configuration, cliquez sur le bouton Imprimer .
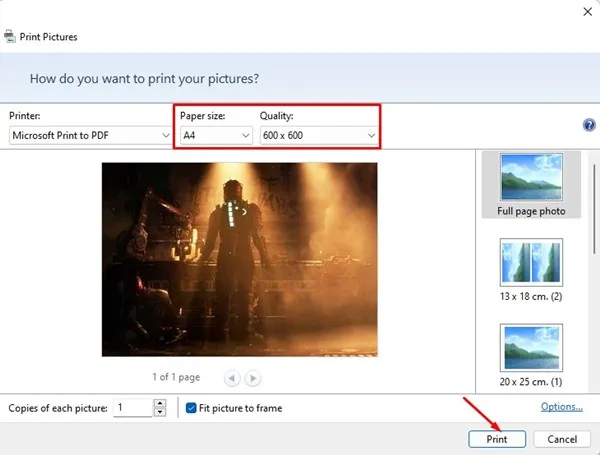
5. Sélectionnez l’emplacement de votre choix pour enregistrer le fichier PDF et cliquez sur le bouton Enregistrer .
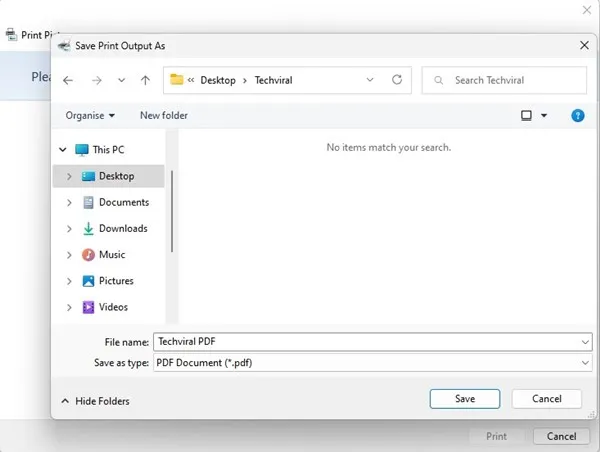
2. Convertir un fichier PNG en PDF sous Windows à l’aide de PDF X
PDF X est un excellent outil d’édition et de lecture de PDF disponible sur le Microsoft Store que vous pouvez télécharger gratuitement. Voici les étapes simples pour convertir vos images PNG en PDF à l’aide de PDF X :
1. Téléchargez et installez PDF X depuis le Microsoft Store sur votre appareil Windows 11.
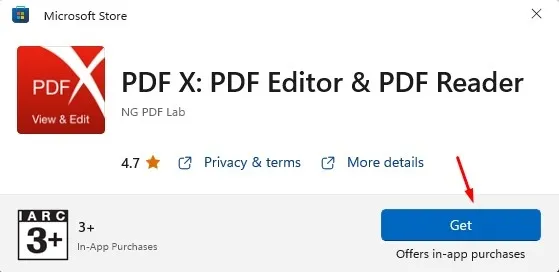
2. Après l’installation, lancez l’outil PDF X sur votre ordinateur.
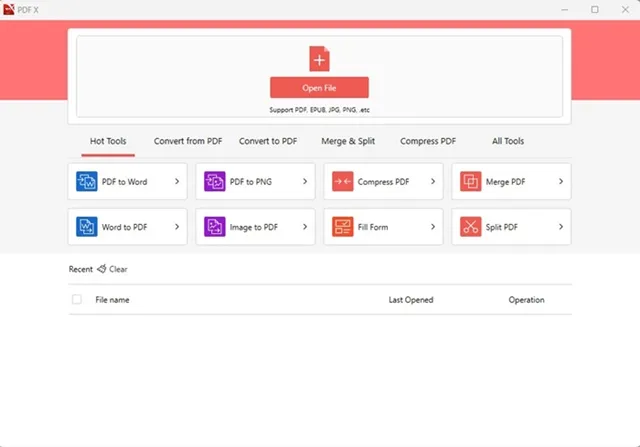
3. Accédez à la section Convertir en PDF .

4. Choisissez l’ option Image en PDF .

5. Cliquez sur le bouton Ajouter des fichiers en haut, puis sélectionnez le fichier PNG que vous souhaitez convertir en PDF.
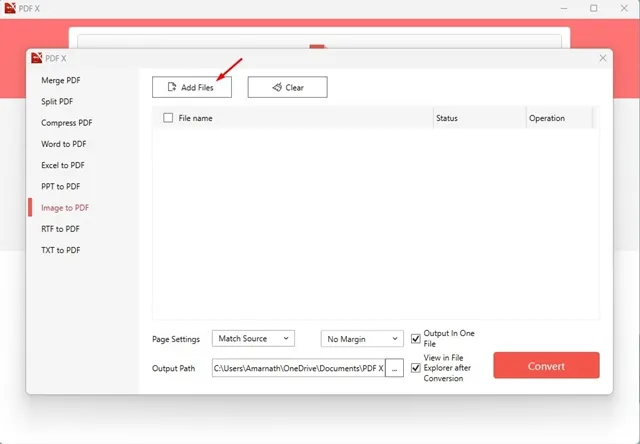
6. Enfin, après avoir sélectionné le fichier PNG, cliquez sur le bouton Convertir .
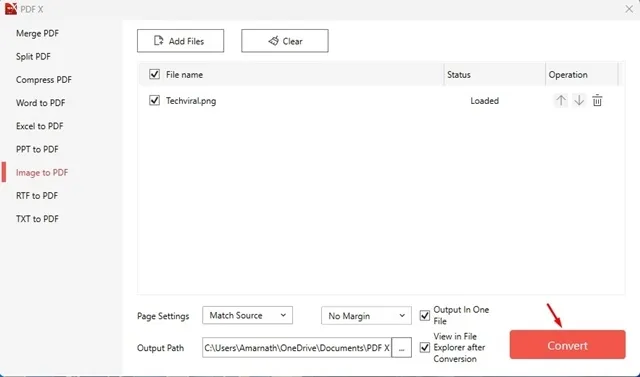
3. Convertissez un fichier PNG en PDF à l’aide de Smallpdf
SmallPDF est une plateforme Web de gestion de fichiers PDF avec divers outils, notamment des convertisseurs, des compresseurs et des fonctions de fusion. Vous pouvez facilement convertir gratuitement vos images PNG en fichiers PDF sur ce site. Suivez ces étapes :
1. Ouvrez votre navigateur Web préféré et visitez ce site Web .
2. Cela vous amènera au convertisseur JPG en PDF de Smallpdf. Ne vous laissez pas tromper par son nom ; ce convertisseur est également compatible avec les fichiers PNG.
3. Cliquez sur Choisir les fichiers et sélectionnez le fichier PNG que vous souhaitez convertir en PDF.
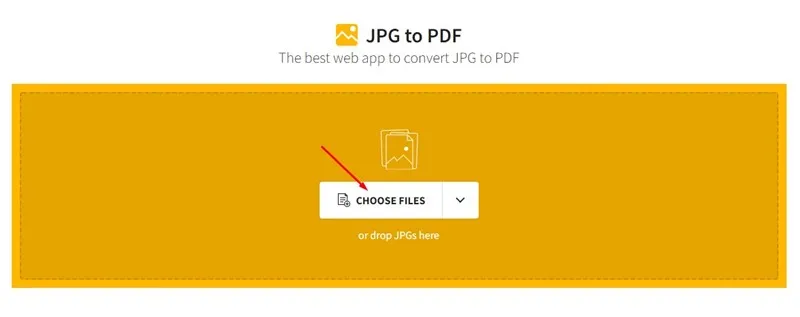
4. Après le téléchargement, cliquez sur le bouton Convertir situé dans le coin supérieur droit.
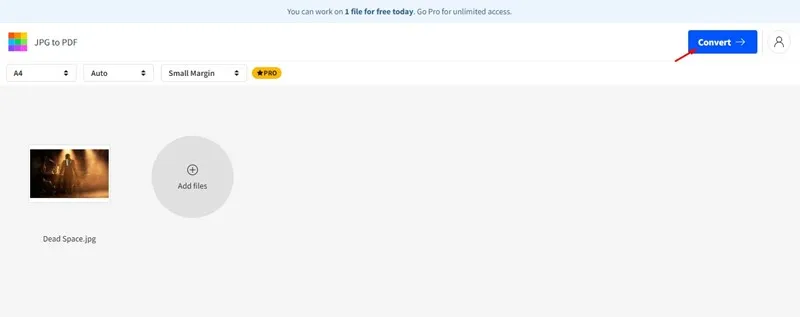
5. Attendez que l’outil Web termine la conversion de votre fichier PNG en PDF. Une fois terminé, cliquez sur le bouton Télécharger et sélectionnez l’ option Enregistrer sur l’appareil .
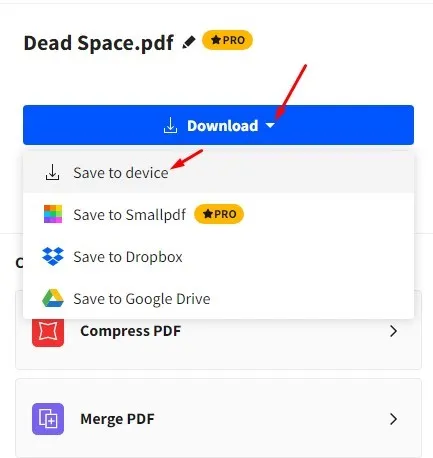
Comment fusionner plusieurs images en PDF sous Windows 11 ?
Si vous avez plusieurs images PNG et que vous souhaitez les combiner en un seul PDF, vous pouvez utiliser la première méthode décrite ci-dessus.
Cette méthode, qui utilise l’outil Imprimer les images, vous permet de fusionner plusieurs images dans un PDF. Sélectionnez simplement plusieurs fichiers image en maintenant la touche CTRL enfoncée pendant que vous cliquez sur chacun d’eux.
Une fois sélectionné, faites un clic droit et choisissez Afficher plus d’options > Imprimer. Dans la fonction Imprimer les images, sélectionnez Microsoft Print to PDF comme imprimante et cliquez sur Imprimer. Le PDF obtenu comprendra plusieurs pages montrant toutes les images que vous y avez fusionnées.
Ces méthodes fournissent des solutions accessibles pour convertir gratuitement des fichiers PNG en PDF sous Windows. Si vous avez des méthodes ou des conseils supplémentaires pour convertir des fichiers PNG en PDF, n’hésitez pas à les partager dans les commentaires ci-dessous.




Laisser un commentaire