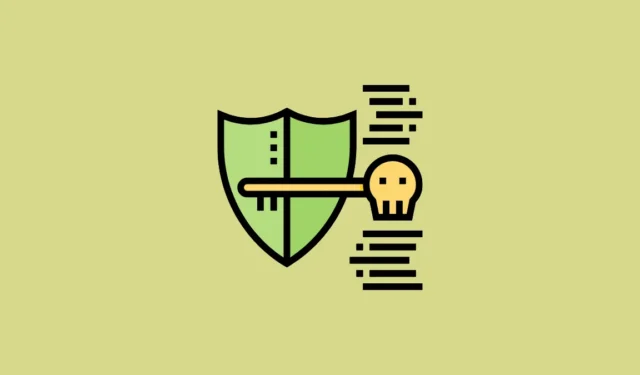
Les clés d’accès sont des alternatives modernes aux mots de passe traditionnels, visant à améliorer à la fois la simplicité et la sécurité de la connexion aux sites Web et aux applications. Contrairement aux mots de passe classiques, les clés d’accès offrent une protection redoutable contre les attaques de phishing et sont stockées en toute sécurité dans votre système d’exploitation plutôt que sur des serveurs en ligne. Cela signifie qu’il n’est pas nécessaire de mémoriser vos clés d’accès, car elles sont toujours accessibles sur votre appareil. Si vous utilisez Windows 11, la configuration d’une clé d’accès pour différentes plates-formes est simple.
Étape 1 : Activer Windows Hello
Avant de pouvoir créer une clé d’accès dans Windows 11, vous devez d’abord activer Windows Hello, car le système d’exploitation l’exige pour authentifier la clé d’accès lors de l’installation. Si votre méthode de connexion actuelle consiste uniquement en un mot de passe, vous devrez le modifier. Pour activer Windows Hello, configurez un code PIN ou une authentification biométrique via la reconnaissance faciale ou par empreinte digitale.
- Accédez à l’application Paramètres à l’aide du
Win + Iraccourci, puis sélectionnez « Comptes » dans le menu de gauche.

- Sur la page Comptes, faites défiler vers le bas et sélectionnez « Options de connexion ».

- Vous verrez une gamme d’options de connexion. Choisissez la méthode Windows Hello que vous préférez, qu’il s’agisse de la reconnaissance faciale, de l’empreinte digitale ou d’un code PIN. Après avoir établi votre connexion Windows Hello, vous pouvez procéder à la configuration d’une clé d’accès sur votre ordinateur.

Étape 2 : Créer une clé d’accès
Vous avez la possibilité de créer des clés d’accès pour diverses plateformes, notamment des services populaires comme Amazon, Adobe, Discord, LinkedIn et Microsoft. Cependant, dans ce guide, nous vous montrerons comment configurer une clé d’accès pour un compte Google. Le processus sera similaire pour les autres plateformes.
- Ouvrez votre navigateur Web sur votre appareil Windows 11 et accédez à la page « Mon compte » de Google.
- Connectez-vous à votre compte Google.
- Après vous être connecté, cliquez sur « Sécurité » parmi les options sur la gauche.

- Sur la page Sécurité, recherchez la section « Comment vous connecter à Google ». Cliquez sur le lien « Clés d’accès et clés de sécurité ».

- Google vérifiera votre identité à l’aide d’un mot de passe ou d’un code de vérification. Une fois la vérification effectuée, vous serez redirigé vers la page « Clés de sécurité et clés d’accès ». Cliquez sur le bouton « Créer une clé d’accès ».

- Une boîte de dialogue « Sécurité Windows » s’affiche, vous invitant à vérifier votre identité via votre empreinte digitale, votre reconnaissance faciale ou votre code PIN. Une fois cette opération terminée, vous verrez une confirmation indiquant « Mot de passe enregistré ». Cliquez sur « OK » pour ignorer la notification.

Étape 3 : connectez-vous à un site Web à l’aide de votre mot de passe
- Pour utiliser votre clé d’accès pour vous connecter, visitez la page de connexion de l’application ou du site Web concerné, comme la page de connexion de Google pour tester votre clé d’accès récemment créée.
- Cliquez sur le compte auquel vous souhaitez accéder à l’aide du mot de passe.

- Si une clé d’accès a déjà été configurée pour ce compte, elle sera l’option de connexion par défaut. Dans le cas contraire, vous verrez une option intitulée « Essayer une autre méthode ».

- Pour continuer, cliquez sur le bouton « Continuer » pour votre tentative de connexion.

- Enfin, entrez votre code PIN ou utilisez votre empreinte digitale ou la reconnaissance faciale pour terminer le processus de connexion.

Gérer et supprimer les clés d’accès sur Windows 11
Si vous souhaitez supprimer une clé d’accès existante ou simplement en créer une nouvelle, vous pouvez facilement gérer cela via l’application Paramètres.
- Ouvrez l’application Paramètres et sélectionnez « Comptes » dans le menu de gauche.

- Ensuite, faites défiler la page Comptes et choisissez « Paramètres de clé d’accès ».

- Toutes les clés d’accès enregistrées sur votre appareil seront affichées ici. Vous pouvez également rechercher une clé d’accès spécifique à l’aide de la barre de recherche en haut.

- Pour supprimer une clé d’accès, cliquez sur les trois points à côté de la clé d’accès et sélectionnez « Supprimer la clé d’accès ».

Considérations importantes
- Même après avoir configuré une clé d’accès, vous pouvez toujours accéder aux sites Web ou aux applications à l’aide des méthodes de mot de passe traditionnelles.
- Les clés d’accès configurées sur Windows fonctionneront sur tous les navigateurs de l’appareil lors de la connexion au compte Google pour lequel il a été créé.
- Bien que les étapes de création d’une clé d’accès puissent différer légèrement selon les plateformes, elles suivent généralement le même modèle que la configuration de votre compte Google.
- Une fois qu’une clé d’accès est supprimée sous Windows, elle ne peut pas être récupérée ; une nouvelle clé d’accès devra être créée pour un accès ultérieur.



Laisser un commentaire