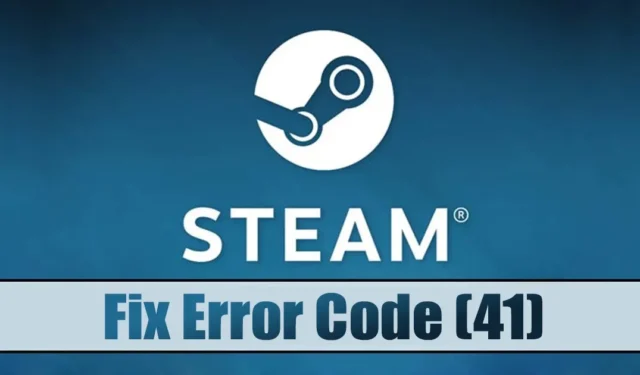
Un nombre croissant d’utilisateurs rencontrent le code d’erreur Steam (41) lorsqu’ils tentent de lancer des jeux spécifiques sur leurs systèmes Windows. Le message d’erreur qui l’accompagne indique : « Les serveurs Steam sont trop occupés pour traiter votre demande », suivi du titre du jeu en question.
Cette erreur peut être assez décourageante, surtout pour ceux qui ont hâte de se lancer dans le jeu. Lorsque vous voyez ce message, cela signifie généralement que les serveurs de Steam sont sous tension, ce qui nécessite une brève attente de quelques minutes ou peut-être plus.
Le problème peut également provenir de divers facteurs tels que des paramètres mal configurés, un client Steam obsolète ou des fichiers de jeu corrompus, entre autres. Heureusement, la résolution du code d’erreur Steam (41) peut souvent être obtenue en suivant ces étapes simples.
1. Redémarrez votre ordinateur
Avant de vous lancer dans un dépannage, il est essentiel de commencer par redémarrer votre ordinateur. Cette étape simple peut vous aider à résoudre les problèmes système qui peuvent entraver le bon fonctionnement du client Steam sur votre appareil.
Pour ce faire, cliquez sur le bouton Démarrer de Windows et accédez au menu Alimentation > Redémarrer.
2. Vérifiez votre connexion Internet
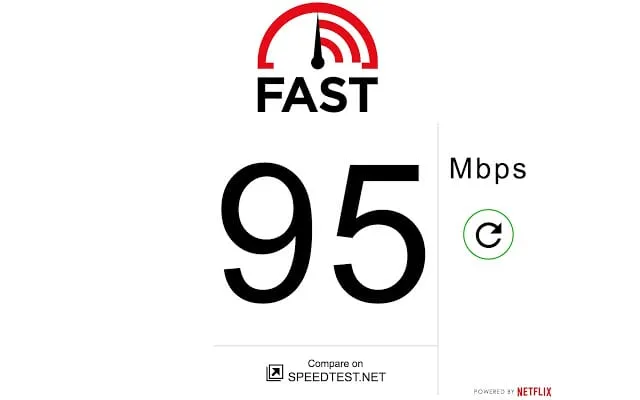
Si vous recevez le code d’erreur Steam 41 , la première chose à vérifier est votre connectivité Internet.
Même si vous pensez que votre connexion Internet fonctionne, il est essentiel de vérifier qu’il n’y a pas de coupures. Le client Steam dépend fortement d’une connexion Internet stable, et toute interruption peut déclencher ce message d’erreur.
Vous souhaiterez peut-être visiter un site Web de test de vitesse pour évaluer votre vitesse Internet, fast.com étant une option recommandée pour plus de précision.
3. Vérifiez l’état des serveurs Steam
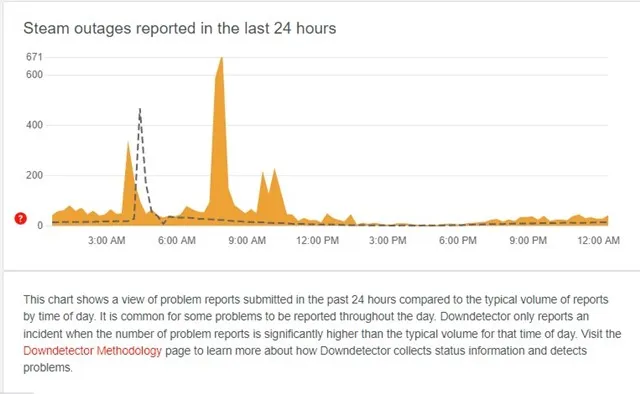
Après avoir examiné le message d’erreur « Les serveurs Steam sont trop occupés pour traiter votre demande », il devient clair que les serveurs de Steam peuvent connaître un trafic important.
Cette situation peut se produire lorsqu’un nombre important d’utilisateurs tentent de se connecter simultanément. Bien que cela soit rare, cela peut arriver. De plus, il peut y avoir une maintenance programmée ou une panne affectant les serveurs.
Dans les deux cas, vous recevrez le même message d’erreur. Pour déterminer l’état du serveur, visitez la page d’état du serveur Steam sur Down Detector.
Si le site indique des rapports d’utilisateurs faisant état de problèmes, vous devrez attendre que les serveurs soient restaurés à leur fonctionnalité normale, après quoi vous pourrez profiter de votre jeu.
4. Mettez à jour votre pilote graphique
De plus, il est essentiel de disposer du pilote graphique le plus récent pour des performances graphiques optimales et un gameplay fluide. Voici comment mettre à jour votre pilote graphique sous Windows :
1. Tapez Gestionnaire de périphériques dans la barre de recherche Windows et cliquez sur l’application résultante.

2. Dans le Gestionnaire de périphériques, recherchez et développez la catégorie Cartes graphiques .

3. Cliquez avec le bouton droit sur votre pilote graphique et choisissez Propriétés .
4. Dans la fenêtre Propriétés, cliquez sur Mettre à jour le pilote .

5. Sélectionnez Rechercher automatiquement les pilotes à l’invite suivante.

Suivez les instructions à l’écran pour terminer la mise à jour de votre pilote graphique.
5. Autoriser Steam à traverser le pare-feu
Windows Defender est la solution de sécurité intégrée du système d’exploitation Windows. Bien qu’il fonctionne efficacement, il peut parfois bloquer par inadvertance certaines applications. Il est possible que le pare-feu de Windows Defender empêche le client Steam de se connecter à ses serveurs, ce qui provoque l’affichage du message d’erreur.
Dans ce cas, il est nécessaire d’activer Steam via le pare-feu.
1. Recherchez le Pare-feu Windows dans la barre de recherche Windows et ouvrez l’application.

2. Une fois l’interface du pare-feu ouverte, cliquez sur Autoriser une application ou une fonctionnalité via le pare-feu Windows Defender dans la barre latérale.

3. Ensuite, cliquez sur le bouton Modifier les paramètres .

4. Recherchez Steam dans la liste et cochez les cases Privé et Public . Répétez également cette opération pour Steam Web Helper .

Après avoir effectué ces réglages, cliquez sur OK et redémarrez votre ordinateur. Ce processus devrait résoudre l’erreur Steam.
6. Désactiver les programmes antivirus tiers
Suite à la vague électrique autorisant Steam à traverser le pare-feu, vous devriez envisager de désactiver tout logiciel antivirus tiers exécuté sur votre système.
Bien que cette méthode ne garantisse pas de résoudre le problème, elle s’est avérée efficace pour de nombreux utilisateurs de Steam confrontés aux mêmes difficultés.
7. Vérifiez l’intégrité des fichiers de jeu
Si l’erreur persiste lors de la tentative de lancement d’un jeu spécifique sur Steam, il est probable que les fichiers du jeu soient compromis. Dans de tels cas, la vérification de l’intégrité des fichiers du jeu peut réparer les fichiers corrompus. Voici comment procéder :
1. Ouvrez le client Steam et accédez à l’ onglet Bibliothèque .

2. Recherchez le jeu auquel vous essayez de jouer, faites un clic droit dessus et sélectionnez Propriétés .

3. Passez à l’ onglet Fichiers locaux dans le menu Propriétés.

4. Cliquez sur l’ option Vérifier l’intégrité des fichiers du jeu sur le côté droit.

Steam détectera et réparera automatiquement tous les fichiers défectueux pour le jeu sélectionné.
8. Désactivez tous les VPN ou serveurs proxy

Si vous utilisez un VPN ou un serveur proxy lorsque vous essayez de jouer au jeu, il est conseillé de vous en déconnecter. Les VPN et les proxys peuvent amener le client Steam à se connecter à partir d’un autre emplacement.
Cela peut entraîner une erreur lorsque Steam tente d’accéder à un serveur situé loin de votre emplacement. Par conséquent, déconnectez tout service VPN ou proxy avant de lancer le jeu.
9. Réinstallez le jeu à l’origine des problèmes
Si tout le reste échoue et que le jeu auquel vous essayez de jouer génère toujours le code d’erreur Steam 41, votre dernière option peut être de réinstaller le jeu problématique.
Gardez à l’esprit que la réinstallation ne doit être effectuée qu’en dernier recours, car elle supprimera entièrement le jeu de votre bibliothèque Steam. Vous devrez ensuite le télécharger à nouveau, ce qui peut prendre du temps et consommer une bande passante Internet considérable.
La réinstallation des jeux via Steam est simple ; suivez simplement ces étapes :
- Commencez par ouvrir l’ application Steam sur votre ordinateur.
- Passez à l’ onglet Bibliothèque pour afficher vos jeux installés.
- Faites un clic droit sur le jeu problématique et sélectionnez Désinstaller .
- Confirmez la désinstallation en sélectionnant à nouveau le bouton Désinstaller .
Une fois désinstallé, redémarrez votre ordinateur Windows et réinstallez le jeu. Après cela, vous devriez pouvoir le lancer sans aucune erreur.
Le message indiquant que les serveurs Steam sont trop occupés indique généralement des problèmes avec les serveurs eux-mêmes. Il est donc essentiel de confirmer si les serveurs Steam connaissent des pannes avant d’appliquer les solutions répertoriées ci-dessus. Si vous avez besoin d’aide supplémentaire pour résoudre les erreurs Steam, n’hésitez pas à nous contacter dans la section commentaires. De plus, si cet article vous a été utile, partagez-le avec vos amis.




Laisser un commentaire