
En effet, la qualité de la sortie audio est influencée par divers éléments, notamment les pilotes matériels et logiciels que vous choisissez. Cependant, même sans modifier ces composants, il existe de nombreuses façons d’améliorer votre expérience de jeu et multimédia.
Vous avez la possibilité de régler manuellement les paramètres audio sur votre appareil Windows 11 pour améliorer la qualité du son. Si vous souhaitez améliorer votre expérience audio sur votre PC Windows 11, vous êtes au bon endroit.
Comment améliorer la qualité audio sur Windows 11
Nous présentons ici plusieurs techniques efficaces pour améliorer la qualité sonore sur les PC Windows. Ces méthodes sont faciles à utiliser ; il suffit de suivre les instructions fournies ci-dessous. Voici ce que vous devez faire.
1. Améliorer le son via les paramètres de Windows 11
Cette approche permettra d’activer les améliorations audio dans Windows 11 via l’application Paramètres. Suivez ces étapes simples pour effectuer des ajustements.
1. Commencez par cliquer sur le bouton Démarrer de Windows 11 et sélectionnez Paramètres .
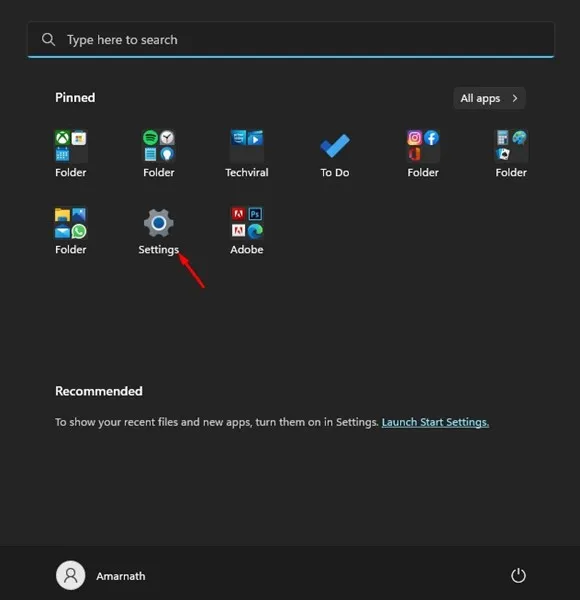
2. Dans la fenêtre Paramètres, accédez à l’ onglet Système .
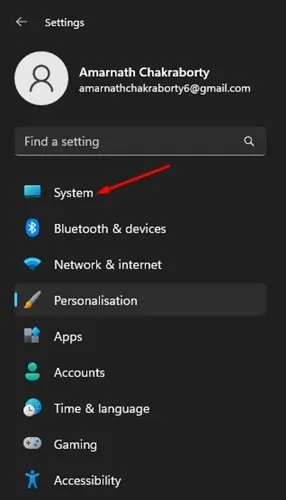
3. Sur le côté droit, cliquez sur Son .
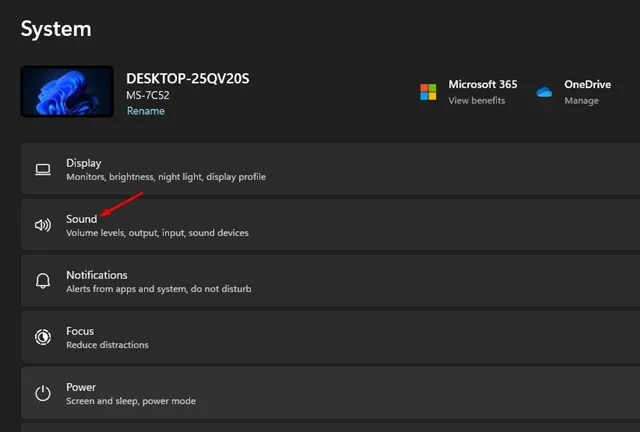
4. Ensuite, dans la liste des périphériques audio, choisissez votre périphérique de sortie .
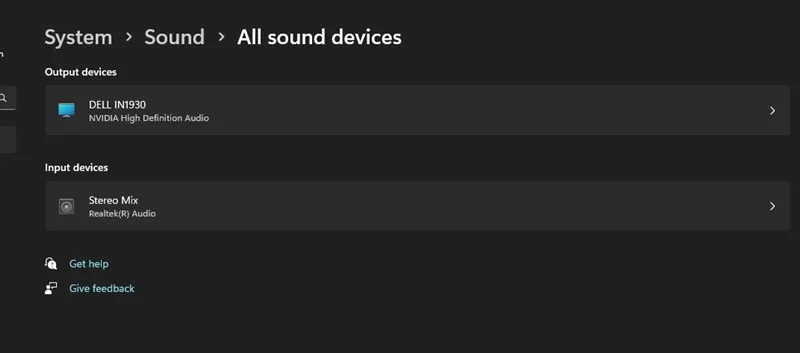
5. Sur l’écran suivant, faites défiler vers le bas et basculez le bouton Améliorer l’audio pour l’activer.
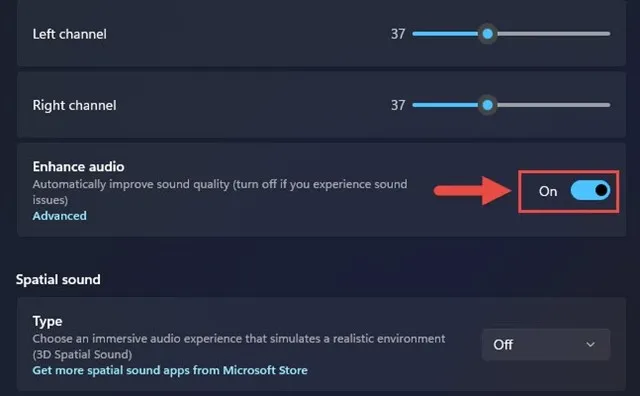
Cette action activera l’amélioration audio pour le périphérique de sortie sélectionné. Assurez-vous de répéter ces étapes pour chaque périphérique de sortie connecté à votre ordinateur.
2. Améliorer le son via le panneau de configuration
1. Cliquez sur la barre de recherche de Windows 11, tapez Exécuter et ouvrez l’application EXÉCUTER parmi les options disponibles.

2. Dans la boîte de dialogue EXÉCUTER, saisissez puis appuyez sur Entrée.
Entrée : mmsys.cpl

3. Accédez à l’ onglet Lecture , sélectionnez votre périphérique de sortie audio et cliquez sur Propriétés situé dans le coin inférieur droit.

4. Dans les propriétés du périphérique de sortie, accédez à l’onglet Améliorations et activez les améliorations que vous souhaitez appliquer. Après avoir effectué vos sélections, appuyez sur Appliquer , puis sur OK .

Ceci est votre guide pour activer les améliorations audio sur un PC Windows 11 pour améliorer la qualité du son.
3. Configurer un taux d’échantillonnage plus élevé
Une façon d’améliorer la qualité audio sous Windows consiste à définir une fréquence d’échantillonnage plus élevée. L’augmentation de la fréquence d’échantillonnage et de la profondeur de bits peut atténuer la distorsion audio.
Accédez aux paramètres système de Windows 11 pour configurer une fréquence d’échantillonnage et une profondeur de bits plus élevées. Suivez ces étapes :
1. Cliquez sur le bouton Démarrer de Windows 11 et choisissez Paramètres .

2. Une fois dans l’application Paramètres, accédez à Système > Son .
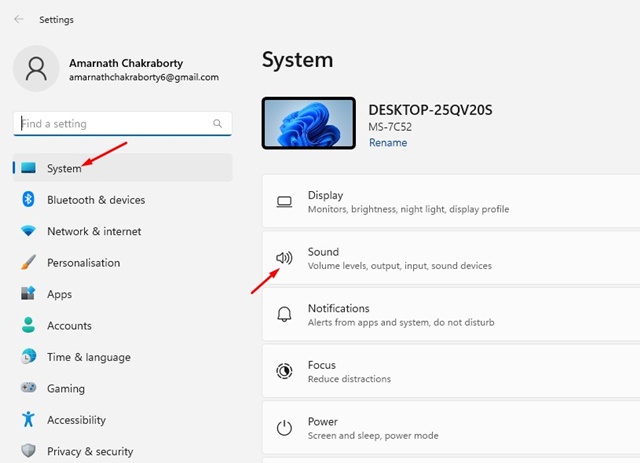
3. Dans le panneau de droite, cliquez sur vos haut-parleurs sous sortie.
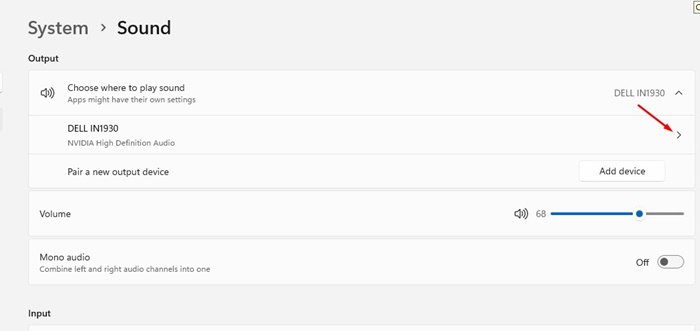
4. Dans les paramètres de sortie, sélectionnez la liste déroulante en regard de Format pour établir une fréquence d’échantillonnage et une profondeur de bits plus élevées.
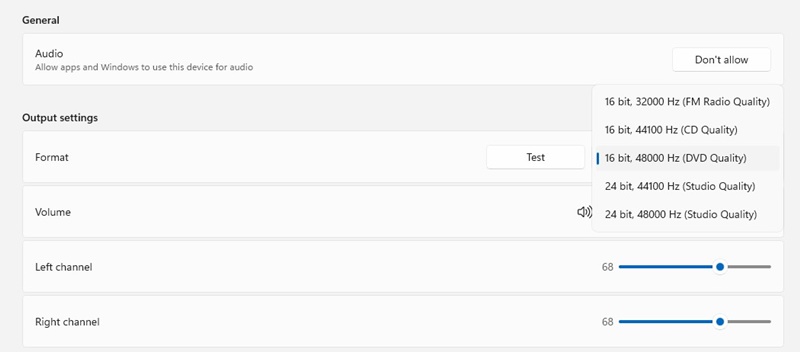
N’hésitez pas à essayer différents taux d’échantillonnage et profondeurs de bits dans Windows 11.
4. Réglez l’égaliseur audio
Une autre méthode efficace pour améliorer la qualité du son sous Windows 11 consiste à modifier les paramètres de l’égaliseur audio. Voici comment procéder.
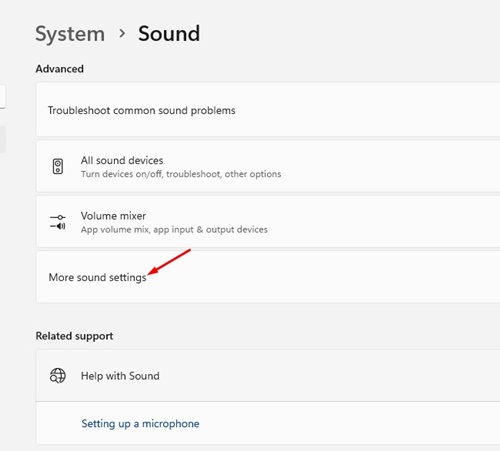
- Cliquez avec le bouton droit sur l’icône Haut-parleur située dans la barre des tâches et sélectionnez Paramètres audio .
- Dans la fenêtre Paramètres sonores, cliquez sur Autres paramètres sonores .
- Dans la section Son, double-cliquez sur votre périphérique audio connecté.
- Ensuite, dans la fenêtre Propriétés des haut-parleurs, accédez à la section Égaliseur .
- Enfin, cliquez sur l’icône de menu à trois points à côté de Paramètres et ajustez les bandes de l’égaliseur en fonction de vos préférences individuelles.
Voici comment vous pouvez modifier l’égaliseur audio dans Windows 11 pour améliorer la qualité du son.
5. Mettez à jour vos pilotes audio
La mise à jour de vos pilotes audio peut améliorer considérablement la qualité audio, en particulier si vous rencontrez des problèmes de distorsion. Voici comment mettre à jour les pilotes audio dans Windows 11.
1. Utilisez la barre de recherche de Windows 11 pour saisir Gestionnaire de périphériques et sélectionnez l’ application Gestionnaire de périphériques dans les résultats.

2. Dans le Gestionnaire de périphériques, développez la section Contrôleurs son, vidéo et jeu, cliquez avec le bouton droit sur votre périphérique de sortie audio et choisissez Mettre à jour le pilote .

3. Dans la fenêtre Mettre à jour les pilotes, sélectionnez Rechercher automatiquement les pilotes .
Windows 11 recherchera ensuite la dernière version du pilote audio et l’installera sur votre PC.
6. Activer l’audio spatial
Spatial Audio est une fonctionnalité innovante d’amélioration audio introduite avec Windows 10. L’activation de Spatial Audio permet à votre audio de sembler immersif, comme s’il vous entourait au lieu d’émaner simplement de haut-parleurs ou d’un casque. Cette fonctionnalité fait également partie de Windows 11. Pour activer Spatial Audio, procédez comme suit :
1. Cliquez sur le bouton Démarrer de Windows 11, puis sélectionnez Paramètres .

2. Dans l’application Paramètres, sélectionnez l’ onglet Système sur la gauche.

3. Faites défiler vers la droite et choisissez Son .

4. Passez à la section Avancé et cliquez sur Tous les périphériques audio .
5. Sélectionnez votre périphérique de sortie actuel. Dans les propriétés du périphérique de sortie, faites défiler vers le bas pour trouver la section Son spatial .
6. Cliquez sur le menu déroulant à côté de Spatial Audio et sélectionnez Windows Sonic pour casque .

Voici comment vous pouvez activer Spatial Audio sur votre machine Windows 11.
Questions fréquemment posées :
Quelles mesures puis-je prendre pour améliorer la qualité du son sous Windows 11 ?
Vous pouvez améliorer la qualité audio sur Windows 11 en mettant en œuvre les méthodes décrites dans cet article ou en envisageant des outils d’amélioration audio tiers.
Pourquoi ma qualité sonore est-elle médiocre après la mise à jour vers Windows 11 ?
Si vous constatez une baisse de la qualité sonore après la mise à jour de Windows 11, il peut être nécessaire de mettre à jour vos pilotes audio. De plus, l’exécution de l’utilitaire de résolution des problèmes audio peut aider à résoudre les problèmes liés au son.
Windows 11 inclut-il un égaliseur intégré ?
Oui, Windows 11 dispose d’un égaliseur natif appelé Windows Sound Equalizer, accessible via les paramètres audio.
L’activation de Spatial Audio peut-elle améliorer la qualité du son ?
Lorsque la fonction Spatial Audio est activée, elle crée une expérience d’écoute immersive, donnant l’impression que le son vous entoure. Cela offre certainement une expérience audio supérieure.
Voici quelques-unes des techniques les plus efficaces pour améliorer la qualité du son sur votre PC Windows 11. Si vous avez besoin d’aide supplémentaire, n’hésitez pas à nous contacter dans les commentaires ci-dessous.




Laisser un commentaire