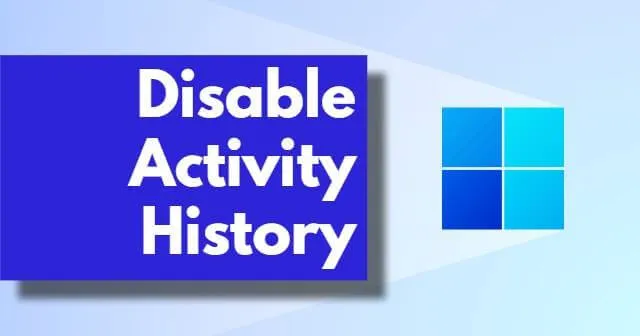
Microsoft a fait une annonce importante concernant la sortie de la version stable de Windows 11, révélant pour la première fois sa date de lancement. Cette nouvelle version stable présente une interface utilisateur actualisée, qui comprend des améliorations telles qu’un centre d’action repensé, un écran de verrouillage, une interface d’explorateur de fichiers, des menus contextuels, une application Paramètres entièrement repensée, un Microsoft Store mis à jour, et bien plus encore.
L’une des fonctionnalités notables disponibles est la possibilité de désactiver votre historique d’activité. Cela peut vous sembler familier, car il s’agissait d’une fonctionnalité présente dans Windows 10, mais elle a maintenant été entièrement remaniée dans Windows 11.
Cependant, de nombreux utilisateurs ne connaissent peut-être pas cette option. Elle permet aux utilisateurs d’accéder facilement à leurs activités récentes et de reprendre en toute transparence là où ils se sont arrêtés.
Comprendre l’historique des activités
Ces dernières années, Microsoft a apporté de nombreux changements à ses systèmes d’exploitation, introduisant régulièrement de nouvelles fonctionnalités pour améliorer l’expérience utilisateur à chaque mise à jour. Cette fois-ci, ils ont apporté quelques mises à jour à la fonctionnalité Historique des activités.
La fonctionnalité Historique des activités est conçue pour surveiller vos activités sur votre appareil Windows 11, en les stockant localement sur votre système. De plus, si vous utilisez un compte professionnel ou scolaire et donnez votre autorisation, ces informations peuvent être envoyées à Microsoft, qui les utilisera pour vous offrir une expérience plus personnalisée.
La désactivation de cette option est cruciale si vous préférez ne pas partager vos données d’activité avec Microsoft. Alors, comment désactiver cette fonctionnalité exactement ? Ne vous inquiétez pas, c’est assez simple. Suivez simplement le guide ci-dessous pour savoir comment procéder !
Comment désactiver l’historique des activités dans Windows 11
À l’ère du numérique, désactiver l’historique des activités sur Windows 11 est une sage décision pour protéger vos données et votre vie privée contre les menaces potentielles. N’ayez crainte, car désactiver cette fonctionnalité est assez simple. Suivez simplement ces étapes :
- Tout d’abord, appuyez simultanément sur les touches Windows + I pour accéder aux paramètres Windows .
-
Ensuite, accédez à la section Confidentialité et sécurité et sélectionnez Historique des activités .
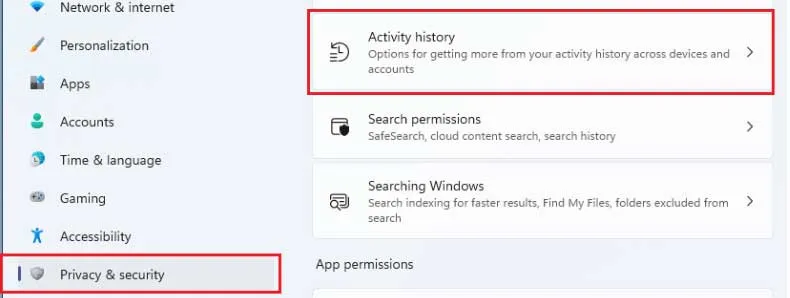
-
Enfin, assurez-vous de décocher la case à côté de Stocker mon historique d’activité sur cet appareil .
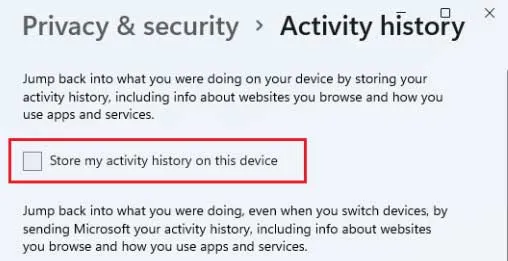
De plus, si vous le souhaitez, vous pouvez également choisir de décocher l’option permettant d’ envoyer mon historique d’activité à Microsoft , ce qui mettra fin au partage de vos données avec eux. Une fois ces étapes terminées, l’historique d’activité ne suivra plus vos activités sur votre appareil Windows 11.
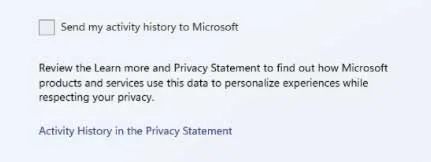
Si vous souhaitez également supprimer tout l’historique des activités précédentes collectées par Microsoft, procédez comme suit :
- Appuyez à nouveau sur Win + I pour ouvrir l’application Paramètres Windows .
- Accédez à nouveau à Confidentialité et sécurité > Historique des activités .
-
Enfin, sous la section Effacer l’historique des activités , cliquez sur le bouton Effacer .
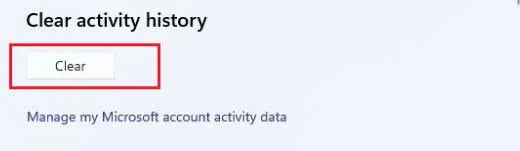
C’est tout ! Grâce à ces étapes, tout votre historique d’activité précédemment enregistré sera définitivement supprimé de votre système et des bases de données de Microsoft, garantissant ainsi votre tranquillité d’esprit.
Note de l’éditeur
Bien que la fonctionnalité Historique des activités puisse améliorer l’expérience utilisateur, elle peut également présenter des risques en matière de confidentialité et de sécurité. Par conséquent, la désactiver peut être une décision prudente. Si vous ne savez pas comment procéder, ce guide décrit clairement les étapes à suivre.
Nous espérons que cet article vous a été utile ! Si vous avez des questions ou si vous avez besoin de plus de précisions sur la fonctionnalité Historique des activités, n’hésitez pas à nous faire part de vos questions dans la section commentaires.




Laisser un commentaire