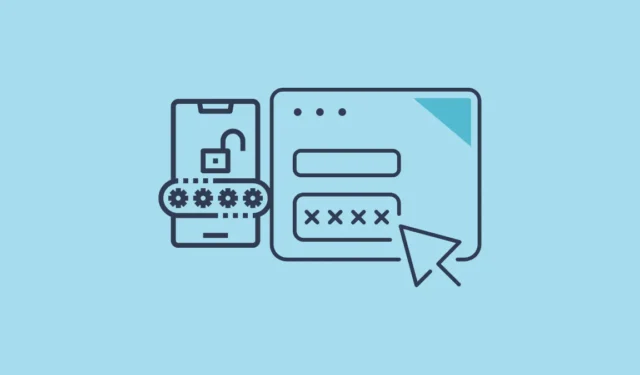
Lorsque vous générez une clé d’accès sur un appareil Windows, elle est généralement stockée localement et sécurisée avec Windows Hello, qui utilise soit un code PIN, soit des méthodes de reconnaissance biométrique comme la reconnaissance faciale ou l’empreinte digitale. De plus, il est possible de stocker cette clé d’accès sur d’autres appareils, notamment votre iPad, votre iPhone ou votre smartphone Android. Il est également possible d’enregistrer la clé d’accès sur d’autres appareils Android connectés via des clés de sécurité FIDO2.
Utilisation d’iPad, d’iPhone ou d’Android
Votre iPad ou iPhone (exécutant iOS 16 ou plus récent) et vos appareils Android (version 9 ou ultérieure) peuvent être utilisés pour stocker une clé d’accès pour les services accessibles via Windows 11. Chaque fois que vous devez vous connecter au site concerné, vous aurez besoin de l’appareil hébergeant la clé d’accès.
Étapes pour créer une clé d’accès
Pour commencer, vous devez d’abord générer une clé d’accès pour une application ou un site Web. Assurez-vous d’utiliser Windows Hello pour créer cette clé d’accès, en remplaçant un mot de passe si nécessaire.
- Accédez au site Web souhaité ou lancez l’application, puis accédez aux paramètres du compte. Par exemple, pour configurer une clé d’accès pour votre compte Google, accédez à la page de connexion de Google, connectez-vous et cliquez sur « Sécurité » dans le menu de gauche.
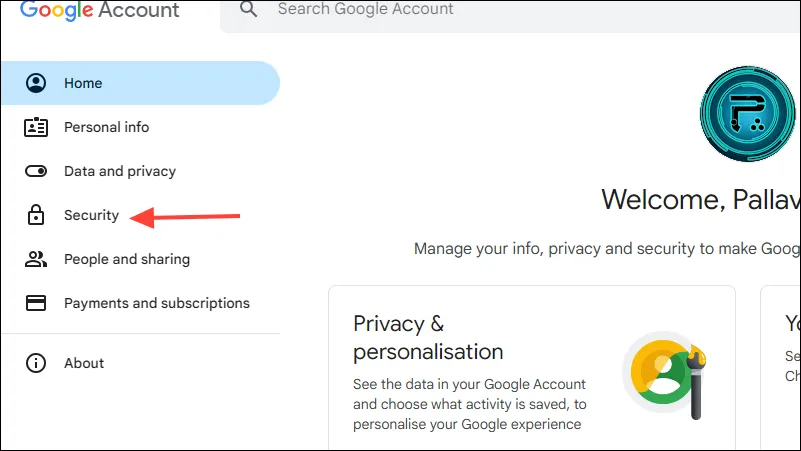
- Faites défiler vers le bas jusqu’à ce que vous trouviez la section « Comment vous connecter à Google » et sélectionnez « Clés d’accès et clés de sécurité ».
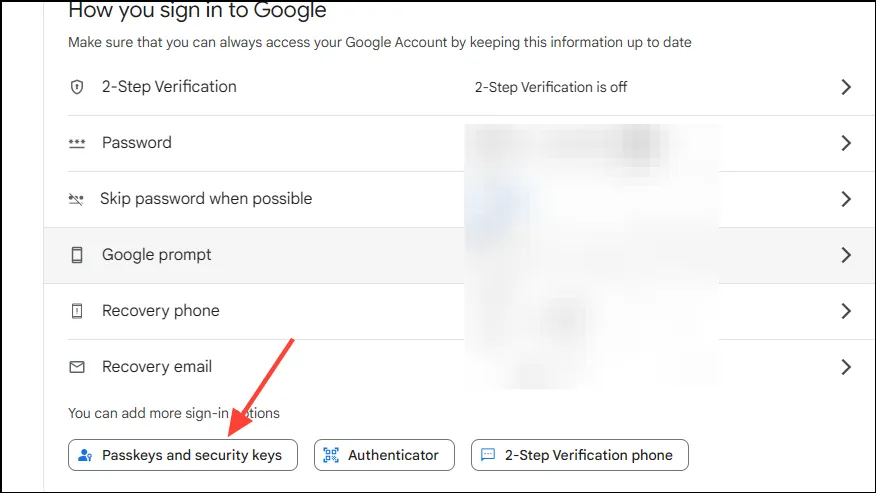
- Ensuite, cliquez sur le bouton « Créer une clé d’accès » situé en bas de la page.

- Dans la fenêtre contextuelle qui apparaît, sélectionnez « Utiliser un autre appareil ».
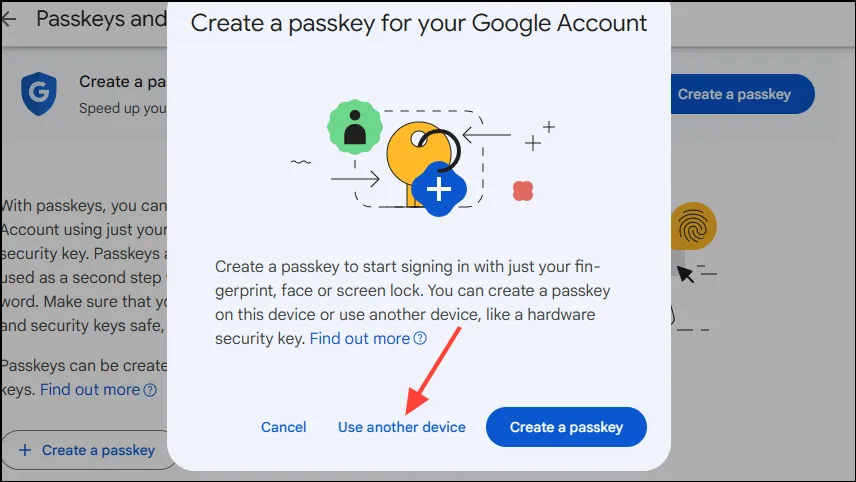
- Une invite Windows Hello s’affiche alors pour vous permettre de choisir votre méthode d’authentification préférée. Cliquez ensuite sur le bouton « Suivant ».

- Si vous avez sélectionné au préalable un iPhone, un iPad ou un appareil Android, votre PC Windows établira une connexion. Un code QR s’affichera sur votre écran, que vous devrez scanner avec votre téléphone pour finaliser l’enregistrement du mot de passe.
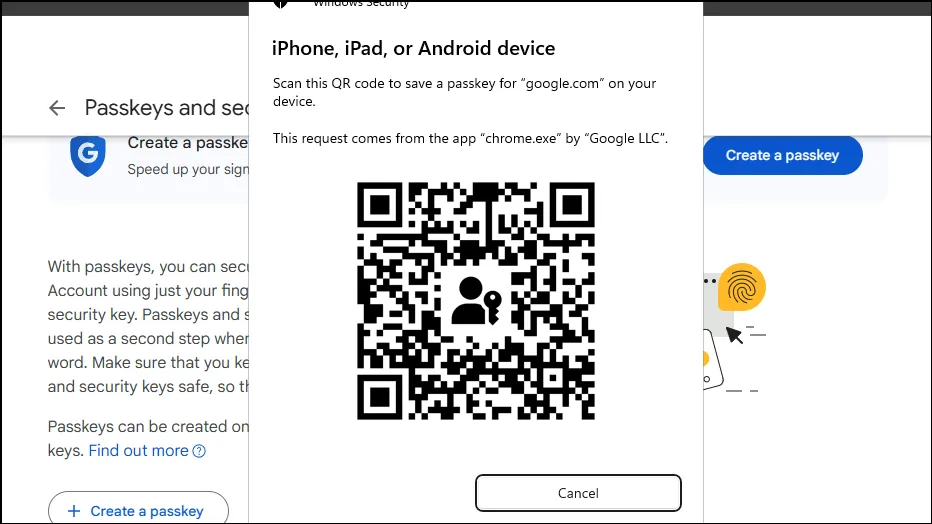
Utilisation de la clé d’accès
Après avoir enregistré avec succès la clé d’accès sur un autre appareil, vous pouvez vous connecter au site Web associé à l’aide de cette clé d’accès.
- Accédez au site Web sur lequel vous disposez du mot de passe et sélectionnez la fonction de connexion.
- Sur l’écran de connexion, cliquez sur l’option intitulée « Utiliser votre mot de passe » ou quelque chose de similaire.
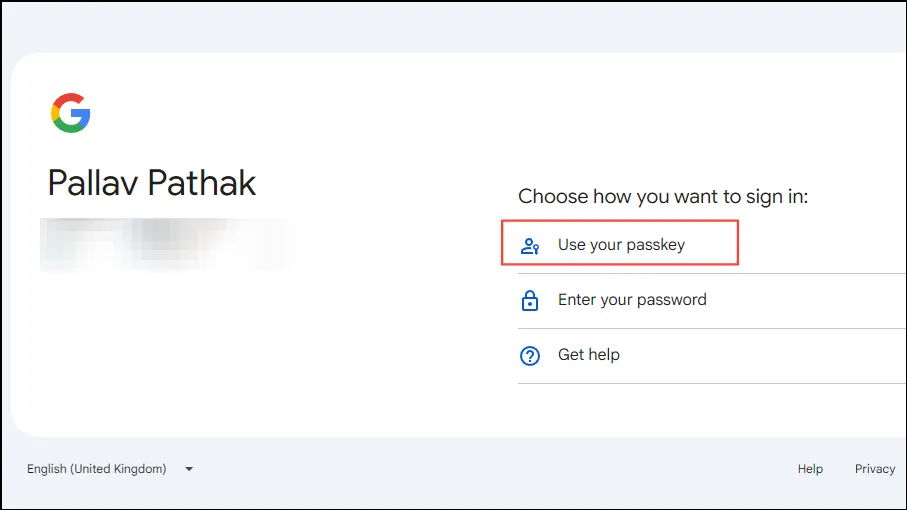
- Sélectionnez ensuite « Utiliser un autre appareil » et continuez en cliquant sur le bouton « Suivant ».
- Sur la page suivante, sélectionnez « iPhone, iPad ou appareil Android ».
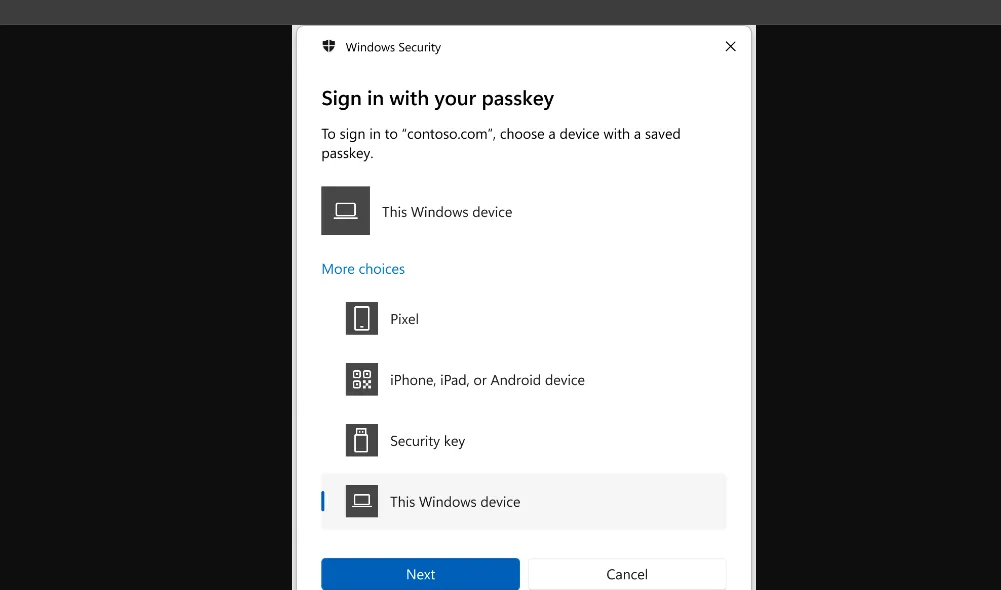
- Un code QR apparaîtra à nouveau sur votre écran. Scannez ce code avec l’appareil sur lequel se trouve le mot de passe enregistré pour terminer votre processus de connexion.
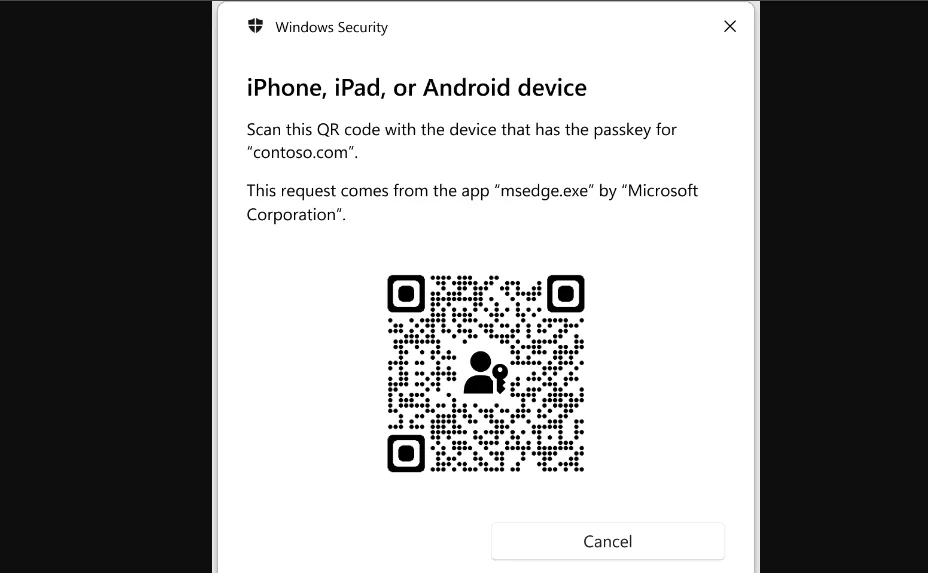
Utilisation d’un appareil lié
La procédure d’utilisation d’un appareil lié à votre PC Windows pour enregistrer une clé d’accès est assez similaire à celle d’utilisation d’un Android, d’un iPhone ou d’un iPad.
- Pour créer une clé d’accès, suivez les étapes précédentes, mais sélectionnez votre appareil associé sous « Choisir où enregistrer cette clé d’accès ». Vos appareils associés apparaîtront dans la liste des options. Par exemple, si vous avez un appareil Pixel associé, sélectionnez-le dans la liste.
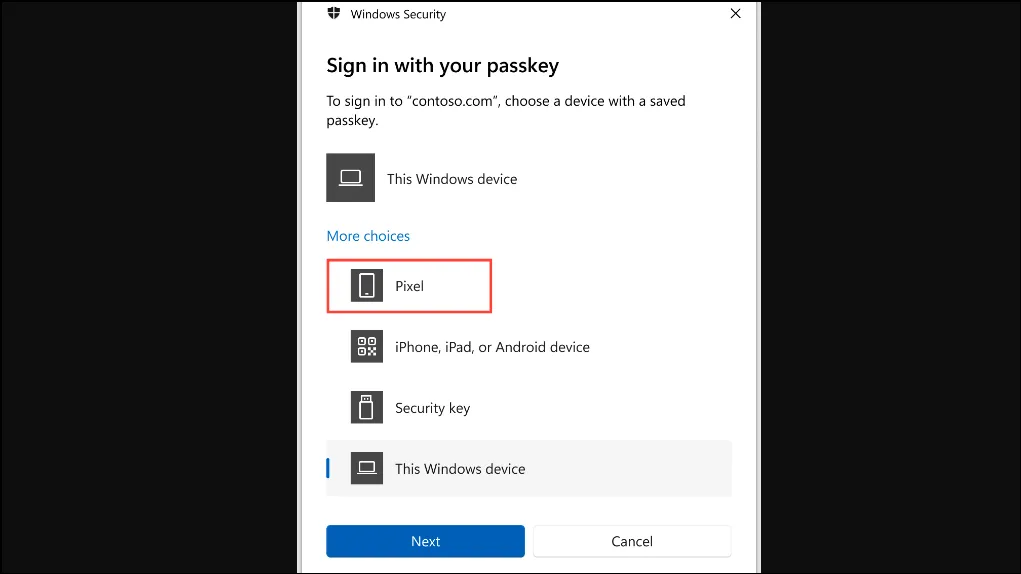
- Windows établira une connexion avec l’appareil choisi. Suivez les instructions sur votre appareil connecté pour enregistrer la clé d’accès une fois la connexion établie.
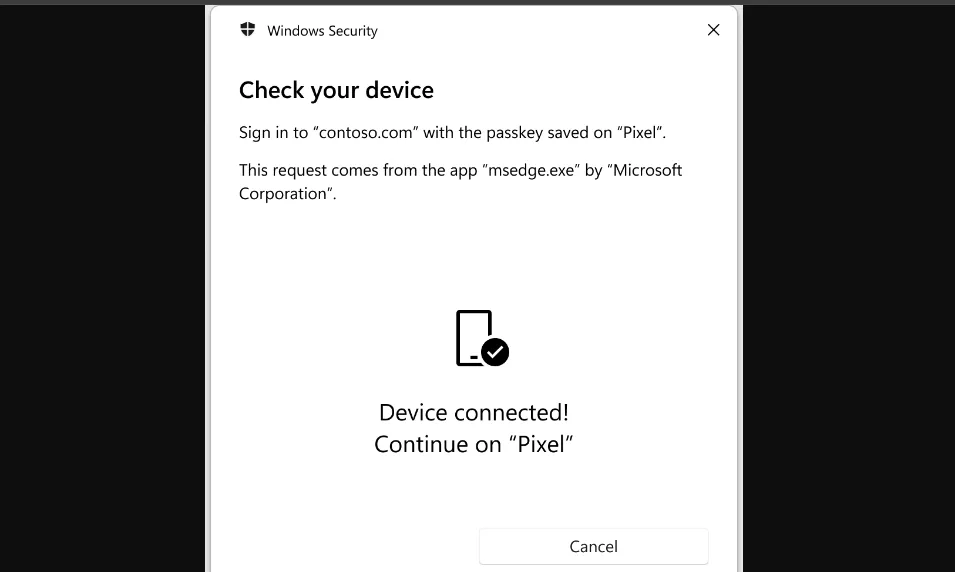
- Pour utiliser cette clé d’accès, suivez les mêmes étapes et sélectionnez votre appareil lié lors de la connexion. Suivez les instructions à l’écran sur votre appareil pour terminer avec succès le processus de connexion.
Considérations importantes
- L’appareil sur lequel vous enregistrez la clé d’accès et votre PC Windows doivent disposer d’une connexion Internet active et du Bluetooth activé.
- Dans les endroits où Bluetooth est restreint, vous devrez utiliser des appareils compatibles FIDO2 pour les clés d’accès et vous assurer que vos appareils sont couplés exclusivement avec ceux-ci.
- Tout comme les clés d’accès stockées directement sur votre ordinateur Windows, vous pouvez supprimer à tout moment les clés d’accès enregistrées sur d’autres appareils. Pour ce faire, connectez-vous simplement à l’application ou au site Web associé et accédez aux paramètres du compte.
- Si vous avez enregistré une clé d’accès sur un autre appareil mais que vous constatez qu’elle n’est pas disponible lorsque vous essayez de vous connecter, de nombreux sites autorisent toujours la connexion par mot de passe traditionnelle comme alternative.




Laisser un commentaire