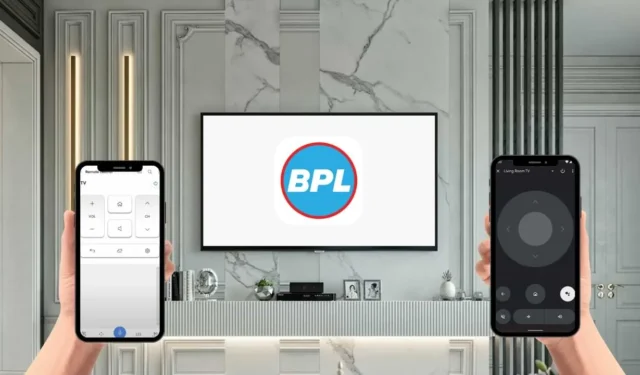
Si vous possédez un Android ou un iPhone et que vous rencontrez des problèmes avec la télécommande de votre téléviseur BPL, ne vous inquiétez pas. Grâce à l’application de télécommande, vous pouvez facilement gérer votre téléviseur BPL depuis le confort de votre canapé. Tout ce dont vous avez besoin est un smartphone équipé d’un blaster IR ou connecté au Wi-Fi. Suivez ce guide complet pour apprendre à associer votre téléviseur BPL à l’application de télécommande et commencer à l’utiliser.
Contrôlez votre téléviseur BPL avec l’application Google TV
Si votre téléviseur BPL fonctionne sous Google ou Android OS , vous pouvez le gérer à l’aide de l’ application Google TV . Cette application est disponible pour Android et iPhone, et vous pouvez la télécharger respectivement sur le Play Store et l’App Store .
1. Après avoir téléchargé et installé l’application Google TV sur votre appareil, ouvrez l’application.
2. Assurez-vous que votre BPL Android ou Google TV est sous tension et connecté au même réseau Wi-Fi que votre smartphone.
3. Sur la page d’accueil de l’application, recherchez l’ option Télécommande ou Connecter le téléviseur en bas et sélectionnez-la.
4. Vous verrez une liste des appareils disponibles sur l’application.
5. Choisissez votre téléviseur BPL dans la liste affichée et une demande de couplage ainsi qu’un code s’afficheront sur l’écran de votre téléviseur.
6. Saisissez le code d’association à 6 chiffres sur votre téléphone et appuyez sur Associer . Votre téléviseur BPL devrait maintenant être correctement associé à l’application Google TV.
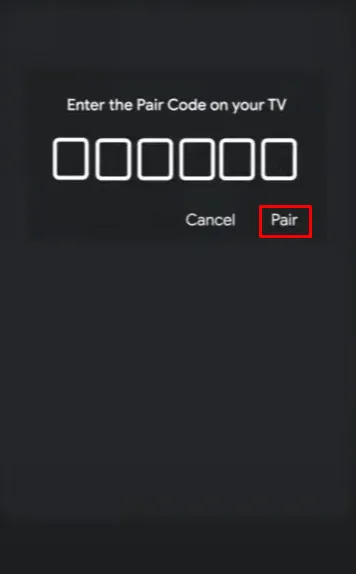
7. Une fois l’appairage terminé, vous aurez accès à l’interface à distance, y compris le D-pad et d’autres commandes pour gérer votre téléviseur BPL.
8. Pour un contrôle par commande vocale, appuyez sur le bouton Google Assistant et prononcez vos commandes.
Gérer votre téléviseur BPL webOS via l’application LG ThinQ
Si vous souhaitez utiliser votre téléviseur BPL webOS sans télécommande, vous pouvez utiliser l’ application LG ThinQ sur votre Android ou iPhone.
1. Commencez par connecter votre smartphone et votre téléviseur BPL au même réseau WiFi.
2. Ensuite, ouvrez l’ application LG ThinQ sur votre appareil et connectez-vous avec votre identifiant e-mail et votre mot de passe .
3. Après vous être connecté, cliquez sur l’ option Ajouter des produits .
4. Sur la page Ajouter un appareil, sélectionnez Sélectionner manuellement , puis appuyez sur Suivant .
5. Choisissez l’ option TV pour voir tous les téléviseurs intelligents actifs répertoriés.
6. Recherchez et sélectionnez votre téléviseur BPL webOS parmi les options. Un code de couplage apparaît alors sur l’écran du téléviseur pour confirmation.
7. Entrez le code de couplage dans votre smartphone et appuyez sur OK .
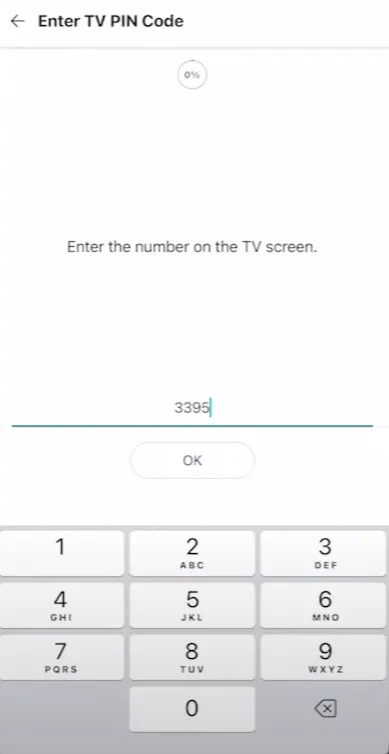
8. Une fois l’appairage réussi, sélectionnez l’ option Télécommande pour utiliser facilement votre téléviseur BPL webOS via l’application.
Utilisation d’une application de télécommande IR pour faire fonctionner votre téléviseur BPL
Si une connexion Wi-Fi n’est pas disponible ou ne fonctionne pas, vous ne pourrez pas utiliser l’application Google TV ou LG ThinQ. Dans ces cas, l’installation d’une application de télécommande IR sur votre smartphone peut faciliter le contrôle de votre téléviseur BPL. Ces applications de télécommande IR ne nécessitent pas de WiFi, mais vous aurez besoin d’un smartphone Android avec un IR Blaster intégré pour fonctionner. Voici quelques-unes des meilleures applications de télécommande IR pour contrôler votre téléviseur BPL :
Après avoir installé l’application souhaitée sur votre appareil Android, ouvrez-la et choisissez une télécommande. Dirigez votre smartphone vers le capteur TV BPL, puis appuyez sur le bouton d’alimentation pour voir si votre TV BPL répond.
Si le téléviseur s’éteint, votre application fonctionne correctement. Vous pouvez le rallumer à l’aide du bouton d’alimentation de l’application et commencer à le contrôler. Si la télécommande choisie ne répond pas, essayez de sélectionner une autre télécommande dans l’application jusqu’à ce que vous en trouviez une qui fonctionne.




Laisser un commentaire