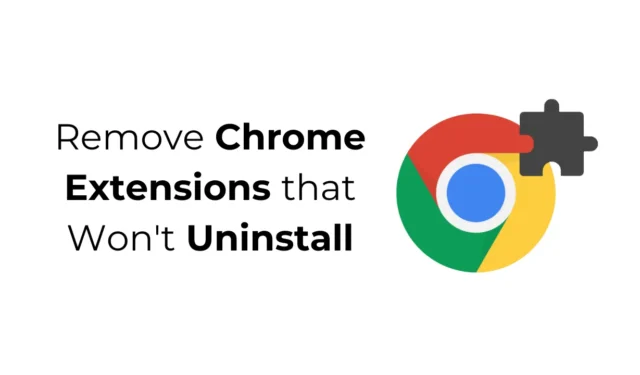
Vous êtes-vous déjà retrouvé coincé dans une situation frustrante où le bouton Supprimer d’une extension Chrome est grisé ou complètement absent ? Ce problème peut vous empêcher de désinstaller une extension Chrome, entraînant des risques potentiels tels que le piratage du navigateur, l’installation de fichiers non autorisés ou l’infestation de logiciels publicitaires. Il est essentiel de résoudre ce problème rapidement.
Raisons pour lesquelles certaines extensions Chrome ne peuvent pas être désinstallées
Plusieurs facteurs peuvent entraver votre capacité à désinstaller des extensions Chrome spécifiques. Vous trouverez ci-dessous les principales raisons qui peuvent bloquer le processus de désinstallation :
- Votre navigateur peut être géré par une organisation.
- Il peut y avoir des configurations de politique Chrome incorrectes.
- Votre navigateur pourrait être victime d’un piratage.
- Un logiciel publicitaire a peut-être été installé.
- Votre version de Chrome est peut-être obsolète.
Comment désinstaller les extensions Chrome qui ne se désinstallent pas
Si vous êtes aux prises avec une extension qui ne bouge pas, il peut s’avérer utile de suivre certaines étapes de dépannage générales. Le problème sous-jacent précis n’est peut-être pas clair, mais ces stratégies peuvent aider à résoudre les restrictions de politique, les interférences de logiciels malveillants et d’autres obstacles empêchant la désinstallation.
1. Vérifiez si votre navigateur Chrome est géré par une organisation
Si vous utilisez Google Chrome sur un ordinateur professionnel ou scolaire, vous verrez peut-être une notification indiquant « Votre navigateur est géré par une organisation ». Cette indication indique que les paramètres de votre navigateur sont sous le contrôle d’une organisation, ce qui vous empêche de supprimer des extensions.
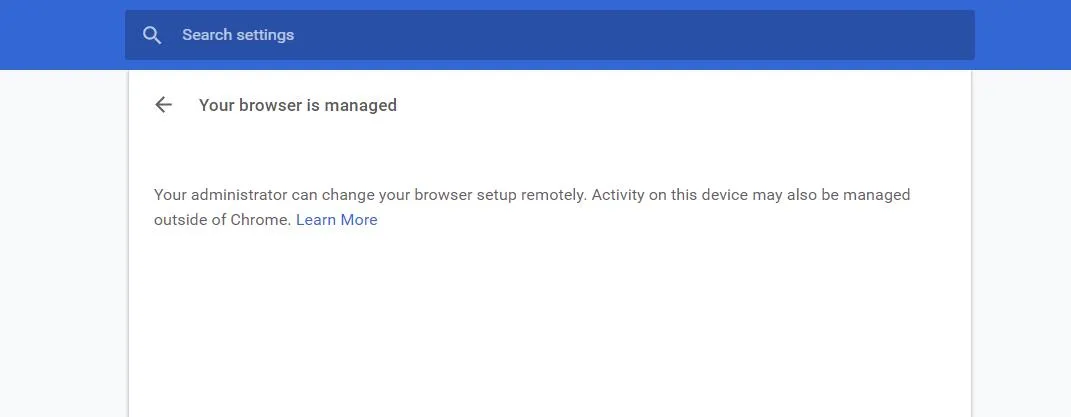
Si vous rencontrez le message « Votre navigateur est géré par votre organisation » lorsque vous utilisez un ordinateur personnel, cela peut indiquer que votre navigateur a été compromis. Les signes de piratage de navigateur peuvent inclure des publicités indésirables fréquentes, des performances lentes ou des plantages.
2. Utilisez le script de suppression des politiques de Google Chrome
Stefan VD, expert renommé de Chrome, a développé un script Policy Remover conçu pour éliminer les extensions qui ne se désinstallent pas. Ce script supprime efficacement les paramètres de politique appliqués par les extensions nuisibles et efface toutes les extensions qui génèrent des publicités intrusives.
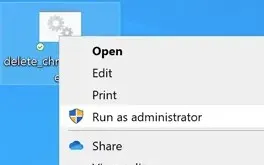
Vous pouvez télécharger ce script depuis son site Web et l’exécuter en tant qu’administrateur sous Windows. Assurez-vous d’accorder les autorisations nécessaires lorsque vous y êtes invité. Un message de confirmation indiquant « Toutes les politiques Chrome sont supprimées » s’affiche une fois que le script a terminé sa tâche.
Ce script est également compatible avec Mac, mais vous devez ajuster les paramètres de GateKeeper pour lui permettre de s’exécuter. Accédez à Paramètres > Confidentialité et sécurité et sélectionnez Ouvrir quand même .
3. Analysez votre PC avec Malwarebytes
Pour supprimer les logiciels malveillants et les logiciels publicitaires non détectés, Malwarebytes se distingue comme un outil de sécurité fiable. Il surpasse souvent Windows Security en termes d’efficacité, en particulier contre les programmes potentiellement indésirables (PUP) et les pirates de navigateur.
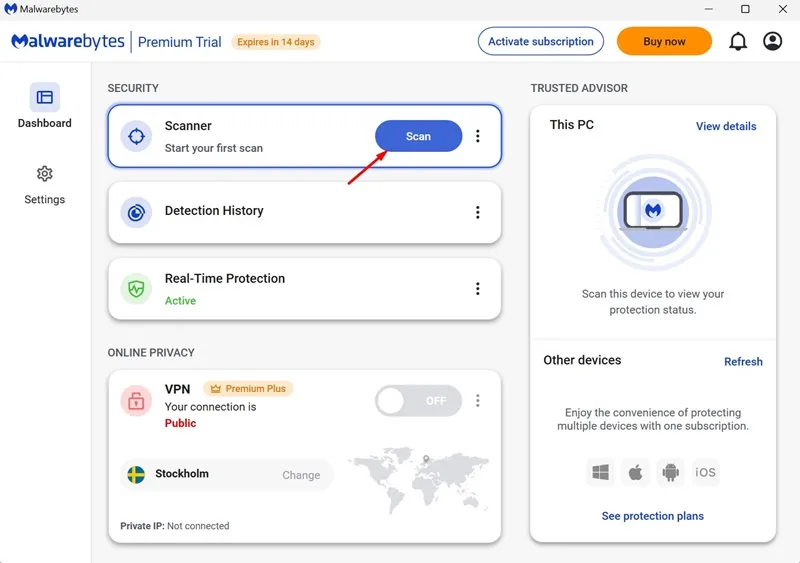
Téléchargez et installez Malwarebytes sur votre système, puis effectuez une analyse complète du système. En quelques minutes, Malwarebytes identifiera et éliminera tous les fichiers malveillants qu’il rencontre.
4. Réinitialiser les paramètres du navigateur Chrome
Si tout le reste échoue, une réinitialisation du navigateur peut être nécessaire. Cette option rétablira votre page de démarrage, votre page de nouvel onglet, votre moteur de recherche et vos onglets épinglés à leur état d’origine, désactivera toutes les extensions et effacera les fichiers temporaires.
Voici comment réinitialiser Chrome :
- Accédez aux paramètres de Chrome.
- Cliquez sur Réinitialiser les paramètres dans le menu de gauche.
- Sur la droite, sélectionnez Restaurer les paramètres à leurs valeurs par défaut d’origine .
- Confirmez en cliquant sur Réinitialiser les paramètres lorsque vous y êtes invité.
Après avoir réinitialisé Chrome, connectez-vous avec votre compte Google et essayez à nouveau de désinstaller l’extension problématique.
5. Réinstaller le navigateur Chrome
Si la réinitialisation n’a pas fonctionné, la réinstallation du navigateur Chrome peut être la solution de dernier recours. Désinstallez Chrome de votre ordinateur, puis téléchargez-le et réinstallez-le.
Ces méthodes devraient vous aider à supprimer les extensions tenaces. Si vous avez besoin d’aide supplémentaire sur ce sujet, n’hésitez pas à nous contacter dans la section commentaires. Si vous avez trouvé ce guide utile, pensez à le partager avec vos amis.




Laisser un commentaire