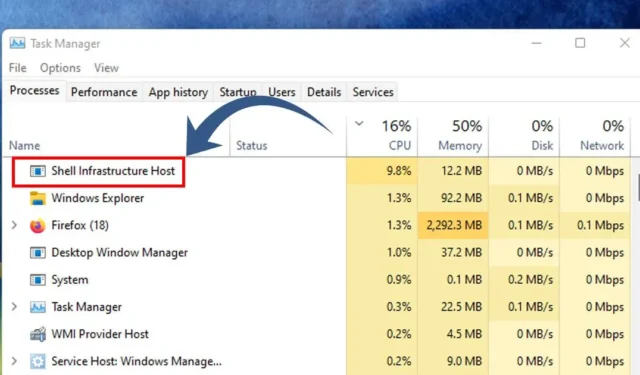
L’« hôte d’infrastructure Shell », communément appelé sihost.exe , est un composant essentiel chargé de gérer diverses fonctionnalités visuelles au sein du système d’exploitation Windows.
Ce processus supervise des éléments tels que le fond d’écran de votre bureau, les fenêtres contextuelles de notification, les éléments visuels de la barre des tâches et d’autres composants de l’interface utilisateur graphique (GUI) de Windows.
Pour les utilisateurs de versions Windows stables, l’hôte d’infrastructure Shell fonctionne généralement en arrière-plan avec une utilisation minimale de la mémoire et du processeur. Cependant, certains problèmes peuvent parfois entraîner une augmentation de la consommation de ressources de ce processus, ce qui peut entraîner le blocage du système.
Comment résoudre le problème d’utilisation élevée du processeur à partir de l’hôte d’infrastructure Shell
Si vous rencontrez des problèmes liés à une utilisation intensive du processeur par l’hôte d’infrastructure Shell, plusieurs ajustements peuvent être apportés à votre système pour résoudre le problème. Vous trouverez ci-dessous des solutions efficaces pour résoudre ce problème.
1. Redémarrez votre ordinateur

La première étape du dépannage consiste à redémarrer votre PC Windows. Un simple redémarrage peut souvent résoudre des problèmes complexes, notamment une consommation élevée de ressources par les processus système.
Parfois, certaines applications peuvent interférer avec le fonctionnement normal de l’hôte d’infrastructure Shell, augmentant l’utilisation du processeur et de la RAM. Il est donc prudent de redémarrer votre ordinateur avant d’essayer d’autres solutions.
Pour redémarrer votre système Windows, cliquez sur le bouton Démarrer, accédez au menu Alimentation et choisissez Redémarrer.
2. Exécutez l’utilitaire de résolution des problèmes de maintenance du système
L’utilitaire de résolution des problèmes de maintenance du système peut vous aider à résoudre les problèmes d’utilisation du processeur et de la mémoire liés à l’hôte d’infrastructure Shell. Voici comment procéder :
1. Commencez par taper « Panneau de configuration » dans la recherche Windows et sélectionnez l’ application Panneau de configuration .

2. Une fois dans le Panneau de configuration, cliquez sur Dépannage .

3. Dans la fenêtre Dépannage, cliquez sur Afficher tout dans le volet de gauche.

4. Recherchez et sélectionnez Maintenance du système dans la liste qui s’affiche.

5. Dans l’invite suivante, cochez la case Appliquer les réparations automatiquement et continuez en cliquant sur Suivant .

3. Recherchez les programmes conflictuels
Vous pouvez également démarrer votre ordinateur en mode sans échec pour déterminer si l’hôte d’infrastructure Shell contribue toujours à une utilisation élevée du processeur ou de la mémoire. Si le problème disparaît lors d’un démarrage en mode sans échec ou en mode sans échec, il peut être lié à un programme tiers.
Il est simple de trouver les logiciels installés sur Windows : il suffit d’accéder au Panneau de configuration et de désinstaller tous les programmes inconnus. Vérifiez également si des applications non autorisées s’exécutent en arrière-plan dans le Gestionnaire des tâches.
Si vous identifiez un logiciel suspect, il est conseillé de le désinstaller pour atténuer le problème.
4. Réparez ou réinitialisez l’application Photos
L’application Photos dans Windows 10/11 peut contribuer de manière significative à l’utilisation élevée du processeur liée à l’hôte d’infrastructure Shell, souvent en raison de fichiers d’installation corrompus.
Pour résoudre ce problème, vous pouvez réparer ou réinitialiser l’application Microsoft Photos. Suivez ces étapes :
1. Cliquez sur Recherche Windows et choisissez Paramètres .

2. Dans Paramètres, accédez à la section Applications .

3. Sur la droite, sélectionnez Applications installées .

4. Localisez Microsoft Photos , cliquez sur les trois points à côté et choisissez Options avancées .

5. Sur la page suivante, faites défiler vers le bas pour trouver l’ option Réparer . Cliquez dessus pour réparer l’application.

6. Si la réparation ne résout pas le problème, cliquez sur l’ option Réinitialiser en dessous.

5. Exécutez une analyse anti-programme malveillant
Windows Defender, inclus dans Windows 10/11, est un outil de sécurité efficace qui peut effectuer une analyse antimalware complète de votre système. Voici comment y accéder :
1. Ouvrez la recherche Windows et tapez « Sécurité Windows », puis sélectionnez l’ application Sécurité Windows dans les résultats.

2. Dans l’application Sécurité Windows, cliquez sur la section Protection contre les virus et les menaces .

3. Sur le côté droit, sélectionnez Options de numérisation .

4. Dans les options d’analyse, choisissez Analyse complète et cliquez sur Analyser maintenant .

L’analyse complète examinera tous les fichiers et programmes exécutés sur votre disque dur, ce qui peut prendre jusqu’à une heure.
6. Exécutez les commandes SFC/DISM
Pour atténuer les problèmes d’utilisation intensive du processeur causés par l’hôte d’infrastructure Shell, envisagez d’exécuter les commandes SFC et DISM, qui traitent les fichiers système corrompus. Voici comment procéder :
1. Lancez la recherche Windows, tapez « CMD », cliquez avec le bouton droit sur l’invite de commande et sélectionnez Exécuter en tant qu’administrateur .

2. Une fois l’invite de commande ouverte, saisissez sfc /scannow et appuyez sur Entrée.

3. Si la commande SFC détecte des erreurs, exécutez :
DISM /Online /Cleanup-Image /RestoreHealth

L’opération DISM peut prendre plusieurs minutes, veuillez donc patienter jusqu’à ce qu’elle soit complètement exécutée et qu’elle corrige toute corruption.
7. Effectuez un démarrage propre
Bien qu’un démarrage propre ne résolve pas directement l’utilisation élevée du processeur liée à l’hôte d’infrastructure Shell, il permet de déterminer si des applications tierces contribuent au problème.
Le démarrage en mode minimal démarre Windows avec un minimum de pilotes et d’applications de démarrage, désactivant la plupart des programmes tiers. Si le problème d’utilisation élevée du processeur ne se produit pas après le démarrage en mode minimal, cela indique qu’un logiciel tiers est probablement en cause.
Pour effectuer un démarrage propre sous Windows, procédez comme suit :
1. Appuyez sur la touche Windows + R de votre clavier. Tapez msconfig.msc dans la boîte de dialogue EXÉCUTER et appuyez sur Entrée.

2. Accédez à l’ onglet Services dans la configuration système, cochez la case Masquer tous les services Microsoft , puis cliquez sur Désactiver tout .

3. Ouvrez le Gestionnaire des tâches et accédez à l’ onglet Démarrage . Cliquez avec le bouton droit de la souris sur les applications dont vous souhaitez empêcher l’exécution au démarrage et choisissez Désactiver .

Après avoir effectué ces réglages, redémarrez votre ordinateur. Cela permettra d’entrer en mode de démarrage propre ; vérifiez si l’hôte d’infrastructure Shell continue à provoquer une utilisation élevée du processeur.
8. Mettez à jour votre système d’exploitation Windows

Si aucune des méthodes précédentes ne donne de résultats, la mise à jour de votre système d’exploitation Windows reste une option qui vaut la peine d’être essayée. La mise à jour peut aider à éliminer les bogues ou les conflits qui pourraient avoir un impact sur le processus de l’hôte d’infrastructure Shell.
De plus, il est essentiel de maintenir votre système à jour pour bénéficier des nouvelles fonctionnalités et améliorer les mesures de sécurité et de confidentialité. Pour mettre à jour Windows, accédez à Paramètres > Windows Update > Rechercher les mises à jour .
Windows 10/11 recherchera automatiquement les mises à jour et, si elles sont disponibles, elles seront installées automatiquement.
Ces solutions fournissent des méthodes efficaces pour surmonter l’utilisation élevée du processeur par l’« hôte d’infrastructure Shell » sur les systèmes Windows. Si vous avez d’autres questions ou si vous avez besoin d’une assistance supplémentaire, n’hésitez pas à laisser un commentaire. Si vous avez trouvé ce guide utile, partagez-le avec vos amis.




Laisser un commentaire