
De nombreux utilisateurs ont récemment fait part de leurs inquiétudes concernant le processus Modern Setup Host qui consomme des ressources CPU excessives sous Windows 11. Les utilisateurs signalent que ce processus est actif en arrière-plan, ce qui ralentit considérablement leur ordinateur.
Si vous rencontrez des problèmes avec l’hôte de configuration moderne bloqué à 50 % ou 100 % d’utilisation du processeur, continuez à lire. Cet article explique ce qu’est l’hôte de configuration moderne et pourquoi il peut entraîner une augmentation de l’utilisation du processeur et du disque sur votre système Windows 11.
Qu’est-ce que l’hôte de configuration moderne dans Windows 10/11 ?
L’hôte de configuration moderne est un processus d’arrière-plan crucial chargé d’extraire et d’installer les mises à jour Windows sur votre appareil.
Ce composant essentiel de Windows 11 garantit que les mises à jour sont correctement téléchargées et installées. Le processus s’active souvent lorsque votre système lance une mise à jour Windows.
Lors de l’installation de ces mises à jour, il est possible que l’utilisation du disque et du processeur soit élevée en raison des opérations de lecture/écriture. En règle générale, ce processus s’exécute en arrière-plan sans solliciter de manière significative les ressources de votre système.
Cependant, si l’hôte de configuration moderne continue d’utiliser des ressources CPU et disque élevées pendant une période prolongée, il est essentiel de résoudre le problème. Voici quelques mesures que vous pouvez prendre.
1. Redémarrez votre PC Windows
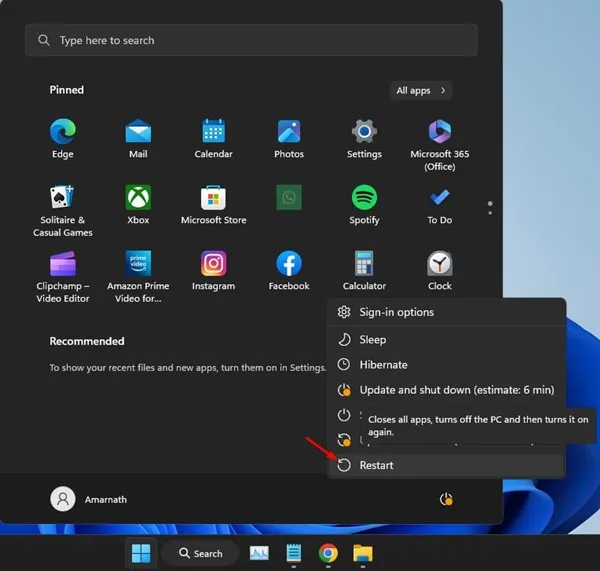
Avant de plonger dans des solutions plus complexes pour le problème d’utilisation élevée du processeur de Modern Setup Host, c’est une bonne idée de redémarrer votre PC Windows 11 .
Le redémarrage peut souvent résoudre des problèmes temporaires qui peuvent nuire aux performances de votre système d’exploitation. Il est conseillé de redémarrer votre ordinateur avant de procéder aux méthodes suivantes.
2. Terminez le processus hôte de configuration moderne
Si l’hôte de configuration moderne ralentit votre système, l’étape suivante consiste à mettre fin à ce processus en arrière-plan. Voici comment procéder sous Windows :
1. Recherchez le Gestionnaire des tâches dans la barre de recherche Windows et ouvrez l’ application Gestionnaire des tâches .
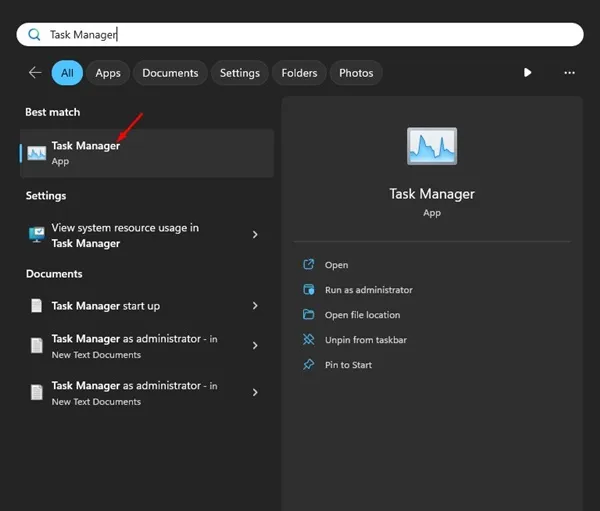
2. Dans la fenêtre Gestionnaire des tâches, recherchez le processus Modern Setup Host .
3. Faites un clic droit dessus et choisissez Fin de tâche .
Une fois cette opération effectuée, vous devriez remarquer une amélioration des performances du disque et de la mémoire de votre ordinateur.
3. Utilisez l’utilitaire de résolution des problèmes de Windows Update
Étant donné que l’hôte d’installation moderne gère les mises à jour Windows, l’exécution de l’utilitaire de résolution des problèmes de Windows Update peut aider à résoudre les problèmes sous-jacents. Cet outil vise à diagnostiquer et à réparer tous les problèmes susceptibles d’interférer avec les fonctionnalités de l’hôte d’installation moderne.
1. Recherchez le Panneau de configuration dans la barre de recherche Windows et ouvrez l’ application Panneau de configuration .
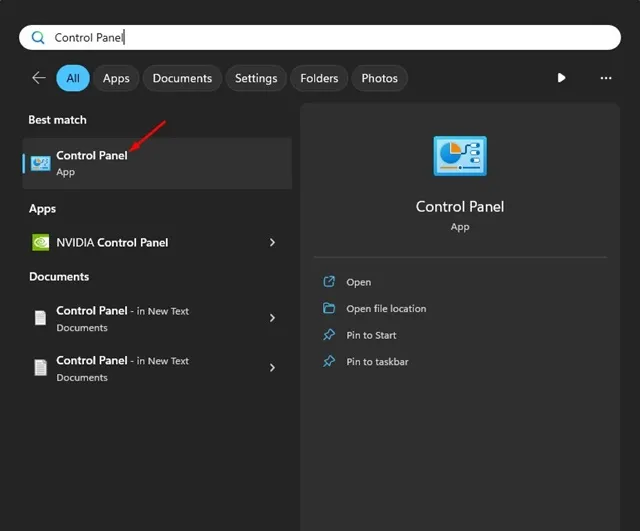
2. Cliquez sur Dépannage dans le Panneau de configuration.
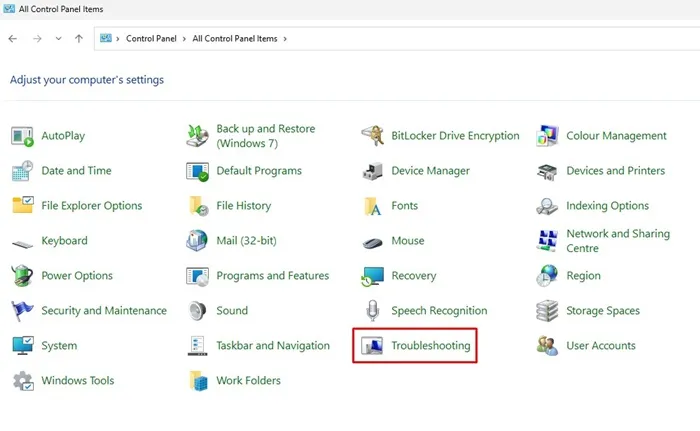
3. Sélectionnez ensuite Autres outils de dépannage .
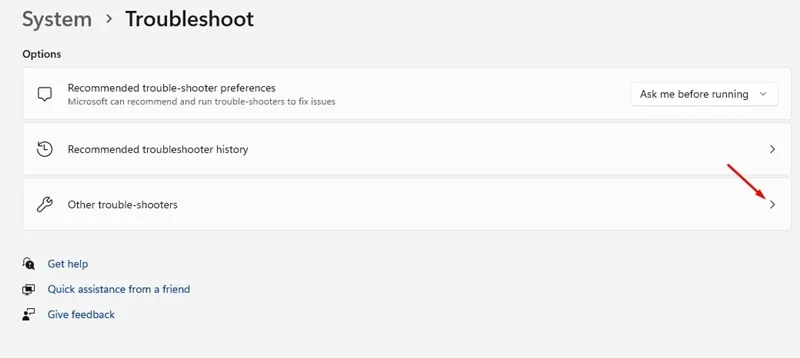
4. Localisez la section Windows Update et cliquez sur le bouton EXÉCUTER .
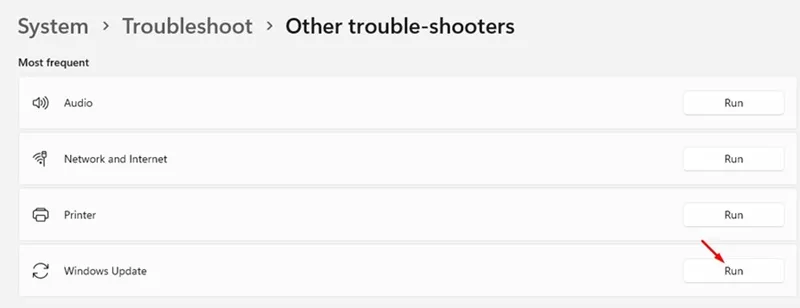
Suivez les instructions à l’écran pour terminer les étapes de dépannage.
4. Exécutez un démarrage propre
Un démarrage en mode minimal peut être efficace pour remédier à l’utilisation élevée du processeur causée par l’hôte de configuration moderne. Ce processus démarre Windows avec uniquement les services et programmes fondamentaux.
Un démarrage en mode minimal peut aider à identifier les applications susceptibles de contribuer au problème d’utilisation élevée du processeur. Voici comment effectuer un démarrage en mode minimal :
1. Appuyez sur la combinaison de touches Windows + R de votre clavier. Dans la boîte de dialogue EXÉCUTER, saisissez msconfig.msc et appuyez sur Entrée.
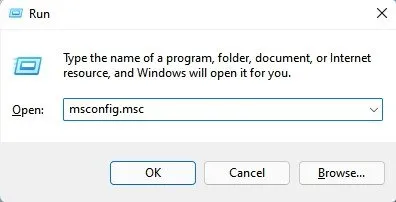
2. Dans l’invite de configuration du système, accédez à l’ onglet Services .
3. Cochez la case Masquer tous les services Microsoft , puis cliquez sur Désactiver tout .
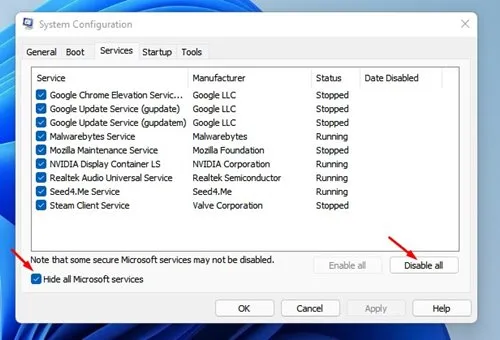
4. Ouvrez le Gestionnaire des tâches et accédez à l’onglet Démarrage. Cliquez avec le bouton droit de la souris sur les applications dont vous souhaitez empêcher le démarrage automatique, puis sélectionnez Désactiver .
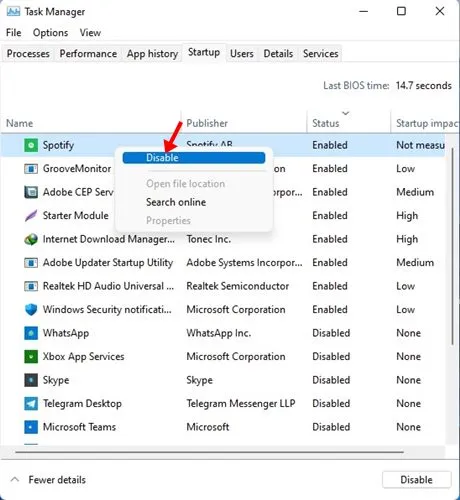
Après avoir appliqué ces modifications, redémarrez votre PC Windows 11. Cela devrait aider à atténuer le problème d’utilisation élevée du processeur causé par l’hôte de configuration moderne .
5. Exécutez la commande SFC/DISM
Le vérificateur de fichiers système (SFC) est un outil fiable qui recherche et répare les fichiers système corrompus. Si vous pensez que des fichiers sont endommagés, cette commande peut les restaurer. Si le SFC échoue, vous pouvez poursuivre avec la commande DISM. Voici le processus :
1. Recherchez l’invite de commande dans Windows 10/11 et faites un clic droit dessus, en sélectionnant Exécuter en tant qu’administrateur .
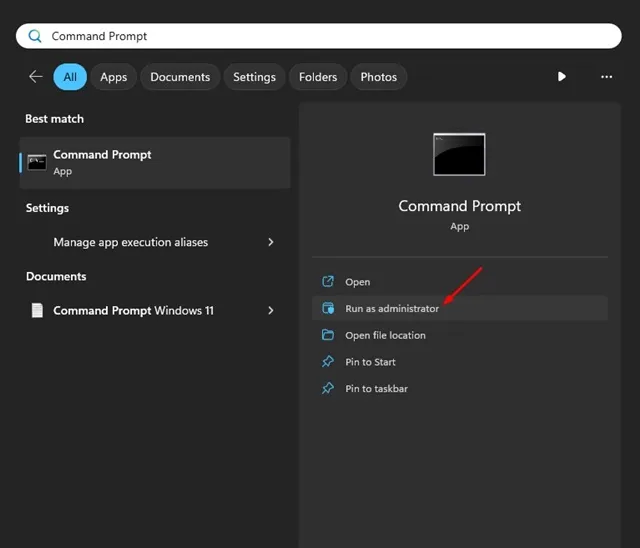
2. Dans l’invite de commande, saisissez la commande :
sfc /scannow
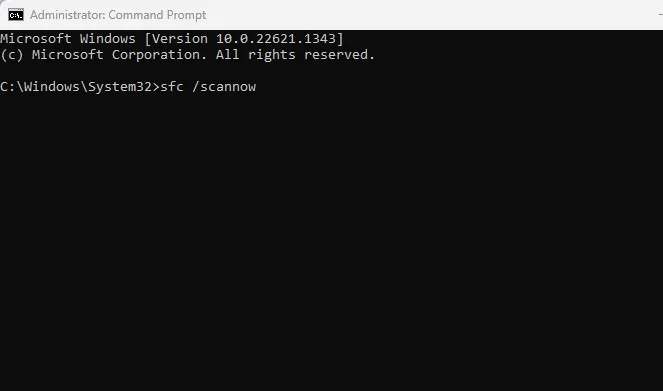
3. Si un message d’erreur s’affiche, exécutez ensuite cette commande :
DISM /Online /Cleanup-Image /RestoreHealth
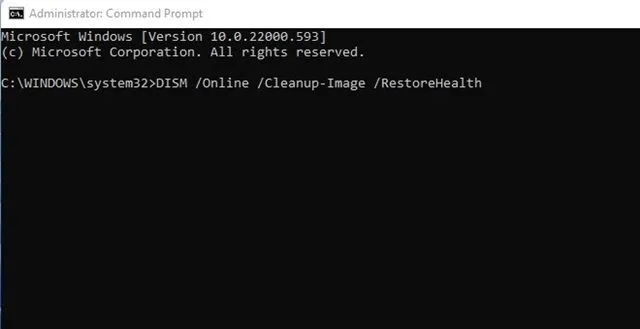
6. Supprimez le dossier SoftwareDistribution
Plusieurs utilisateurs ont signalé avoir réussi à supprimer le dossier SoftwareDistribution. Ce dossier stocke les mises à jour téléchargées et sa suppression peut inciter Windows à télécharger à nouveau les mises à jour défectueuses, ce qui peut résoudre le problème d’utilisation élevée du processeur et du disque.
1. Recherchez l’invite de commande dans Windows 10/11, puis faites un clic droit dessus pour sélectionner Exécuter en tant qu’administrateur .
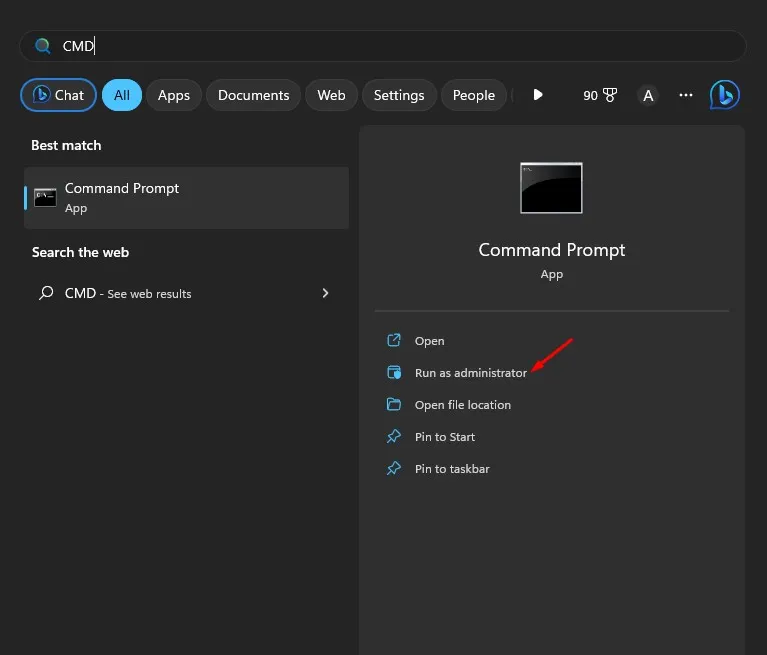
2. Dans l’invite de commande, exécutez ces deux commandes :
net stop wuauserv
net stop bits
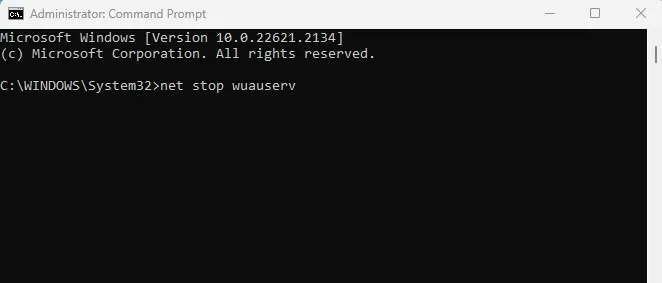
3. Ouvrez l’Explorateur de fichiers et accédez au répertoire :
C:\Windows\SoftwareDistribution
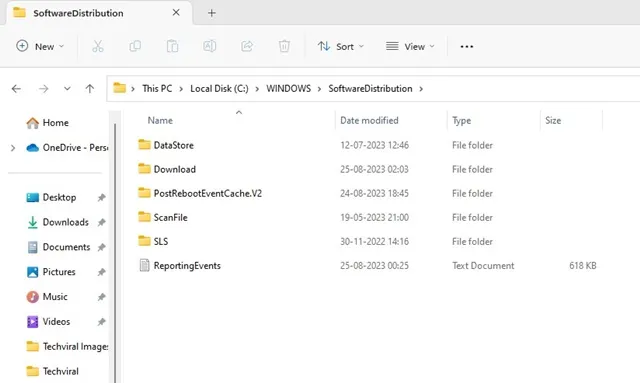
4. Supprimez tous les fichiers et dossiers contenus dans le répertoire SoftwareDistribution.
5. Ensuite, rouvrez l’invite de commande en tant qu’administrateur et exécutez les commandes suivantes pour redémarrer les services Windows Update :
net start wuauserv
net start bits
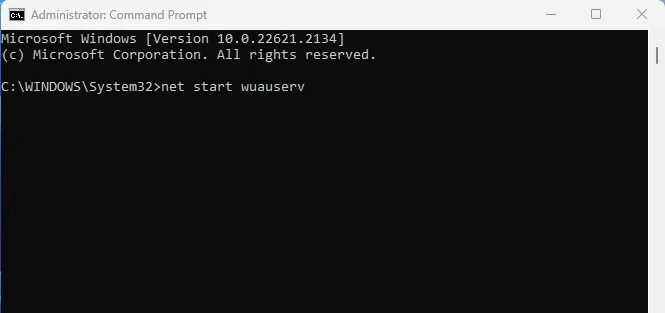
7. Rechercher des logiciels malveillants
Les infections par des virus ou des programmes malveillants peuvent également entraîner une utilisation accrue du processeur par l’hôte de configuration moderne. Si votre appareil fonctionne anormalement lentement, il est judicieux d’effectuer une analyse antivirus complète à l’aide de Microsoft Defender.
Vous pouvez également opter pour une solution antivirus tierce comme Malwarebytes pour effectuer une analyse complète. Il vous suffit de télécharger, d’installer Malwarebytes et d’effectuer une évaluation approfondie des logiciels malveillants.
Si vous préférez, vous pouvez également utiliser l’application Windows Security incluse avec Windows 10/11 pour une analyse complète.
8. Restaurez votre système
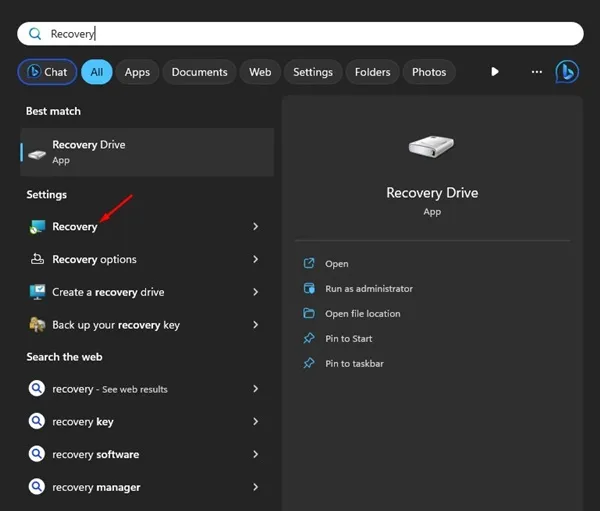
Si tout le reste échoue, il peut être nécessaire de restaurer votre Windows 11 à un état antérieur. L’utilitaire de restauration du système vous permet d’annuler les modifications importantes apportées à votre système d’exploitation.
Cette option n’est disponible que si la fonction de restauration du système est activée. Certains programmes créent également des points de restauration avant d’effectuer des modifications. Reportez-vous à cette documentation pour obtenir de l’aide. Si vous possédez un point de restauration, utilisez l’application de récupération pour rétablir Windows 11 à cet état.
En suivant ces méthodes, vous devriez résoudre efficacement les problèmes d’utilisation élevée du processeur et du disque causés par Modern Setup Host sur Windows 10/11 . La réalisation de ces étapes peut considérablement atténuer le problème.




Laisser un commentaire