
Avec une vaste base d’utilisateurs à travers le monde, Google Chrome est apprécié pour ses performances rapides, ses capacités d’extension robustes et son interface utilisateur intuitive. Malgré ses nombreux avantages, il présente également des inconvénients importants, notamment en ce qui concerne les téléchargements de fichiers.
Si vous ne parvenez pas à télécharger des fichiers sur Google Chrome, ne vous inquiétez pas : voici une solution efficace . Nous avons étudié diverses étapes de dépannage et identifié les méthodes les plus efficaces pour résoudre le problème de non téléchargement de fichiers sur un PC par Google Chrome.
Ce guide présente plusieurs solutions fiables pour résoudre les problèmes de téléchargement de fichiers dans Chrome. Nous vous recommandons de suivre attentivement chaque méthode pour résoudre efficacement votre problème. Les instructions sont accompagnées d’instructions détaillées étape par étape, accompagnées d’images pour améliorer votre compréhension. Voyons comment résoudre le problème de téléchargement dans Chrome.
Meilleures solutions pour résoudre les problèmes de téléchargement de fichiers de Google Chrome sur PC
Il n’y a rien de plus frustrant que de ne pas pouvoir télécharger de fichiers avec Chrome. Cependant, vous pouvez éliminer ce problème en suivant les solutions décrites dans cet article.
1. Inspectez votre logiciel antivirus
Si vous rencontrez des problèmes de téléchargement, votre logiciel antivirus peut être à l’origine de ces problèmes. Il est conçu pour protéger votre ordinateur contre les menaces potentielles, mais il peut par inadvertance empêcher Chrome d’exécuter des téléchargements.
Voici quelques étapes rapides pour vérifier vos paramètres antivirus. Gardez à l’esprit que la désactivation de votre antivirus peut exposer votre ordinateur à des risques.
- Commencez par cliquer avec le bouton droit sur l’icône antivirus située dans le coin inférieur droit de la barre des tâches de votre bureau.
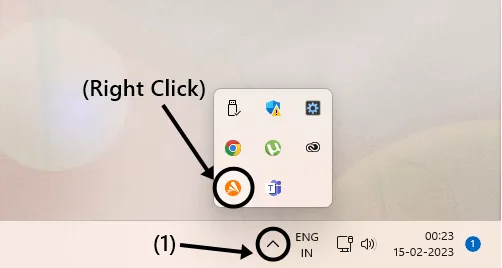
- Recherchez l’option intitulée « Désactiver » ou « Désactiver » et sélectionnez la durée pendant laquelle vous souhaitez désactiver l’antivirus.
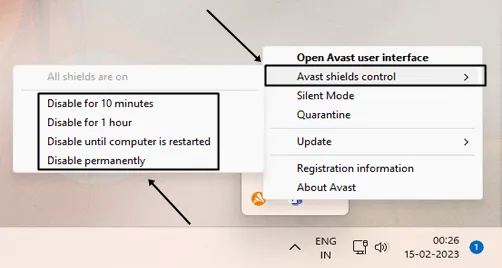
Si l’icône n’est pas visible dans votre barre des tâches, vous pouvez accéder directement à votre programme antivirus pour trouver des options similaires. Essayez de télécharger le fichier souhaité pendant que votre antivirus est désactivé. Si le problème persiste, essayez la méthode suivante.
2. Vérifiez votre connexion Internet
Une connexion Internet lente ou instable peut entraîner des blocages de téléchargement. Testez votre vitesse Internet actuelle à l’aide d’outils de test de vitesse en ligne. Si vos résultats sont médiocres, envisagez de passer à une connexion plus stable.
Chrome stocke des fichiers temporaires, appelés cache et cookies, qui peuvent interférer avec les téléchargements. La suppression de ces fichiers peut résoudre votre problème.
- Cliquez sur l’ icône « trois points verticaux » située dans le coin supérieur droit de votre fenêtre Chrome.

- Accédez à « Plus d’outils » , sélectionnez « Effacer les données du navigateur » ou utilisez le raccourci (ctrl+maj+suppr) .
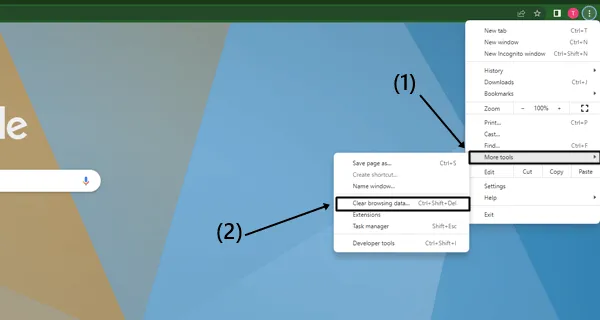
- Dans l’ onglet « Avancé » , définissez la plage horaire sur « Tout le temps » , cochez les cases « Cookies » et « Cache » , puis appuyez sur le bouton « Effacer les données » .
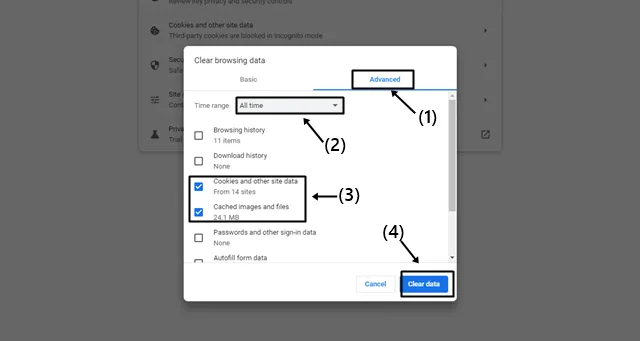
- Redémarrez Chrome et réessayez le téléchargement. Si le problème persiste, passez à la solution suivante.
4. Réinitialiser les paramètres de Chrome
Parfois, des bugs et des problèmes peuvent perturber les téléchargements. La réinitialisation de Chrome à ses paramètres par défaut peut s’avérer utile. N’oubliez pas de sauvegarder toutes les données importantes, car cette action effacera les informations enregistrées dans votre navigateur.
- Accédez aux paramètres de Chrome en cliquant sur les « trois points verticaux » .
- Sélectionnez « Réinitialiser et nettoyer » .
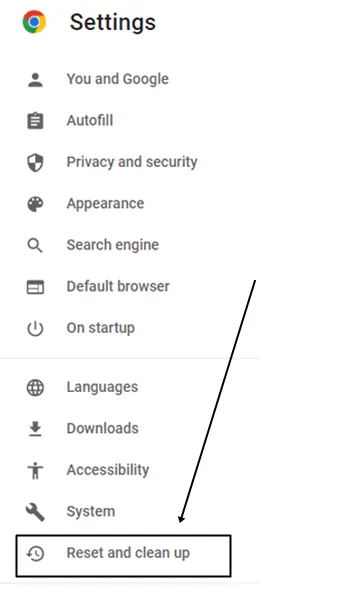
- Choisissez « Restaurer les paramètres à leurs valeurs par défaut d’origine » et confirmez en appuyant sur le bouton « Réinitialiser les paramètres » .
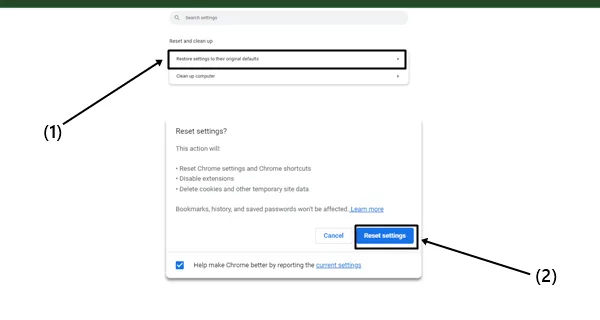
5. Assurez-vous d’avoir suffisamment d’espace de stockage libre
Un manque d’espace de stockage disponible sur votre PC peut gêner les téléchargements. Pour résoudre ce problème, supprimez les fichiers inutiles ou modifiez l’emplacement de téléchargement dans Chrome vers un lecteur disposant de plus d’espace. Cela devrait permettre à vos téléchargements de se dérouler sans problème.
6. Mettez à jour Google Chrome
L’utilisation d’une version obsolète de Chrome peut entraîner des problèmes de téléchargement. Google améliore constamment son navigateur en corrigeant les bugs et en intégrant de nouvelles fonctionnalités.
- Accédez aux paramètres de Chrome .
- Sélectionnez l’ option « À propos de Chrome » , qui lance une mise à jour automatique.
- Redémarrez simplement votre navigateur une fois la mise à jour terminée.
7. Utilisez un gestionnaire de téléchargement tiers
Si vous continuez à rencontrer des difficultés, pensez à utiliser un gestionnaire de téléchargement tel que IDM (Internet Download Manager) ou JDownloader . Ces outils offrent des fonctionnalités qui vous permettent de mettre en pause et de reprendre les téléchargements, ce qui conduit souvent à une récupération de fichiers plus rapide que ce que propose Chrome.
8. Expérimentez avec un autre navigateur
Si les solutions mentionnées ci-dessus ne donnent aucun résultat, il est peut-être temps d’essayer un autre navigateur Web. Si vous ne savez pas quels autres navigateurs tester, consultez notre article sur les navigateurs les plus rapides disponibles pour Windows pour déterminer le choix idéal pour vous.
Conclusion
Les solutions détaillées ci-dessus se sont avérées efficaces et j’espère que votre problème sera résolu en les mettant en œuvre. Si vous avez d’autres questions ou problèmes, n’hésitez pas à nous contacter via la section commentaires ci-dessous.




Laisser un commentaire