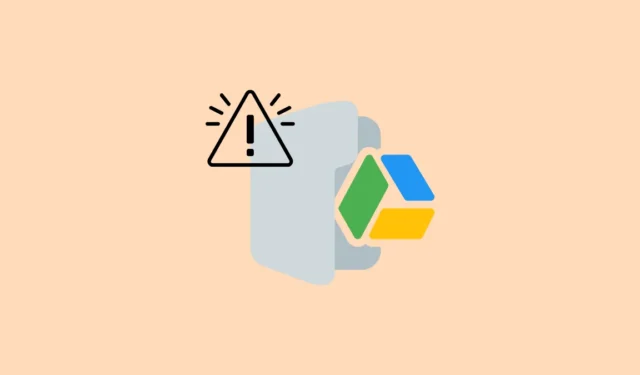
Le problème « Refus de connexion » est un obstacle fréquent qui peut entraver votre capacité à accéder aux fichiers dans Google Drive. Cette erreur est particulièrement vexante car elle n’est pas limitée à un seul navigateur ; elle peut se manifester lorsque vous essayez d’accéder à Google Drive via Chrome, Firefox, Edge et autres. Heureusement, il existe des stratégies simples que vous pouvez mettre en œuvre pour résoudre ce dilemme.
Vérifications initiales à effectuer
Avant de vous plonger dans les différentes solutions décrites dans ce guide, prenez un moment pour patienter et essayez à nouveau d’accéder à vos fichiers Google Drive, en particulier après avoir rencontré une « erreur temporaire (502) ». Il est également utile de vérifier l’état des services Google via le tableau de bord d’état de Google Workspace. Cette ressource peut vous informer si les serveurs Google Drive connaissent des pannes, indiquées par un point rouge qui, lorsqu’il est cliqué, fournit plus de détails.
Vérifiez également votre connexion Internet, en particulier si vos documents Drive se chargent lentement ou pas du tout. Une connexion Internet lente ou problématique peut empêcher Google Drive de charger correctement son contenu.
Solution 1 : Mettez à jour votre navigateur Web
Google Drive est compatible avec les deux dernières versions de la plupart des principaux navigateurs Web. Si votre navigateur est obsolète, sa mise à jour peut aider à résoudre le conflit.
- Lancez Google Chrome et sélectionnez les trois points dans le coin supérieur droit.
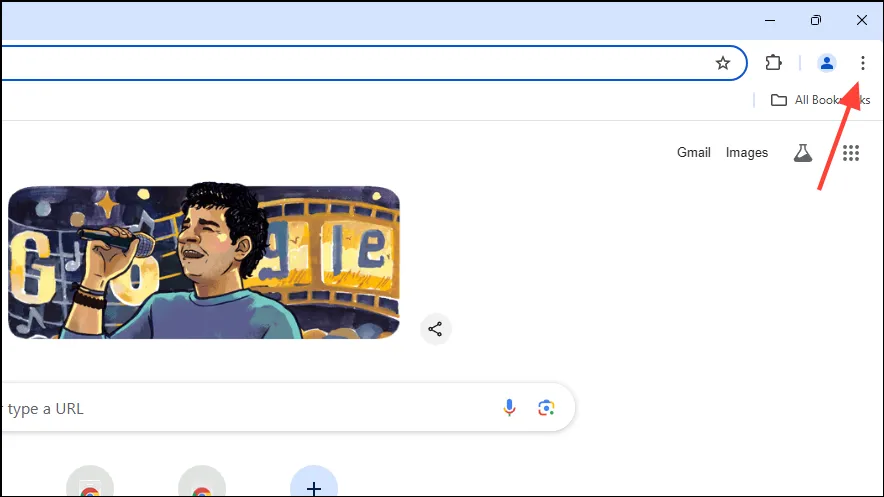
- Dans le menu déroulant, accédez à « Aide », puis choisissez « À propos de Google Chrome ».

- Chrome recherchera les mises à jour et les installera automatiquement. Redémarrez le navigateur et essayez à nouveau d’accéder à vos fichiers Google Drive.
Solution 2 : Activer les cookies et JavaScript
- Dans Chrome, sélectionnez les trois points dans le coin supérieur, puis cliquez sur « Paramètres ».
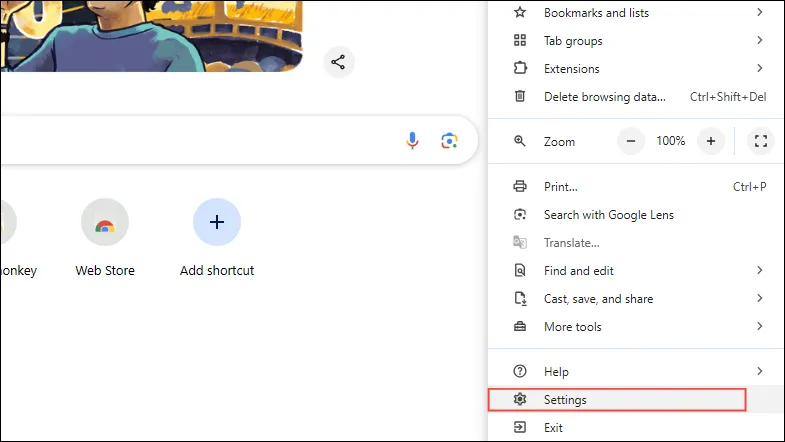
- Sur la page Paramètres, cliquez sur « Confidentialité et sécurité » situé dans la barre latérale gauche.

- Sélectionnez « Cookies tiers » dans la section Confidentialité et sécurité.
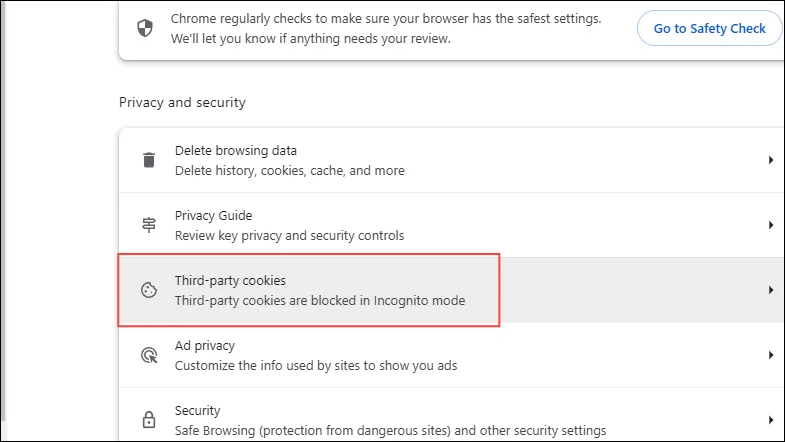
- Assurez-vous que l’option « Autoriser les cookies tiers » est activée. Si ce n’est pas le cas, cliquez dessus pour la sélectionner.
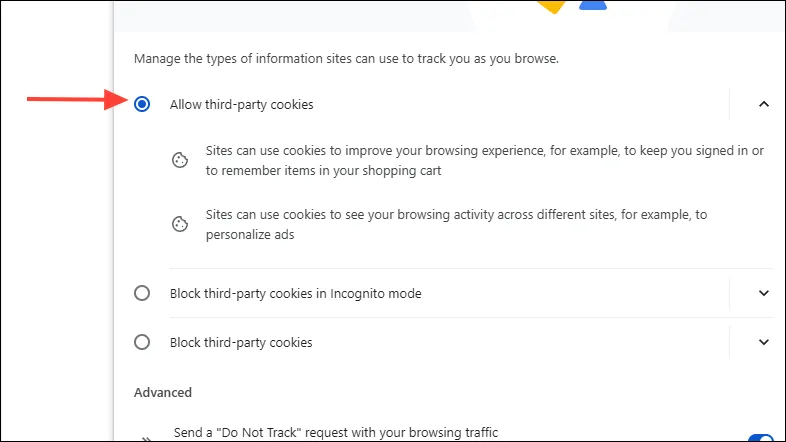
- Revenez à la page Confidentialité et sécurité et sélectionnez « Paramètres du site ».
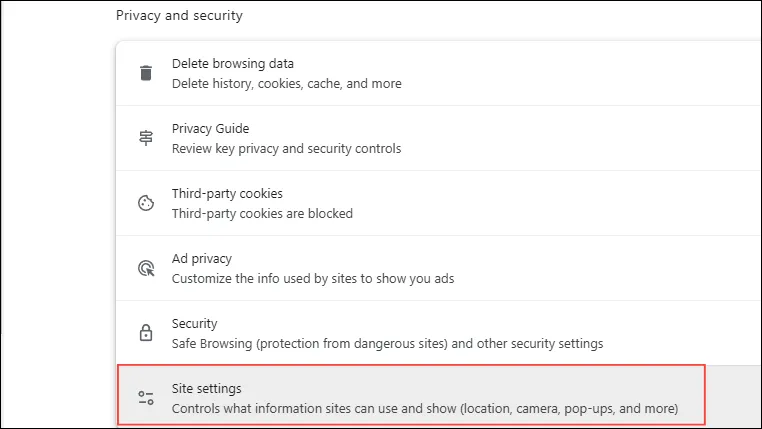
- Faites défiler vers le bas et cliquez sur « JavaScript ».
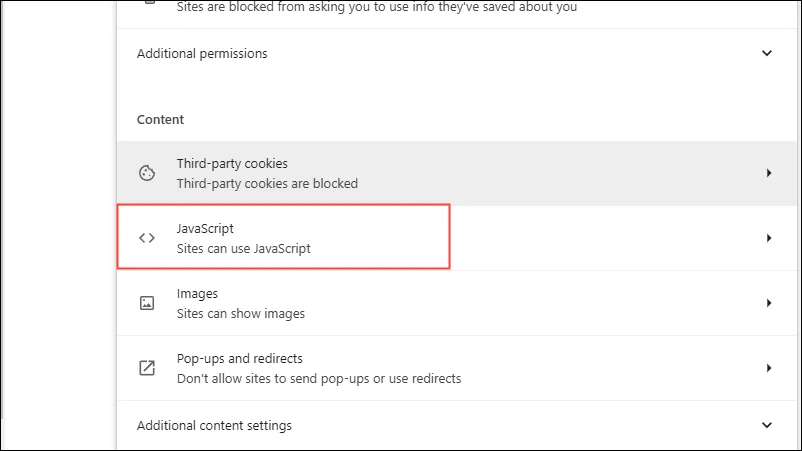
- Vérifiez que « Les sites peuvent utiliser JavaScript » est sélectionné, puis vérifiez si l’erreur « Refus de se connecter » persiste.
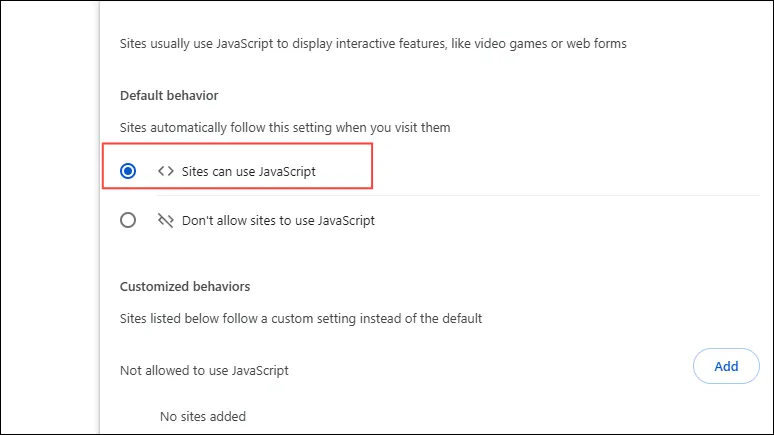
Solution 3 : Videz le cache et les cookies de votre navigateur
- Accédez à la section Confidentialité et sécurité dans Chrome.
- Cliquez sur « Supprimer les données de navigation ».
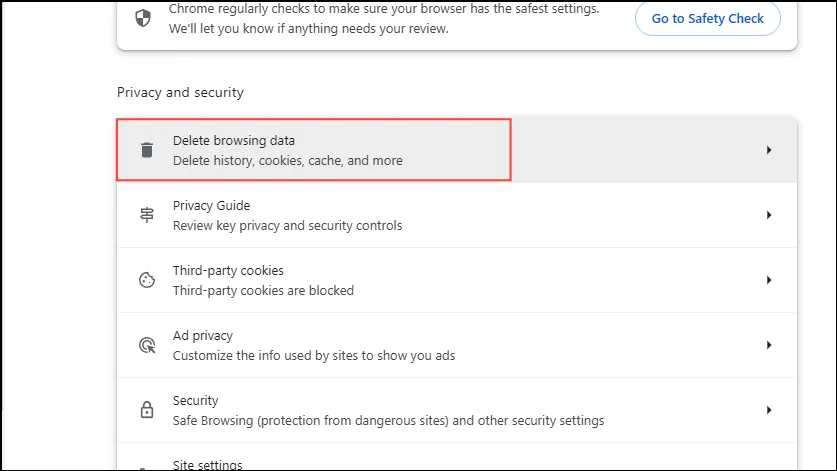
- Assurez-vous que les cases « Cookies et autres données de site » et « Images et fichiers en cache » sont cochées. Choisissez une période pendant laquelle vous souhaitez effacer les données, puis cliquez sur « Supprimer les données ».
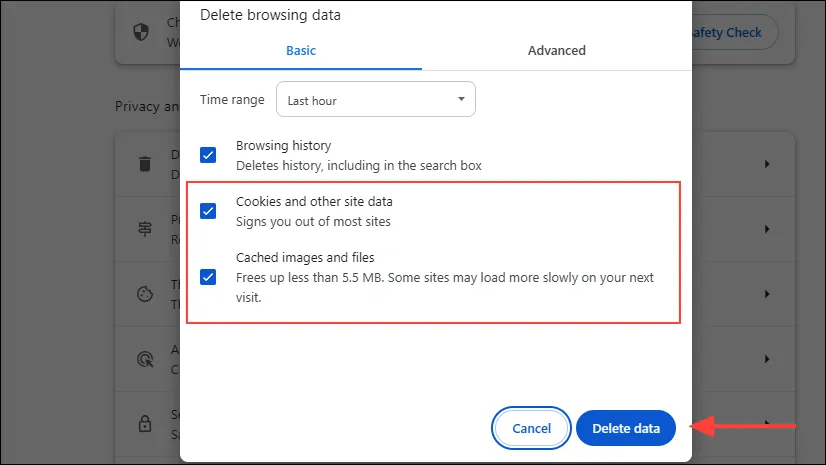
Solution 4 : Activer l’accès hors ligne
Si votre connexion Internet est instable, il peut être utile d’activer l’accès hors ligne à vos fichiers Google Drive. Cette fonctionnalité vous permet d’afficher des fichiers sans connexion Internet et toutes les modifications apportées seront synchronisées une fois la connexion rétablie. Si l’accès hors ligne est déjà configuré, essayez de le désactiver, puis de le réactiver.
Pour activer l’accès hors ligne, vous devez avoir accès à Internet et utiliser Chrome ou Edge, sans être en mode Incognito ou InPrivate. Une fois confirmé,
- Visitez le Chrome Web Store pour installer l’extension Google Docs Offline.
- Après l’installation, connectez-vous à Google Drive avec votre compte préféré et accédez à cette page.
- Faites défiler jusqu’à la section Hors ligne et cochez la case correspondante.
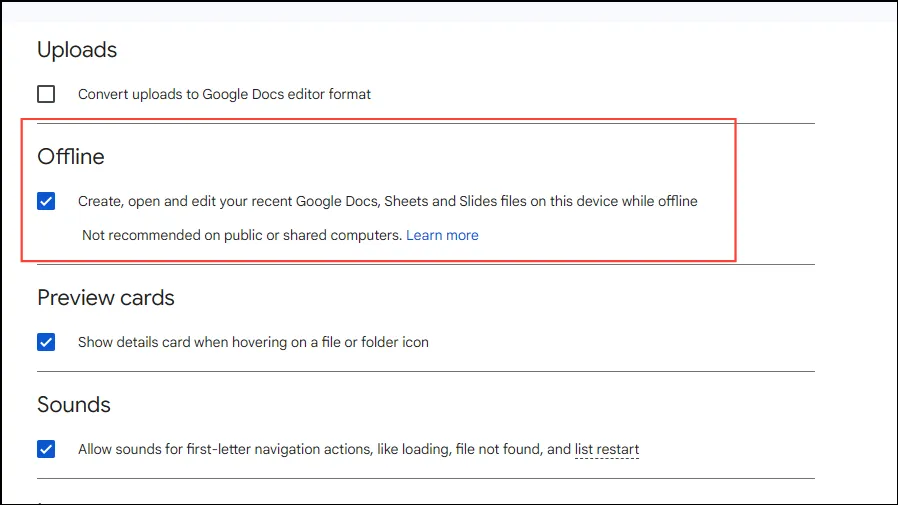
- Vous pouvez activer l’accès hors ligne pour des fichiers spécifiques dans Drive en cliquant dessus avec le bouton droit de la souris et en sélectionnant « Rendre disponible hors ligne ».
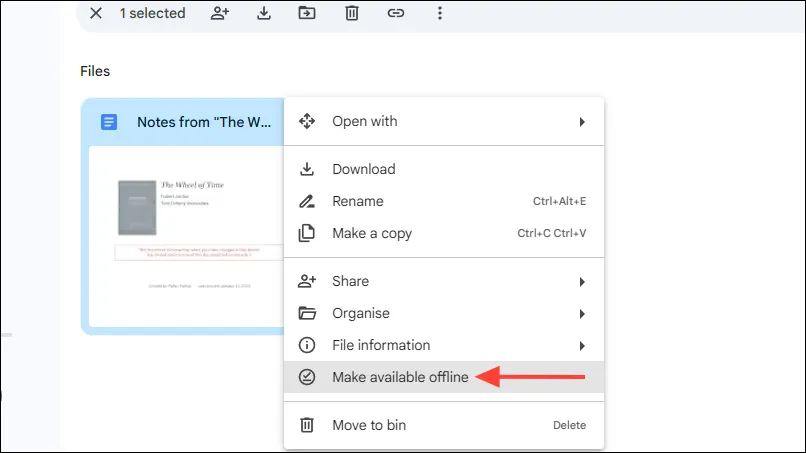
Solution 5 : ouvrir le mode navigation privée
Si vous rencontrez l’erreur « Connexion refusée », cela peut être dû à plusieurs comptes Google liés à votre navigateur. Pour résoudre ce problème, essayez d’accéder à Google Drive dans une fenêtre de navigation privée. Ouvrez Chrome ou n’importe quel navigateur, cliquez sur les trois points dans le coin et sélectionnez « Nouvelle fenêtre de navigation privée », puis essayez d’accéder à Drive à partir de là.
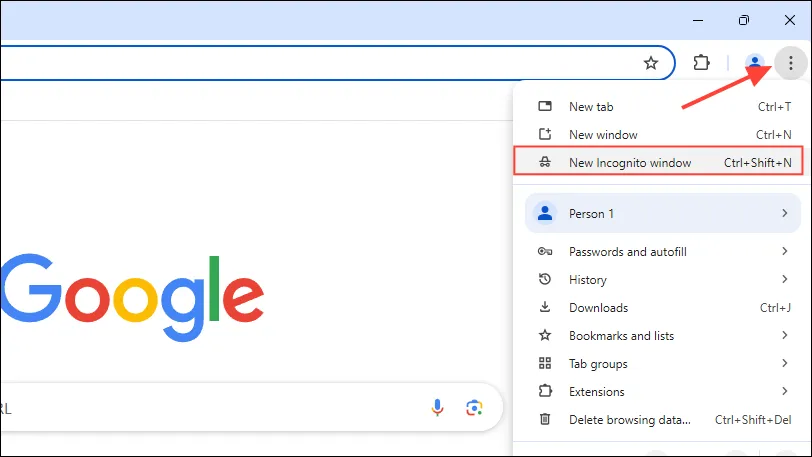
Solution 6 : se déconnecter de plusieurs comptes
Se déconnecter de tous les comptes Google, puis se reconnecter à Drive avec un seul compte peut également résoudre ce problème.
- Ouvrez votre navigateur et accédez à Google Drive via ce lien.
- Cliquez sur votre profil Google en haut à droite pour voir tous les comptes actuellement liés à Drive.
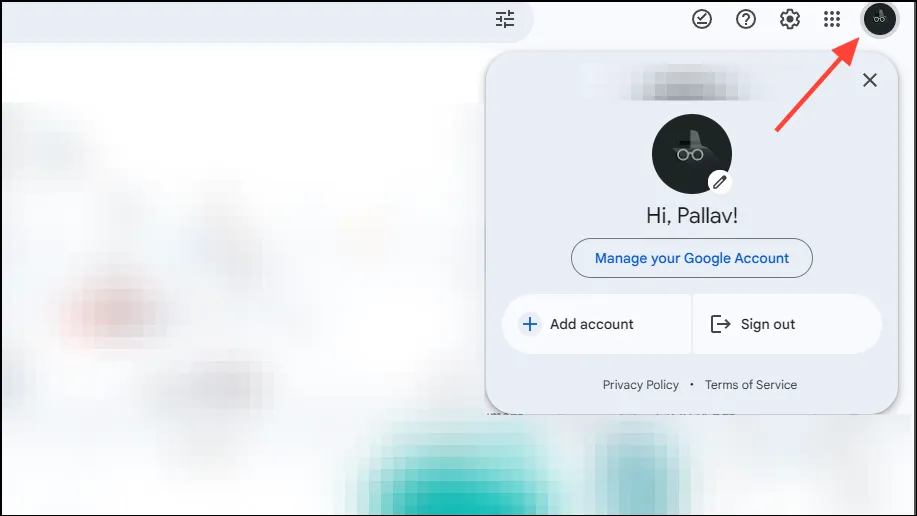
- Recherchez et cliquez sur l’option « Se déconnecter de tous les comptes » et confirmez l’action.
- Après vous être déconnecté, reconnectez-vous en utilisant le compte que vous souhaitez utiliser avec Google Drive.
Solution 7 : Créer un nouveau profil utilisateur
Comme solution alternative, envisagez de créer un nouveau profil utilisateur dans votre navigateur et d’accéder à Google Drive via ce profil.
- Sélectionnez l’icône de profil en haut à droite dans Chrome (ou le navigateur de votre choix) et appuyez sur le bouton « Ajouter » dans le menu déroulant.
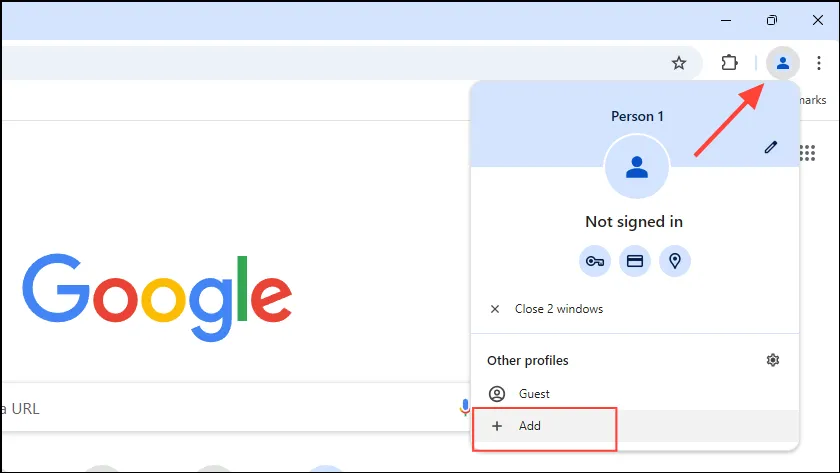
- Une nouvelle fenêtre apparaîtra. Cliquez sur le bouton « Connexion » et connectez-vous à l’aide de votre compte Google.
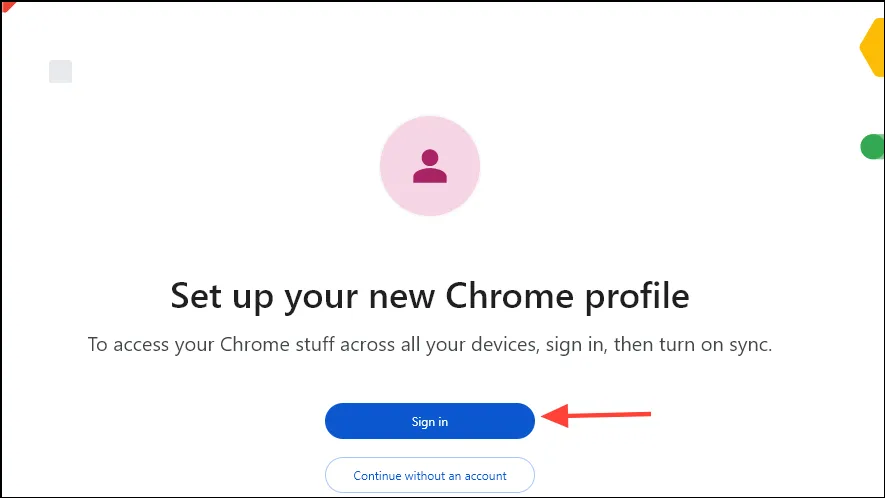
Considérations importantes
- Le stockage de fichiers volumineux peut perturber la capacité de chargement de Google Drive. Si possible, divisez les fichiers en segments plus petits.
- Vérifiez votre logiciel antivirus et vos bloqueurs de publicités pour vous assurer qu’ils n’interfèrent pas avec les applications Google. Vérifiez également que les paramètres de pare-feu et de proxy autorisent les connexions à Google Drive.
- Si vous utilisez Firefox, pensez à désactiver la protection renforcée contre le suivi, car elle peut parfois entraver la visibilité des fichiers.
- Les extensions et les VPN peuvent également bloquer la connexion de votre navigateur à Google Drive. Essayez de les désactiver temporairement pour voir si l’accès est rétabli.
- Si tout le reste échoue, il peut être nécessaire de réinitialiser votre navigateur, puis de vous reconnecter à Google Drive.




Laisser un commentaire