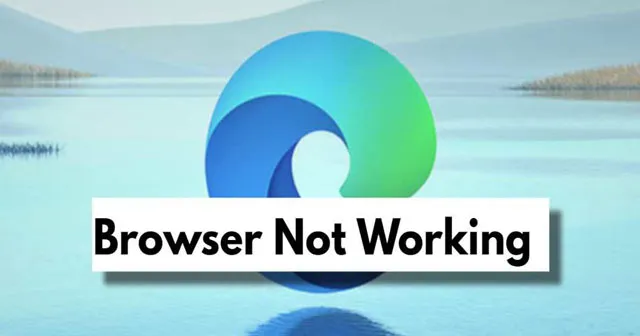
Avant l’apparition de Mosaic, les utilisateurs accédaient principalement à Internet via des navigateurs textuels comme Nexus ou Lynx, qui ne disposaient pas d’interfaces graphiques. Cela a considérablement changé avec l’introduction de Microsoft Edge en 2015, qui a révolutionné la navigation sur le Web.
Comme son nom l’indique, Microsoft Edge est un navigateur Web polyvalent qui a été conçu et développé par Microsoft pour fonctionner sur différentes plates-formes.
Au fil du temps, Microsoft a considérablement amélioré les performances et la fiabilité de ce navigateur basé sur Chromium. Néanmoins, Edge fait actuellement face à une réaction négative considérable en raison d’un bug qui affecte ses fonctionnalités sur Windows 11.
Si vous rencontrez ce problème, vous êtes au bon endroit ! Dans cet article, nous allons explorer différentes solutions pour résoudre le problème. Allons droit au but.
Comment résoudre les problèmes de fonctionnement de Microsoft Edge sous Windows 11
Bien que Windows 11 soit sorti récemment, les utilisateurs ont rapidement signalé plusieurs problèmes découlant de la mise à jour.
L’un des problèmes les plus courants est le dysfonctionnement du navigateur Edge. Alors, existe-t-il des solutions ? Il existe certainement plusieurs méthodes de dépannage qui peuvent aider. Passons-les en revue.
1. Terminez tous les processus Edge via le Gestionnaire des tâches
Parfois, les processus peuvent cesser de répondre sous Windows. Il est donc utile de fermer tous les processus associés, puis de relancer Edge pour voir si le problème persiste.
- Appuyez sur Ctrl + Maj + Échap pour lancer le Gestionnaire des tâches.
- Ensuite, cliquez avec le bouton droit sur le processus Microsoft Edge et sélectionnez Terminer la tâche .
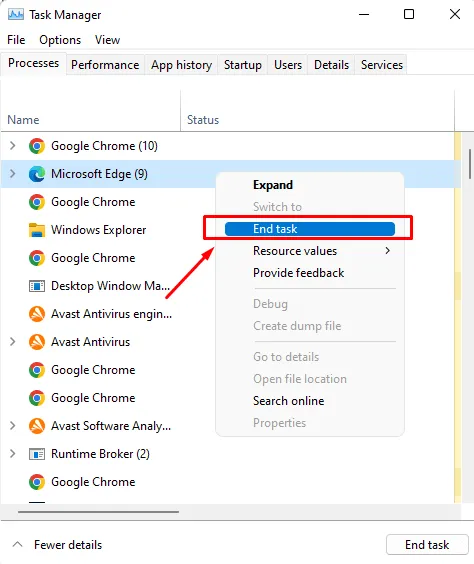
- Cela mettra fin à tous les processus Edge en cours d’exécution ; rouvrez maintenant votre navigateur Edge pour déterminer si le problème est résolu.
2. Vérifiez les mises à jour
Il est important de noter qu’une mise à jour est peut-être disponible pour votre navigateur Edge. La recherche de mises à jour pourrait potentiellement résoudre le problème.
Plusieurs utilisateurs ont signalé que leur navigateur fonctionnait correctement après avoir effectué une mise à jour. Suivez les étapes ci-dessous pour vérifier les mises à jour :
- Tout d’abord, lancez le navigateur Edge et cliquez sur le menu à trois points .
- Ensuite, sélectionnez l’ option Paramètres .
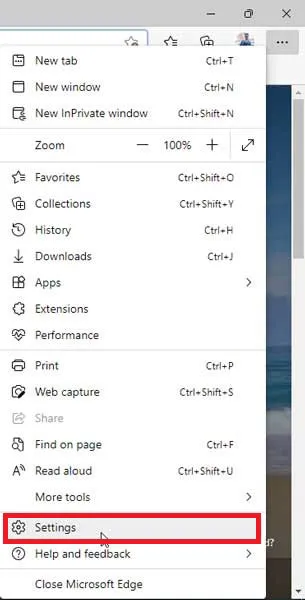
- Ensuite, cliquez sur les trois lignes horizontales pour accéder à À propos de Microsoft Edge .
- Si des mises à jour sont disponibles, elles seront appliquées automatiquement sur la page suivante.
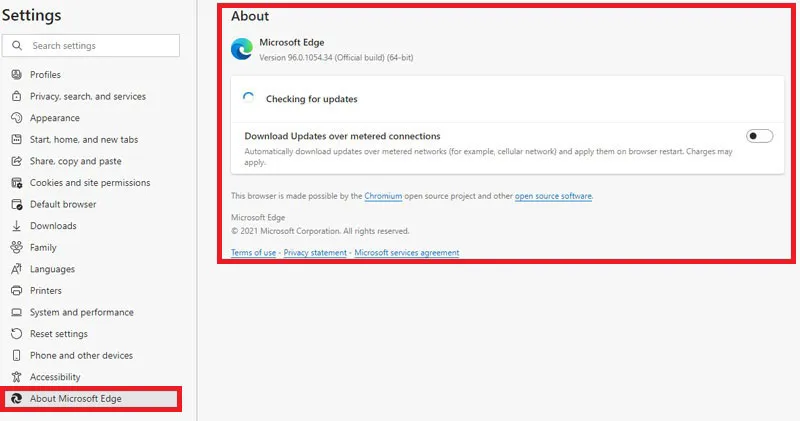
3. Réinitialiser les paramètres du navigateur
Si aucune mise à jour n’est disponible, vous pouvez envisager de réinitialiser vos paramètres Edge. Suivez ces étapes pour réinitialiser vos paramètres dans Windows 11 :
- Tout d’abord, ouvrez le navigateur Edge et cliquez sur le menu à trois points .
- Sélectionnez ensuite les trois lignes horizontales et appuyez sur Réinitialiser les paramètres .
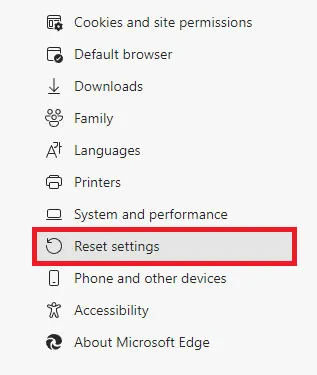
- Sur la page suivante, sélectionnez l’ option Restaurer les paramètres à leurs valeurs par défaut .
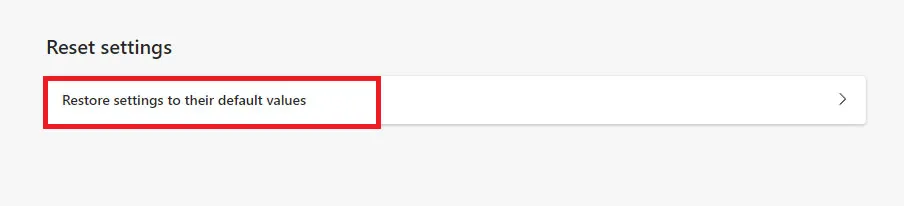
- Enfin, cliquez sur le bouton Réinitialiser pour confirmer votre action de réinitialisation.
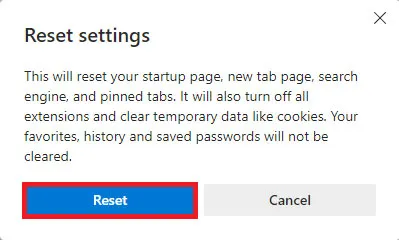
4. Effacer les données du navigateur
Avez-vous essayé d’effacer les données de votre navigateur Edge ? De nombreux utilisateurs ont trouvé cette étape utile. Voici comment effacer les données de votre navigateur :
- Tout d’abord, ouvrez le navigateur Edge et cliquez sur le menu à trois points .
- Ensuite, sélectionnez l’ option Paramètres .
- Ensuite, cliquez sur les trois lignes horizontales et accédez à Confidentialité, Recherche et Services .

- Dans la fenêtre suivante, choisissez l’ option Choisir ce qu’il faut effacer répertoriée sous Effacer les données de navigation.

- Une fenêtre de confirmation apparaîtra vous invitant à sélectionner ce que vous souhaitez effacer. Faites vos sélections, puis cliquez sur le bouton Effacer maintenant .
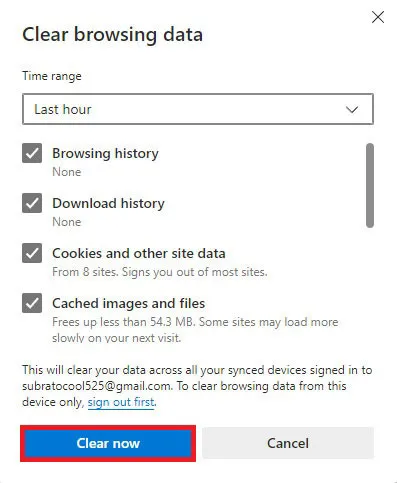
5. Utilisez l’utilitaire de résolution des problèmes Windows
Une autre option que vous pourriez envisager est d’utiliser l’utilitaire de résolution des problèmes Windows pour corriger les problèmes liés à votre navigateur Edge. Voici comment y accéder :
- Tout d’abord, appuyez sur les touches Win + I pour ouvrir les paramètres Windows.
- Accédez à la section Système et choisissez Dépannage .
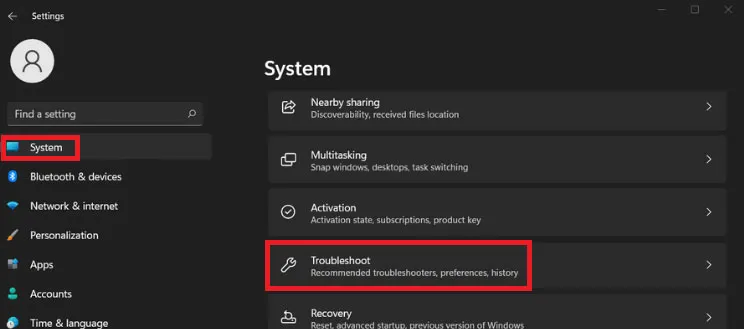
- Sélectionnez ensuite l’ option Autres dépanneurs .
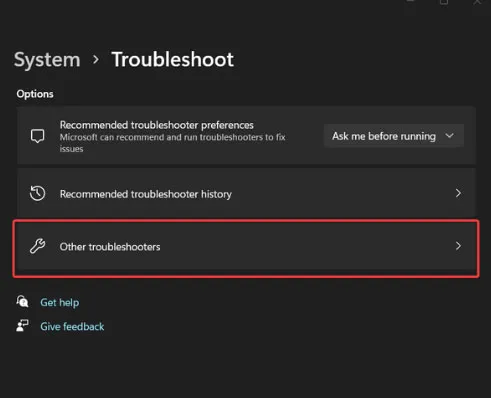
- Recherchez l’ option Applications du Windows Store et cliquez sur Exécuter .
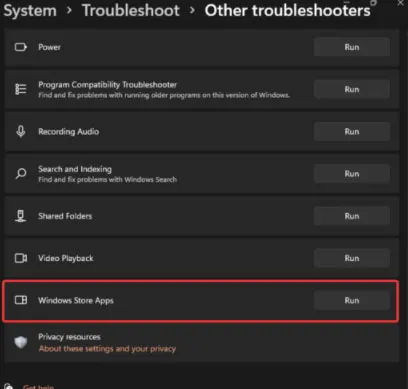
- Enfin, attendez que votre PC identifie et corrige tous les problèmes détectés.
6. Réinstaller le navigateur Edge
Si aucune des méthodes suggérées n’est efficace, vous pouvez essayer de réinstaller le navigateur Edge, mais assurez-vous de désinstaller la version existante sur votre PC Windows 11 avant de le faire.
7. Mettez à jour Edge depuis le Microsoft Store
La mise à jour de votre navigateur Edge directement depuis le Microsoft Store peut résoudre le problème de non-ouverture. N’hésitez pas à tester cette méthode. Vous pouvez visiter le lien ci-dessous pour le navigateur Edge sur le Microsoft Store.
Microsoft Edge sur le Microsoft Store
8. Réparer Microsoft Edge
Windows 11 propose une méthode simple pour réparer ses applications, vous permettant d’actualiser ou de remplacer les fichiers d’application via les paramètres. Suivez simplement ces étapes simples :
- Ouvrez l’application Paramètres dans Windows 11.
- Accédez à Applications > Applications et fonctionnalités .
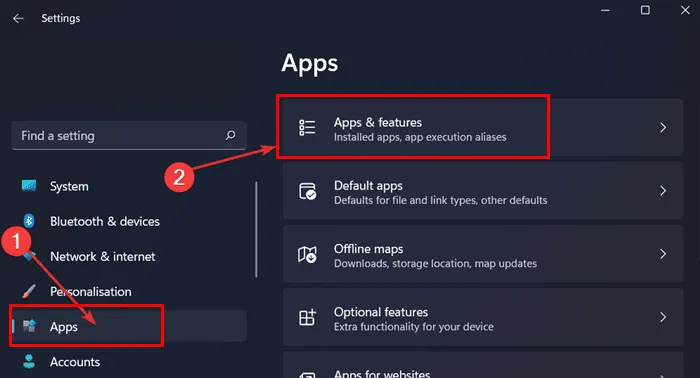
- Ensuite, cliquez sur le menu à trois points à côté de Microsoft Edge et sélectionnez Modifier .
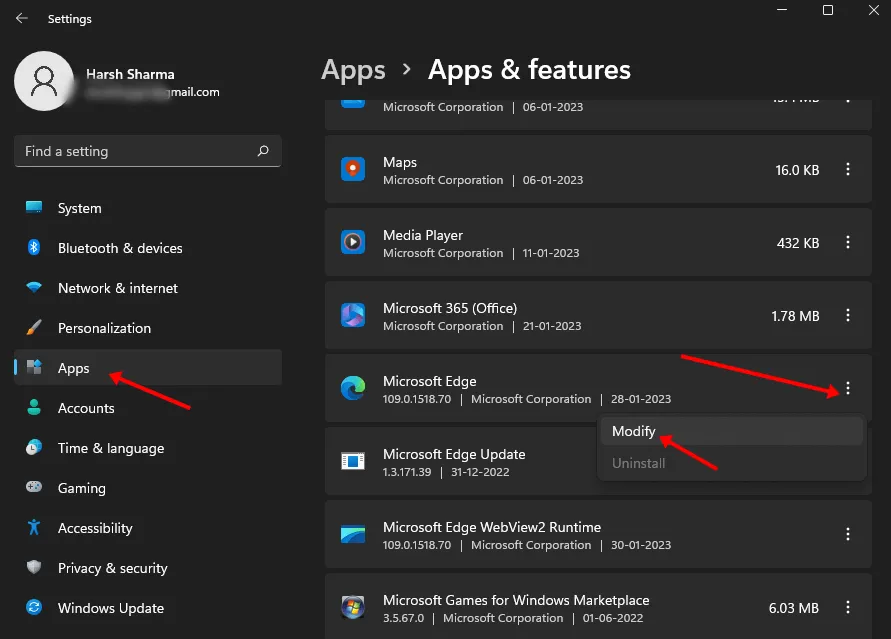
- Une boîte de dialogue apparaîtra ; appuyez sur le bouton Réparer .
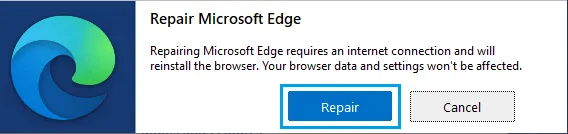
Conclusion
Ceci conclut notre guide sur la résolution des problèmes de fonctionnalité du navigateur Edge. Nous espérons que ces informations vous ont été utiles. Si vous avez des suggestions ou des méthodes supplémentaires qui pourraient aider d’autres personnes à surmonter ce problème, veuillez les partager dans la section commentaires.




Laisser un commentaire