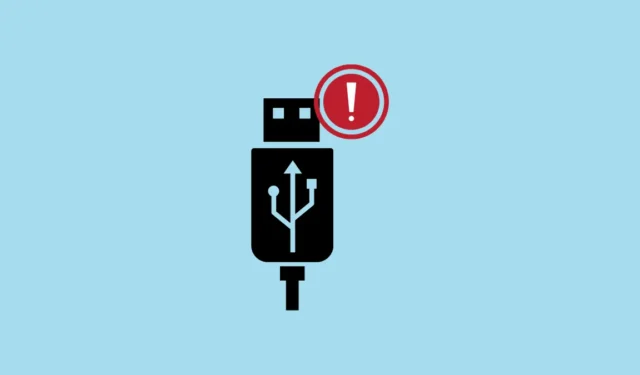
Un périphérique composite USB est défini comme une unité USB unique qui peut exécuter diverses fonctions, telles qu’une imprimante capable de numériser et de télécopier, ou une webcam avec un microphone intégré. Le rôle du pilote de périphérique composite USB est d’assurer une communication efficace entre le système d’exploitation et ces périphériques USB multifonctions. Lorsque ce pilote rencontre des complications, les utilisateurs peuvent rencontrer des problèmes tels que des périphériques qui ne sont pas reconnus ou qui ne fonctionnent pas correctement.
1. Mettre à jour le pilote du périphérique composite USB à l’aide du Gestionnaire de périphériques
L’une des méthodes les plus fiables pour résoudre les problèmes liés aux pilotes consiste à mettre à jour le pilote via le Gestionnaire de périphériques.
- Appuyez
Windows + Rpour lancer la boîte de dialogue Exécuter. - Entrez
devmgmt.mscet appuyezEnterpour accéder au Gestionnaire de périphériques.

- Développez la section intitulée Contrôleurs de bus série universels .

- Cliquez avec le bouton droit sur Périphérique composite USB et choisissez Mettre à jour le pilote .

- Sélectionnez Rechercher automatiquement les pilotes .

- Autoriser Windows à rechercher et à installer toutes les mises à jour disponibles pour le pilote.
- Redémarrez votre ordinateur pour vous assurer que les modifications prennent effet.
2. Mettre à jour manuellement le pilote du périphérique composite USB
Dans les cas où Windows ne parvient pas à trouver automatiquement un nouveau pilote, vous pouvez emprunter la voie manuelle en le téléchargeant directement depuis le site Web du fabricant.
- Visitez la page d’assistance du fabricant de votre périphérique USB.
- Téléchargez le pilote le plus récent compatible avec votre version de Windows 11.
- Si les fichiers du pilote sont compressés, extrayez-les d’abord.
- Accédez au Gestionnaire de périphériques en appuyant sur
Windows + R, en tapantdevmgmt.mscet en appuyant surEnter.

- Développez la section Contrôleurs de bus série universel .

- Cliquez avec le bouton droit sur Périphérique composite USB et sélectionnez Mettre à jour le pilote .

- Choisissez Parcourir mon ordinateur pour rechercher des pilotes .

- Cliquez sur Parcourir et sélectionnez le dossier dans lequel se trouvent vos fichiers de pilotes téléchargés.

- Sélectionnez le dossier et cliquez sur OK .
- Assurez-vous que l’option Inclure les sous-dossiers est cochée, puis cliquez sur Suivant .
- Suivez les instructions à l’écran pour finaliser le processus d’installation.
- Redémarrez votre machine pour appliquer les réglages effectués.
3. Réinstaller les contrôleurs USB
La réinstallation des contrôleurs USB peut aider à éliminer les conflits et à actualiser les pilotes des périphériques USB.
- Lancez le Gestionnaire de périphériques en appuyant sur
Windows + R, en tapantdevmgmt.mscpuis en appuyant surEnter.

- Développez la section Contrôleurs de bus série universel .


- Confirmez la désinstallation de chaque élément si vous y êtes invité.

- Une fois tous les contrôleurs USB retirés, redémarrez votre ordinateur.
- Au redémarrage, Windows réinstallera automatiquement les contrôleurs USB.
4. Utilisez l’utilitaire de résolution des problèmes de matériel et de périphériques
Windows 11 est équipé d’un outil de dépannage intégré capable d’identifier et de résoudre les complications matérielles.
- Appuyez
Windows + Ipour afficher les paramètres.

- Accédez à Système et sélectionnez Dépannage .

- Cliquez sur Autres outils de dépannage .

- Localisez Matériel et périphériques et cliquez sur Exécuter .
- Suivez les instructions guidées pour terminer la procédure de dépannage.
- Redémarrez votre PC si cela vous est conseillé.
5. Désactiver le paramètre de suspension sélective USB
La désactivation de l’option de suspension sélective USB empêche le système de désactiver les périphériques USB pour économiser de l’énergie.
- Appuyez sur
Windows + R, tapezcontrolet appuyezEnterpour accéder au Panneau de configuration.

- Cliquez sur Matériel et audio , puis accédez à Options d’alimentation .

- Cliquez sur Modifier les paramètres du plan à côté de votre plan d’alimentation actif.

- Sélectionnez Modifier les paramètres d’alimentation avancés .

- Dans la boîte de dialogue Options d’alimentation, développez Paramètres USB .

- Développez le paramètre de suspension sélective USB .

- Réglez l’option sur Désactivé pour Sur batterie et Branché, le cas échéant.

- Cliquez sur Appliquer , puis sur OK .
- Redémarrez votre ordinateur pour appliquer les modifications.
6. Vérifiez les mises à jour Windows
Maintenir Windows à jour peut résoudre les problèmes existants et garantir que les dernières mises à jour de pilotes sont installées.
- Appuyez
Windows + Ipour accéder aux paramètres.

- Cliquez sur Windows Update situé dans la barre latérale gauche.

- Appuyez sur Vérifier les mises à jour .

- Si des mises à jour sont disponibles, cliquez sur Télécharger et installer .
- Laissez les mises à jour terminer l’installation et redémarrez votre ordinateur si vous y êtes invité.
7. Inspectez les connexions physiques et testez différents ports USB
Parfois, un dysfonctionnement de l’appareil peut être attribué à un port USB défectueux ou à une connexion inadéquate.
- Déconnectez votre périphérique USB de son port actuel.
- Vérifiez que le câble et le port USB ne présentent aucun signe de dommage ou d’obstruction.
- Essayez de connecter le périphérique USB à un autre port USB.
- Si possible, vérifiez si l’appareil fonctionne correctement sur un autre ordinateur pour éliminer les problèmes matériels.
- Si l’appareil fonctionne correctement sur un matériel différent, la source du problème peut résider dans les ports USB de votre ordinateur ou dans leurs paramètres.
En mettant en œuvre ces stratégies, vous devriez être en mesure de résoudre efficacement les problèmes liés au pilote de périphérique composite USB sur votre système Windows 11 et de restaurer la fonctionnalité de votre périphérique USB. Si les problèmes persistent, envisagez de contacter le support du fabricant ou de demander l’aide technique d’un professionnel.
Crédits photo : Allthings.how



Laisser un commentaire