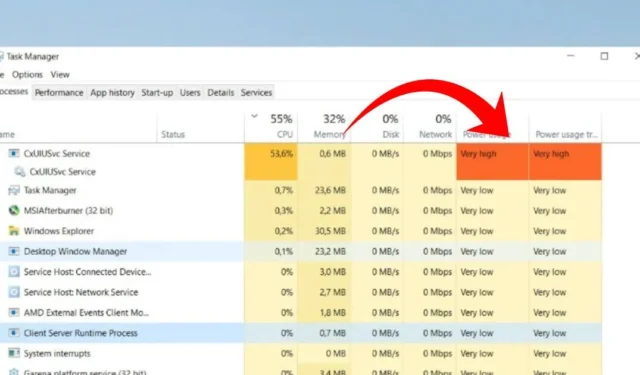
Ces derniers temps, de nombreux utilisateurs de Windows 10 et Windows 11 ont rencontré des problèmes liés au pilote Conexant SmartAudio II. Des rapports indiquent que le service CxUIUSvc contribue à une utilisation accrue du processeur et de la RAM sur ces systèmes d’exploitation.
Si votre appareil est équipé d’une carte son Conexant et que vous rencontrez des problèmes liés au pilote Conexant SmartAudio II, ce guide peut vous fournir des solutions utiles. Nous allons ici décrire plusieurs méthodes simples pour résoudre l’utilisation élevée du processeur causée par le service CxUIUSvc.
Comprendre le service CxUIUSvc
Pour comprendre le service CxUIUSvc, il est essentiel de connaître un peu le fonctionnement de Conexant. En 2015, de nombreux ordinateurs portables et certains PC étaient généralement équipés de puces audio fabriquées par Conexant.
Pour que ces chipsets audio fonctionnent efficacement, le pilote Conexant SmartAudio II était nécessaire. Cependant, l’entrée de Realtek sur le marché a changé la donne, car ses pilotes audio prennent désormais en charge la majorité des chipsets audio.
Si vous remarquez que le service CxUIUSvc est répertorié dans votre Gestionnaire des tâches, il fait partie intégrante du pilote Conexant SmartAudio. Il joue un rôle crucial dans la fonctionnalité de votre chipset audio et sa désactivation n’est pas recommandée.
Maintenant que vous êtes familiarisé avec le service CxUIUSvc , vous pouvez rechercher des stratégies pour remédier à son utilisation élevée du processeur ou de la RAM. En règle générale, le service CxUIUSvc doit utiliser un minimum de ressources système, mais dans les cas où ce n’est pas le cas, envisagez les solutions suivantes.
1. Redémarrez votre ordinateur
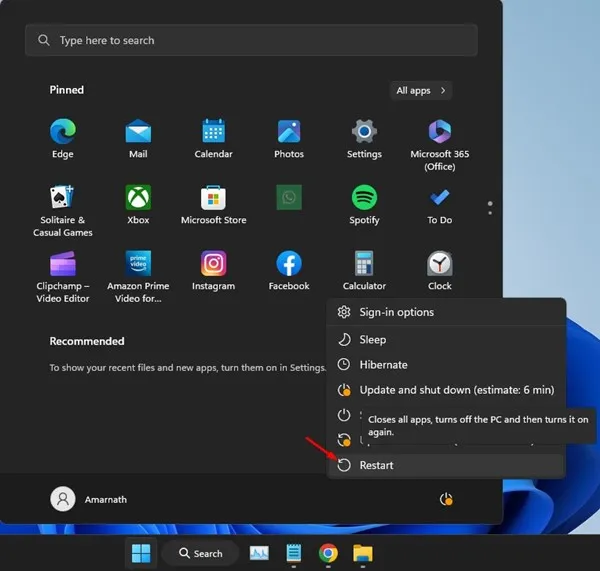
Windows 10 et Windows 11 vérifient régulièrement les mises à jour des pilotes en arrière-plan. Si votre système tente actuellement de mettre à jour vos pilotes audio, cela peut entraîner une utilisation accrue du processeur et de la RAM.
Il est possible que votre appareil ait récemment subi une mise à jour du pilote Conexant SmartAudio qui soit désormais bloquée lors de l’installation. Un simple redémarrage peut résoudre ce problème.
Après le redémarrage, revisitez le Gestionnaire des tâches pour vérifier si le service CxUIUSvc continue d’afficher une utilisation élevée du processeur et de la RAM.
2. Mettez à jour vos pilotes audio
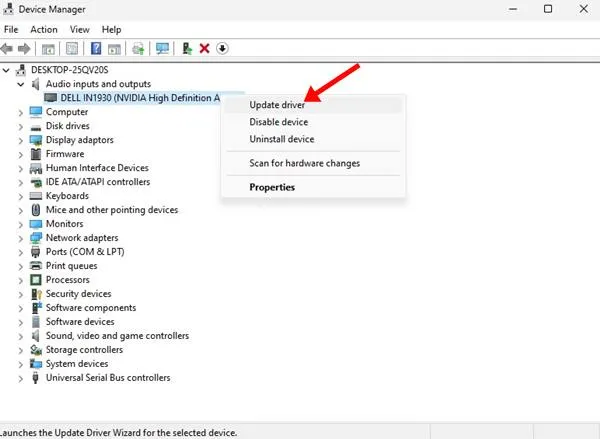
Plusieurs utilisateurs ont observé que la mise à jour de leurs pilotes audio vers la dernière version résout efficacement l’utilisation élevée du processeur liée au service CxUIUSvc.
La mise à jour des pilotes audio sous Windows est assez simple ; accédez simplement au Gestionnaire de périphériques, développez la section Audio et mettez à jour les pilotes actuellement installés.
Vous pouvez également utiliser des programmes de mise à jour de pilotes tiers . De nombreuses applications gratuites sont disponibles en ligne qui gèrent efficacement les mises à jour de pilotes, vous permettant ainsi de mettre à jour tous les pilotes obsolètes de votre appareil.
3. Restaurez vos pilotes audio
Si aucune mise à jour n’est disponible pour vos pilotes audio, envisagez de revenir à une version antérieure pour éventuellement corriger le problème d’utilisation élevée du processeur du service CxUIUSvc. Voici un guide simple :
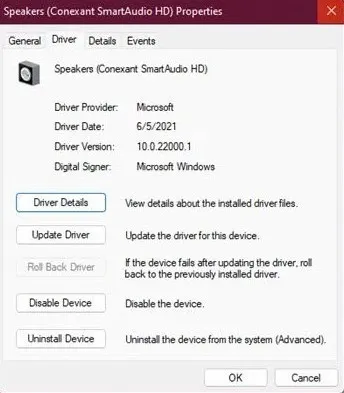
- Lancez le Gestionnaire de périphériques sur votre ordinateur.
- Développez la section Entrées et sorties audio .
- Faites un clic droit sur votre pilote audio et sélectionnez Propriétés .
- Passez à l’onglet Pilote et cliquez sur Restaurer le pilote .
Cette méthode devrait aider à réduire l’utilisation élevée de la RAM associée au service CxUIUSvc sur Windows 10/11.
4. Réinstaller le périphérique audio
Si le service CxUIUSvc continue à consommer beaucoup de ressources CPU et RAM, il est recommandé de réinstaller vos pilotes audio. Suivez ces étapes sous Windows :
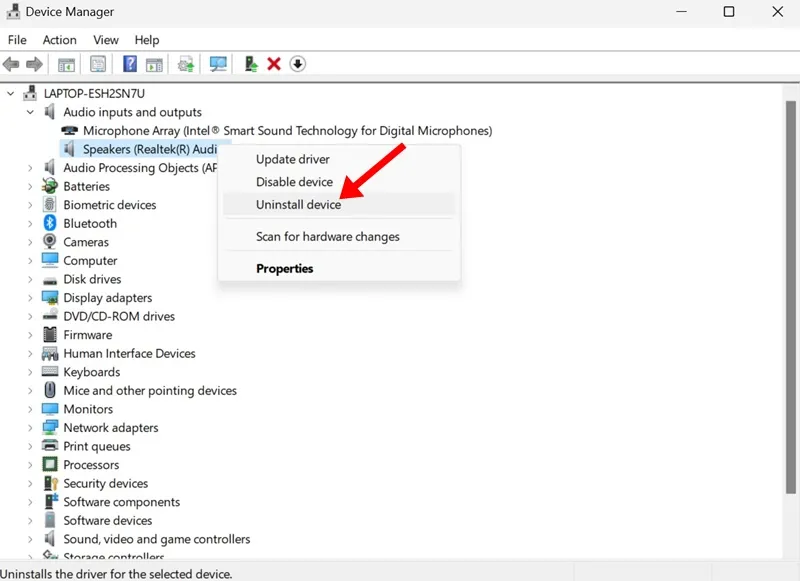
- Ouvrez le Gestionnaire de périphériques via la recherche Windows.
- Une fois dans le Gestionnaire de périphériques, développez la liste Entrées et sorties audio .
- Sélectionnez votre périphérique audio et choisissez Désinstaller le périphérique .
- Après la désinstallation, redémarrez votre ordinateur.
Au redémarrage, Windows devrait réinstaller automatiquement l’appareil avec les pilotes compatibles, ce qui devrait atténuer l’utilisation élevée du processeur/RAM liée au service CxUIUSvc.
5. Installer manuellement les pilotes Conexant SmartAudio
Trouver les pilotes Conexant SmartAudio HD ou Conexant Audio peut être un défi, mais ils sont souvent disponibles sur le site Web officiel du fabricant de votre ordinateur portable .
Par exemple, si vous possédez un ordinateur portable Lenovo, accédez au site Web de Lenovo et recherchez les pilotes audio Conexant pertinents. Assurez-vous de télécharger un pilote entièrement compatible avec votre modèle d’ordinateur portable spécifique.
Après le téléchargement, supprimez votre pilote audio actuel via le Gestionnaire de périphériques et procédez à l’installation du pilote que vous venez de télécharger. Redémarrez votre ordinateur portable après l’installation pour corriger le problème.
6. Désactiver le service Cxuiusvc
Si le service Cxuiusvc continue à provoquer une utilisation élevée du processeur et de la RAM malgré les mesures ci-dessus, vous pouvez envisager de le désactiver. Cependant, gardez à l’esprit que cette action peut avoir un impact sur les performances audio de votre appareil.
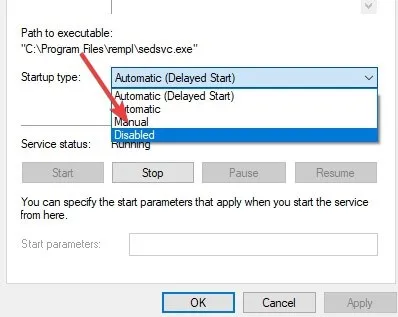
- Ouvrez la recherche Windows et entrez Services .
- Lancez l’application Services et localisez le service Cxuiusvc .
- Cliquez avec le bouton droit sur le service Cxuiusvc et sélectionnez Propriétés .
- Définissez le type de démarrage sur Désactivé .
Cliquez sur Appliquer puis sur OK pour finaliser la modification.
7. Terminez le service via le Gestionnaire des tâches
Si les tentatives précédentes pour résoudre le problème du service CxUIUSvc sous Windows ont été inefficaces, la fin du service via le Gestionnaire des tâches peut être votre prochaine étape.
Accédez au Gestionnaire des tâches sur votre appareil Windows et terminez la tâche du processus CxUIUSvc. Si cela entraîne une instabilité du système ou d’autres problèmes, redémarrez simplement votre ordinateur.
Ce guide vise à aider les utilisateurs à réduire l’utilisation élevée du processeur par le service CxUIUSvc dans Windows 10/11. Si vous avez besoin d’aide supplémentaire concernant l’utilisation élevée de la RAM/du processeur par le service CxUIUSvc, n’hésitez pas à laisser un commentaire. Si vous avez trouvé cet article utile, pensez à le partager avec vos amis.
Crédits image : Techviral.net




Laisser un commentaire