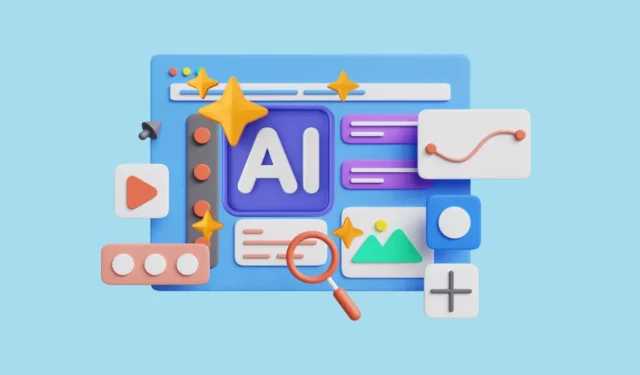
Microsoft Copilot, un assistant IA avancé intégré au navigateur Edge, est conçu pour améliorer l’expérience utilisateur. Si vous constatez que Copilot ne fonctionne pas correctement dans Edge, vous pouvez utiliser différentes méthodes de dépannage pour résoudre le problème.
Mettre à jour Microsoft Edge
Une version d’Edge qui n’est pas à jour peut entraîner des problèmes de compatibilité avec Copilot. La mise à jour de votre navigateur vers la dernière version est une première étape recommandée.
- Lancez Microsoft Edge.
- Cliquez sur les trois points (
...) situés dans le coin supérieur droit de la fenêtre.
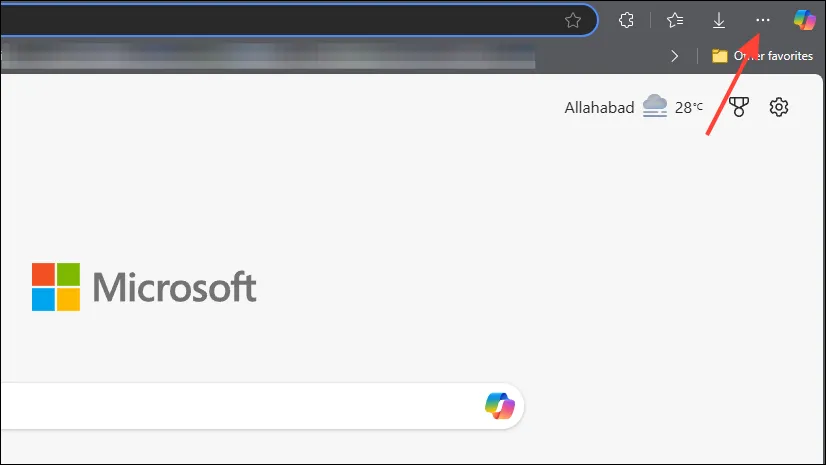
- Passez la souris sur « Aide et commentaires » dans la liste déroulante.
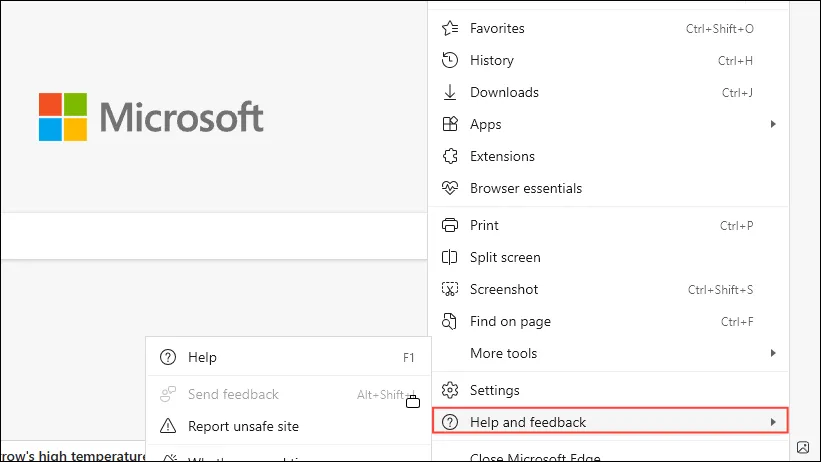
- Choisissez « À propos de Microsoft Edge ».
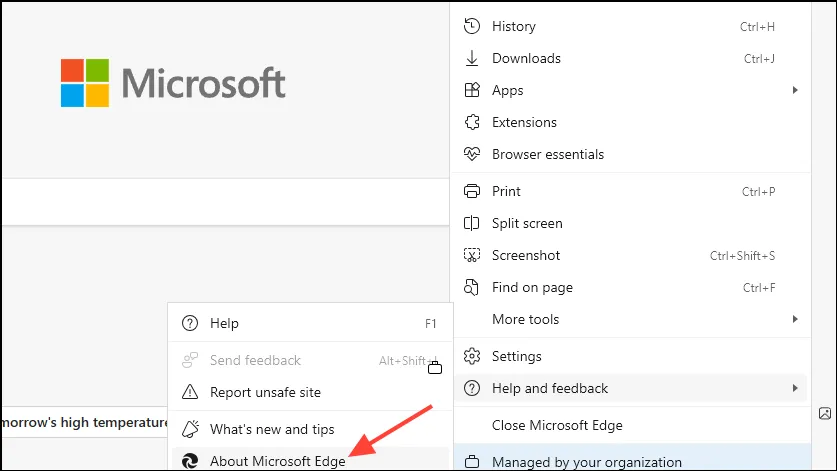
Edge recherchera automatiquement les mises à jour disponibles et les installera. Une fois la mise à jour terminée, redémarrez le navigateur et vérifiez si Copilot fonctionne désormais.
Effacer le cache et les cookies dans Edge
Les problèmes avec Copilot peuvent être dus à un cache ou à des cookies corrompus. Les effacer peut aider à restaurer les fonctionnalités.
- Ouvrez Microsoft Edge.
- Appuyez
Ctrl + Shift + Deletepour afficher la fenêtre Effacer les données de navigation.
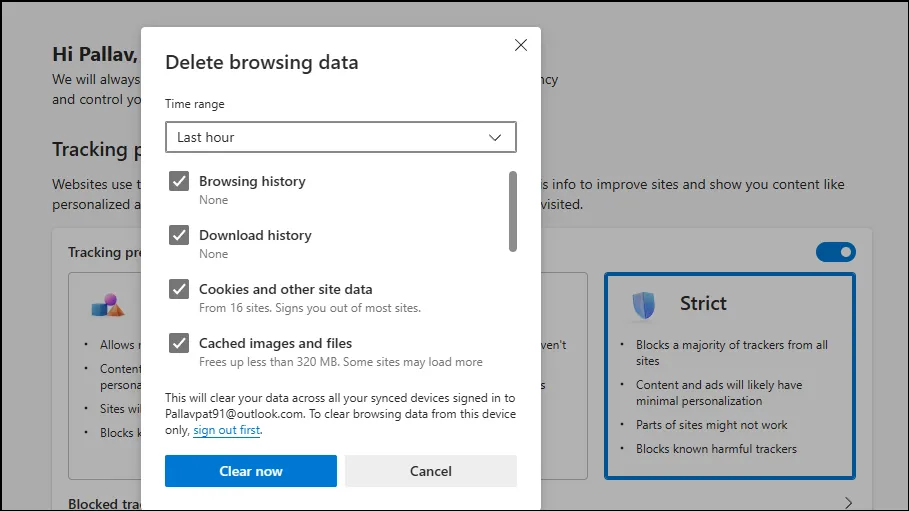
- Dans le menu déroulant Plage de temps, sélectionnez « Tout le temps ».
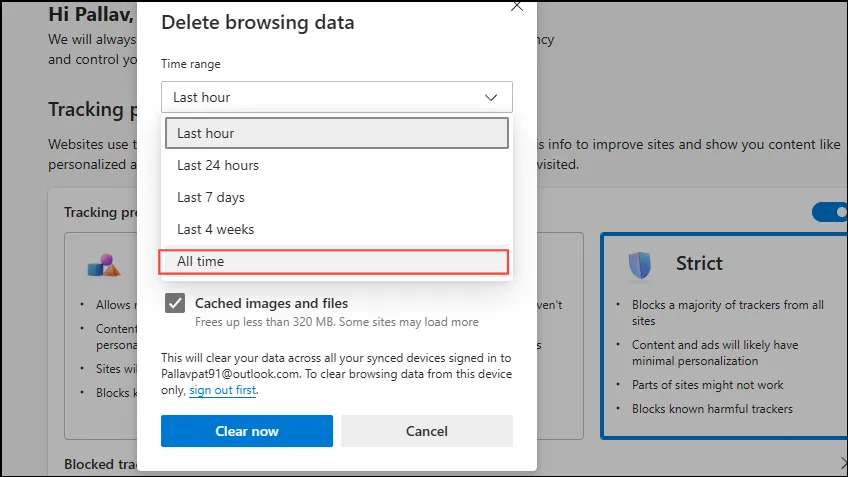
- Cochez les cases « Cookies et autres données du site » et « Images et fichiers en cache ».

- Cliquez sur « Effacer maintenant ».
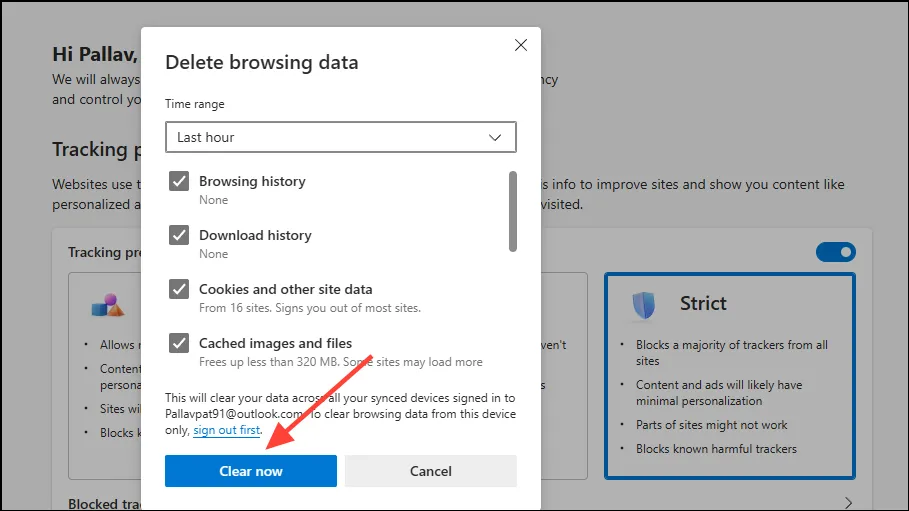
- Redémarrez Edge et vérifiez à nouveau si Copilot fonctionne correctement.
Désactiver les extensions du navigateur
Parfois, les extensions peuvent interférer avec les fonctionnalités de Copilot. Les désactiver peut aider à déterminer si l’une d’entre elles est à l’origine du problème.
- Ouvrez Microsoft Edge.
- Cliquez sur les trois points (
...) dans le coin supérieur droit.
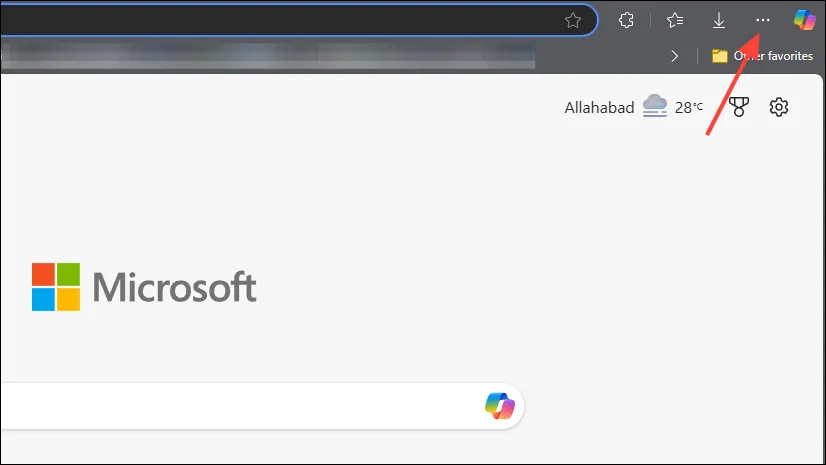
- Sélectionnez « Extensions » dans le menu déroulant.
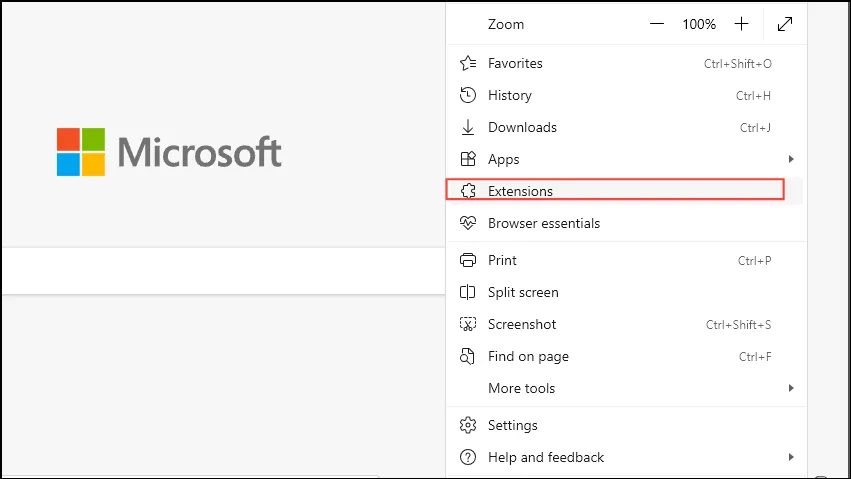
- Désactivez toutes les extensions pour les désactiver.
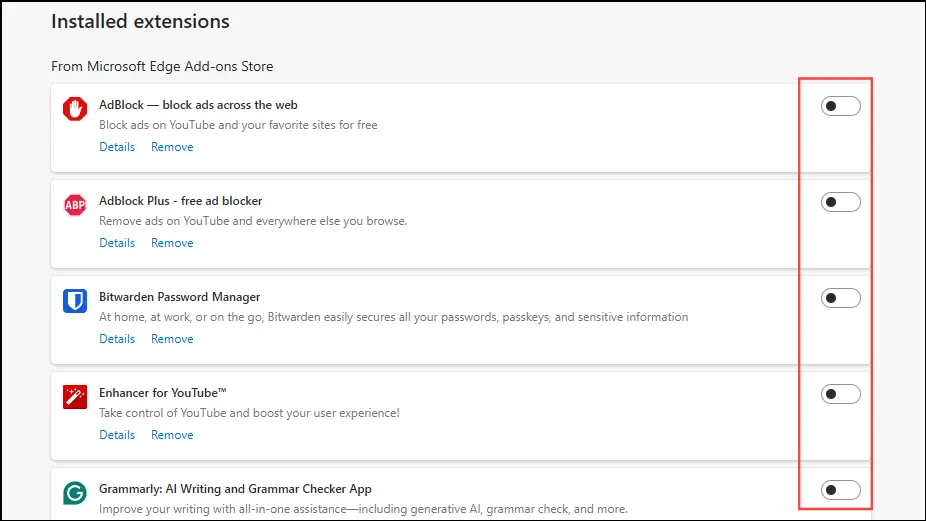
Essayez de recharger la page Copilot pour voir si cela fonctionne maintenant. Si Copilot est opérationnel, réactivez vos extensions une par une pour identifier celle qui pose problème.
Vérifiez les paramètres de prévention du suivi
La fonctionnalité de prévention du suivi d’Edge peut bloquer certains éléments dont Copilot a besoin. La modification de ce paramètre peut résoudre le problème.
- Ouvrez Microsoft Edge.
- Cliquez sur les trois points (
...) dans le coin supérieur droit.
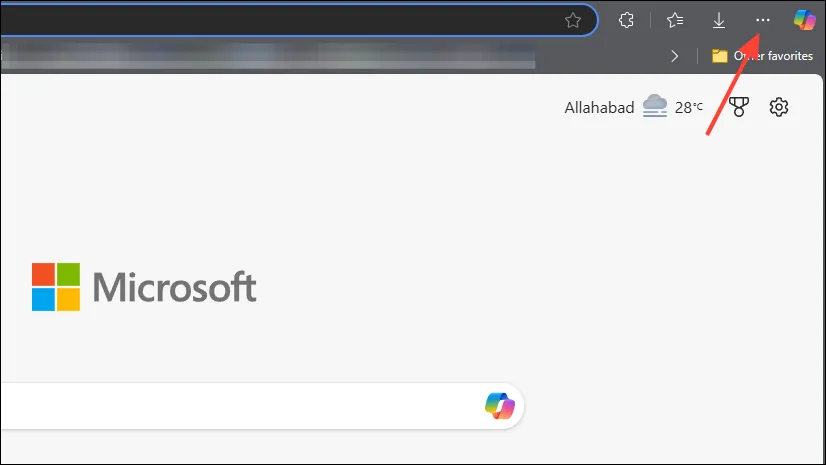
- Sélectionnez « Paramètres ».
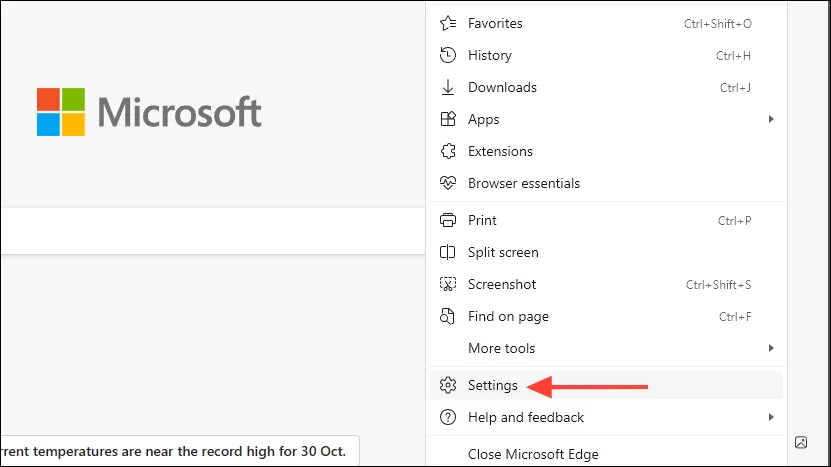
- Dans le menu de gauche, cliquez sur « Confidentialité, recherche et services ».
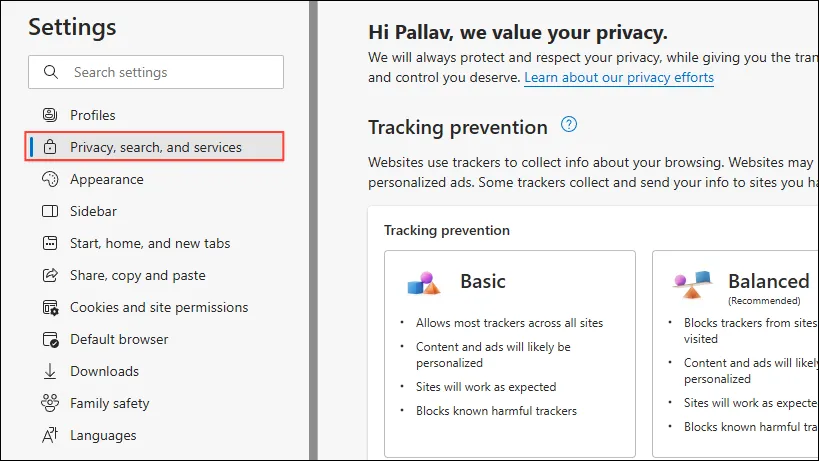
- Sous « Prévention du suivi », choisissez « Équilibré » (le paramètre par défaut).
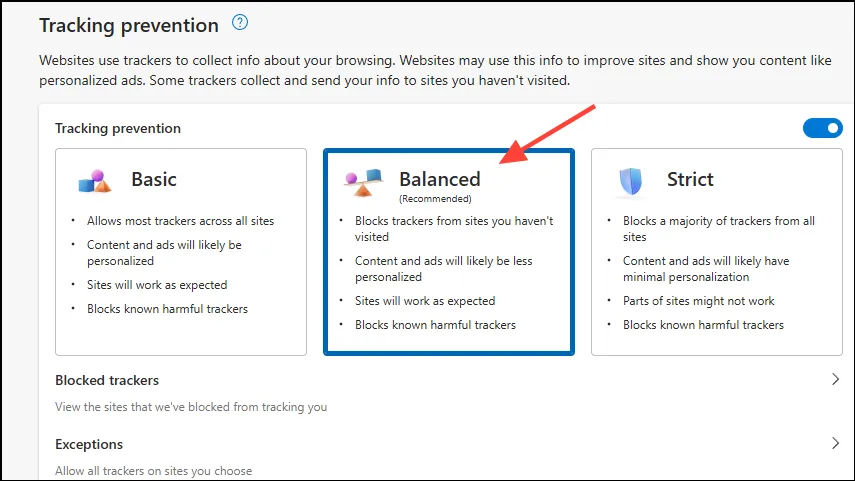
- Redémarrez Edge et voyez si Copilot fonctionne comme prévu.
Reconnectez-vous à votre compte Microsoft
Si votre session de compte Microsoft a expiré ou a rencontré des problèmes, cela peut nuire aux performances de Copilot. Se déconnecter et se reconnecter peut actualiser votre session.
- Ouvrez Microsoft Edge.
- Cliquez sur votre photo de profil ou sur vos initiales dans le coin supérieur droit.
- Sélectionnez « Déconnexion ».
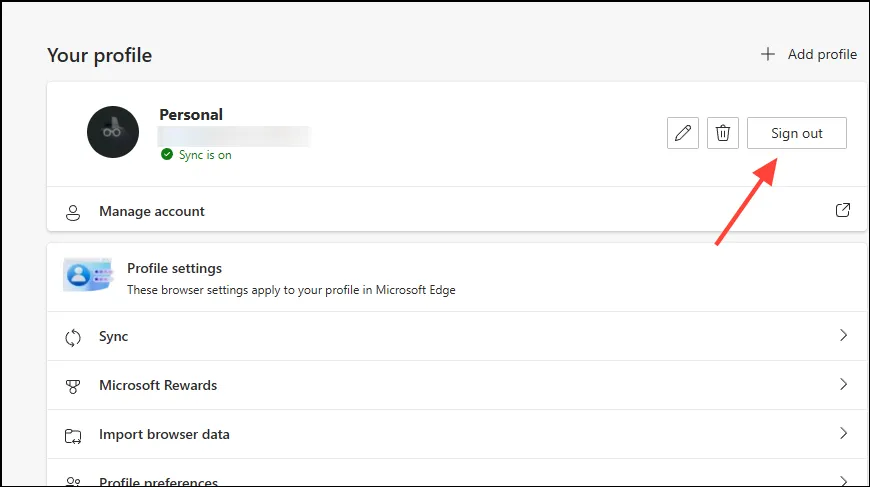
- Confirmez votre décision de vous déconnecter.
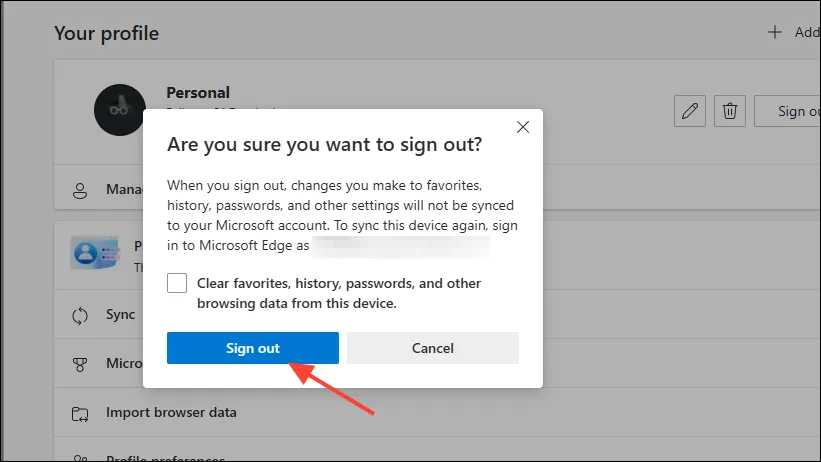
- Cliquez sur « Se connecter » et saisissez les informations d’identification de votre compte Microsoft.
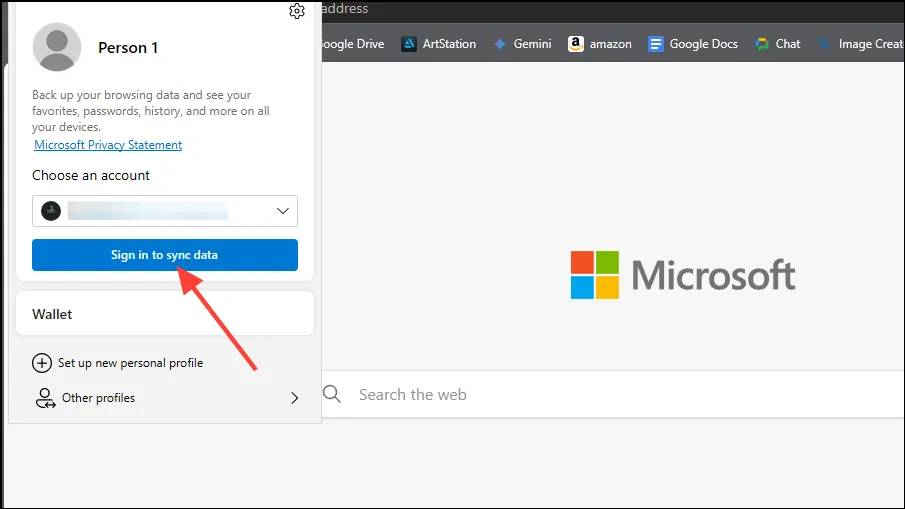
- Une fois reconnecté, essayez à nouveau d’utiliser Copilot.
Vérifiez votre connexion Internet
Il est essentiel de disposer d’une connexion Internet fiable pour que Copilot fonctionne efficacement.
- Vérifiez que votre appareil est en ligne.
- Visitez d’autres sites Web pour vous assurer que votre connexion Internet est active.
- Si vous êtes sur Wi-Fi, essayez de redémarrer votre routeur.
- Passez à un autre réseau ou envisagez d’utiliser une connexion filaire si les problèmes persistent.
Vérifiez si le copilote est en panne
Il peut arriver que les serveurs de Copilot soient en panne ou rencontrent des problèmes.
- Accédez à la page État de santé du service de Microsoft pour enquêter sur d’éventuelles pannes.
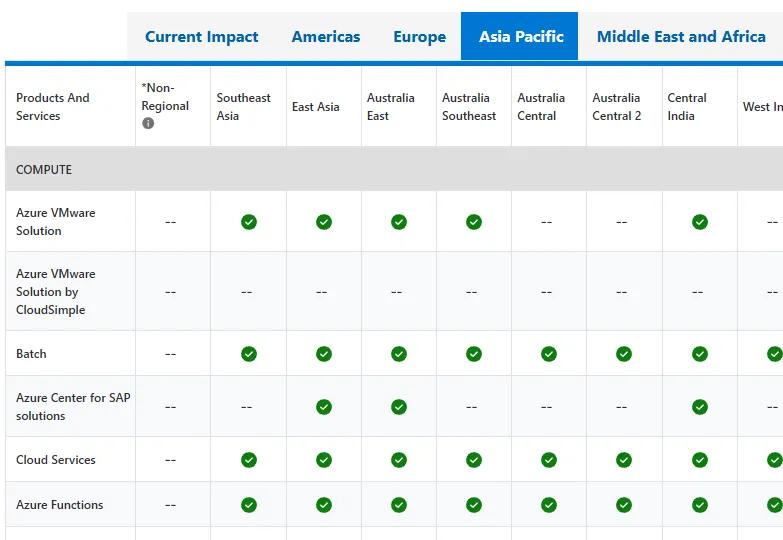
- Recherchez les problèmes signalés liés aux services Azure, susceptibles d’avoir un impact sur Copilot.
Si Copilot est effectivement en panne, vous devrez attendre que Microsoft résolve le problème.
Créer un nouveau profil de bord
Parfois, la corruption du profil peut entraîner des problèmes avec des fonctionnalités telles que Copilot.
- Ouvrez Microsoft Edge.
- Cliquez sur votre photo de profil ou sur vos initiales situées dans le coin supérieur droit.
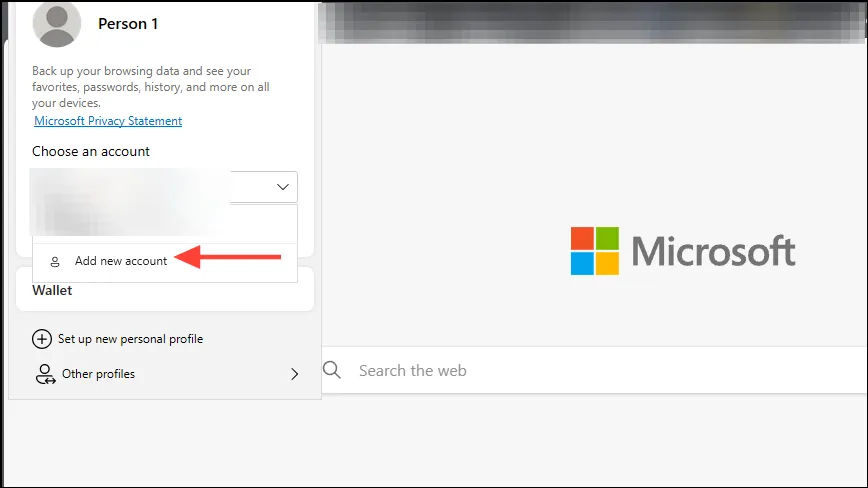
- Sélectionnez « Ajouter un nouveau compte ».
- Cliquez ensuite sur « Ajouter » pour configurer un nouveau profil sans vous connecter.
Testez la fonctionnalité Copilot dans le nouveau profil. Si cela fonctionne, vous pourrez vous connecter ultérieurement avec votre compte Microsoft pour synchroniser vos données existantes.
Réinitialiser les paramètres de Microsoft Edge
L’annulation des modifications apportées à Edge pourrait résoudre divers problèmes en restaurant les paramètres par défaut.
- Ouvrez Microsoft Edge.
- Cliquez sur les trois points (
...) dans le coin supérieur droit.
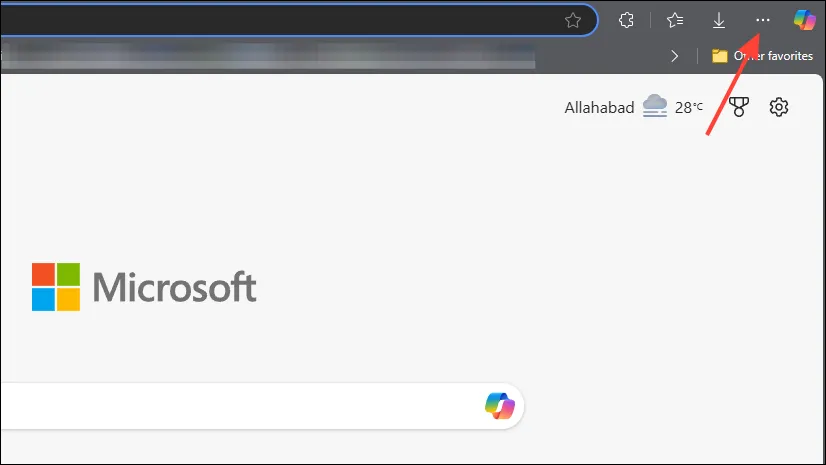
- Sélectionnez « Paramètres ».
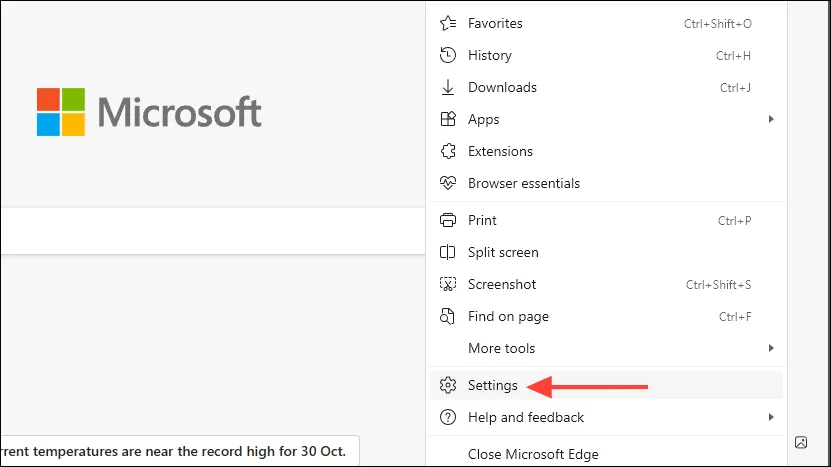
- Cliquez sur « Réinitialiser les paramètres » dans le menu de gauche.
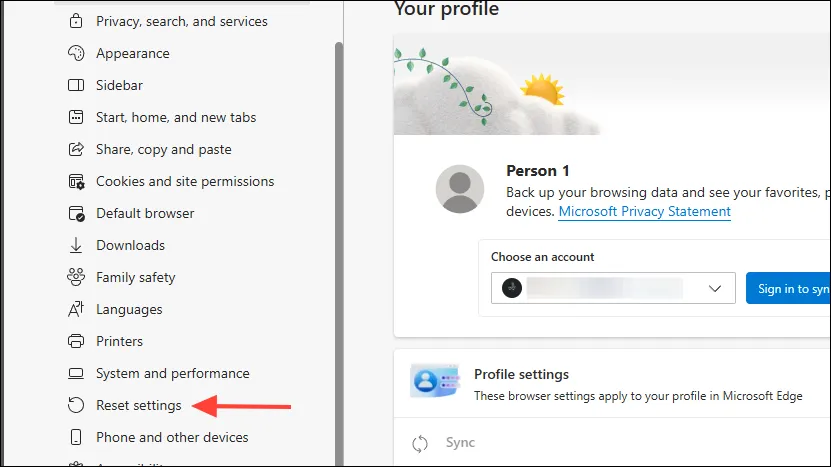
- Choisissez « Restaurer les paramètres à leurs valeurs par défaut ».
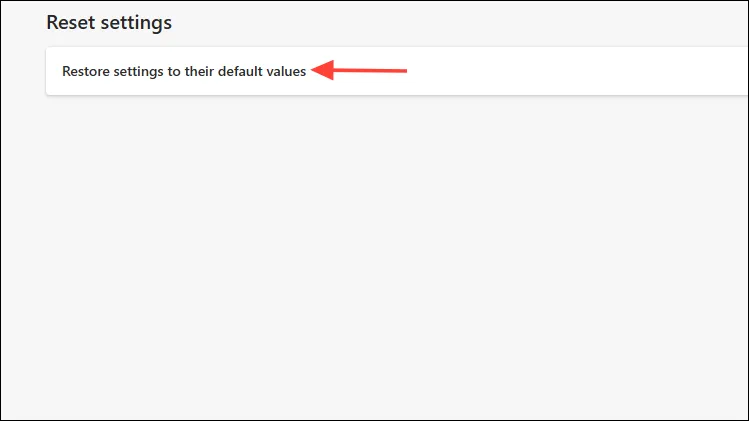
- Confirmez la réinitialisation en cliquant sur « Réinitialiser ».
- Ensuite, redémarrez Edge et testez si Copilot fonctionne correctement.
En suivant les étapes de dépannage ci-dessus, vous devriez être en mesure de résoudre les problèmes liés au fait que Copilot ne fonctionne pas dans Edge. Si vous continuez à rencontrer des problèmes, il est conseillé de contacter l’équipe d’assistance de Microsoft pour obtenir une aide supplémentaire.
Crédits photo : Allthings.how




Laisser un commentaire