
Le problème « Impossible d’écrire la mémoire » sur Windows 11 peut être assez frustrant, en particulier lorsque vous êtes occupé avec des tâches importantes. Cette erreur indique généralement qu’une application tente d’accéder à des emplacements de mémoire interdits. Pour vous aider à résoudre rapidement ce problème et à reprendre vos activités, voici plusieurs solutions efficaces.
Raisons fréquentes de l’erreur
Plusieurs éléments peuvent déclencher cette erreur, tels que :
- Fichiers système ou applications endommagés.
- Modules RAM défectueux ou incompatibles.
- Pilotes de périphériques obsolètes ou inadaptés.
- Mises à jour Windows en conflit.
- Paramètres de mémoire virtuelle mal configurés.
Solutions pour résoudre l’erreur « La mémoire n’a pas pu être écrite »
1. Utilisez l’outil de diagnostic de la mémoire Windows
Cet utilitaire intégré peut vérifier la mémoire de votre système pour détecter les erreurs et identifier la RAM défectueuse.
- Ouvrez la boîte de dialogue Exécuter en appuyant sur
Win + R. - Entrez
mdsched.exeet cliquez sur OK .

- Choisissez Redémarrer maintenant et vérifier les problèmes (recommandé) .

- Votre appareil redémarrera et le processus de diagnostic s’exécutera automatiquement.
- Attendez les résultats et vérifiez les éventuels problèmes de mémoire détectés.
2. Actualisez ou réinstallez les pilotes défectueux
Les erreurs de mémoire peuvent souvent être attribuées à des pilotes obsolètes ou corrompus. En les mettant à jour, vous pouvez probablement résoudre le problème.
- Appuyez
Win + Xet sélectionnez Gestionnaire de périphériques .
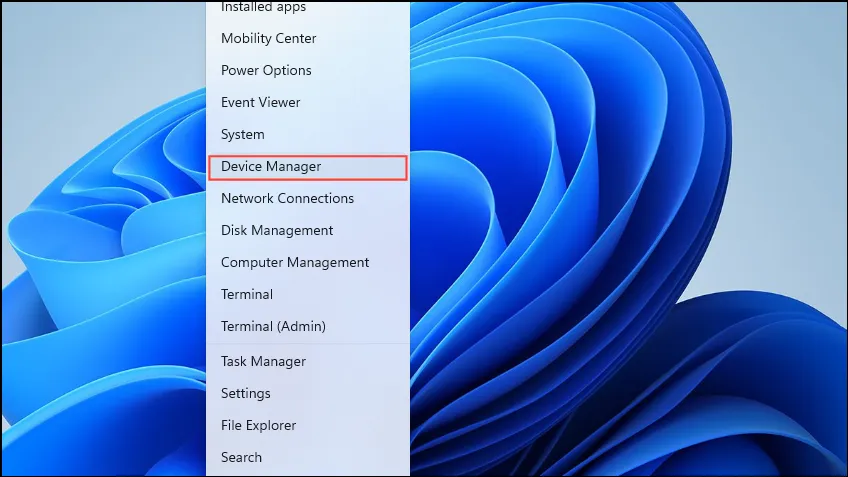
- Ouvrez chaque catégorie et recherchez les appareils avec une marque jaune.
- Cliquez avec le bouton droit sur le périphérique concerné et sélectionnez Mettre à jour le pilote .
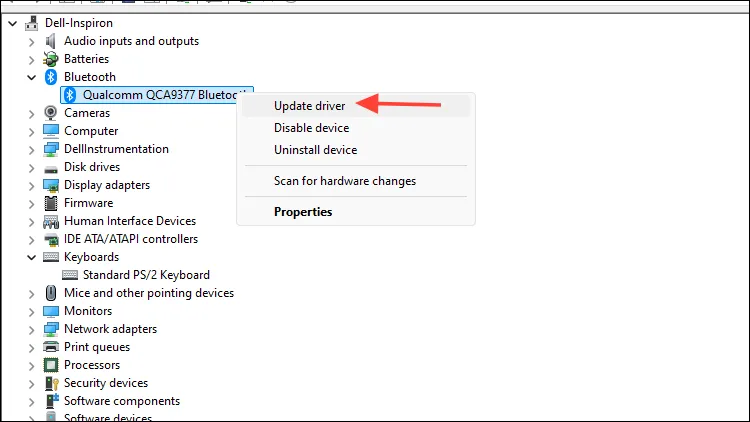
- Choisissez Rechercher automatiquement le logiciel pilote mis à jour .
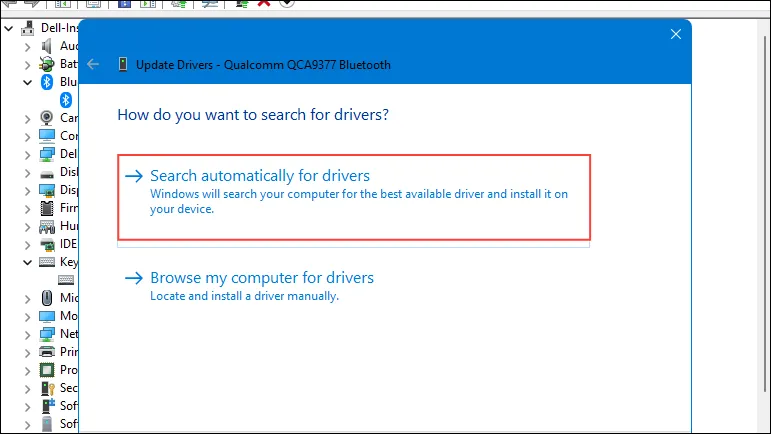
- Suivez les instructions à l’écran pour terminer le processus de mise à jour.
3. Supprimer les mises à jour Windows récentes
Parfois, les mises à jour récentes peuvent avoir un impact sur la stabilité du système. La désinstallation des mises à jour problématiques peut aider à résoudre cette erreur.
- Accédez au menu Paramètres
Win + Ien appuyant sur .
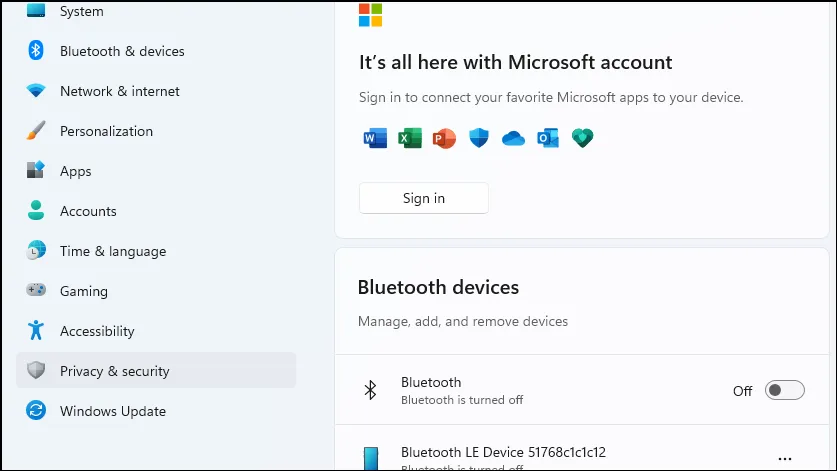
- Accédez à Windows Update et sélectionnez Historique des mises à jour .
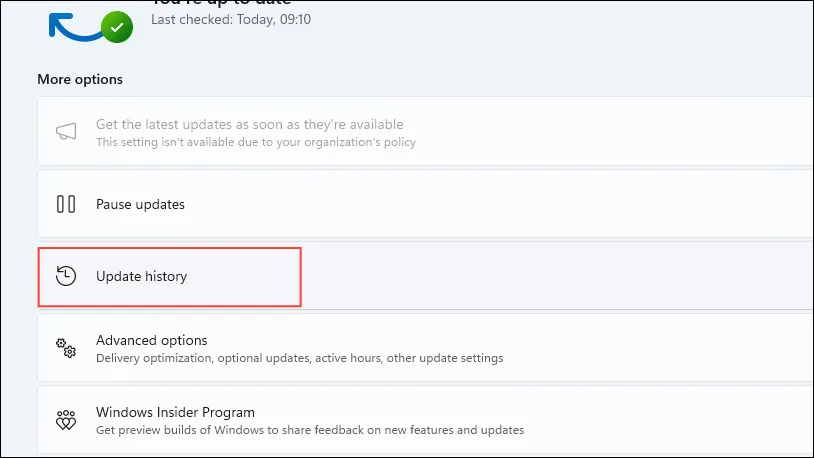
- Faites défiler pour trouver Désinstaller les mises à jour et cliquez dessus.
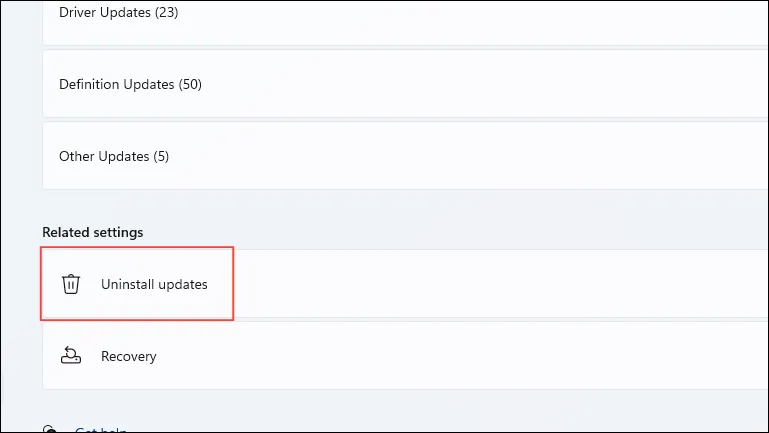
- Choisissez la dernière mise à jour (par exemple, KB5034204 ) et cliquez sur Désinstaller .
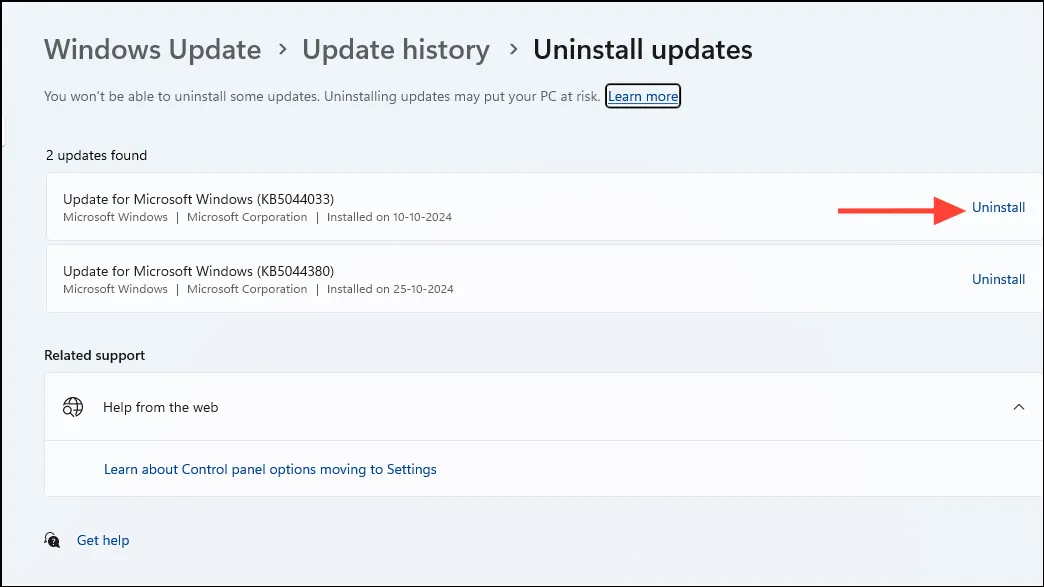
- Redémarrez votre système pour appliquer les modifications.
4. Exécutez le vérificateur de fichiers système et les outils DISM
Les fichiers système corrompus sont une source courante de problèmes de mémoire. Vous pouvez les réparer en utilisant les outils SFC et DISM.
- Tapez
cmddans la barre de recherche Windows et faites un clic droit pour choisir Exécuter en tant qu’administrateur .
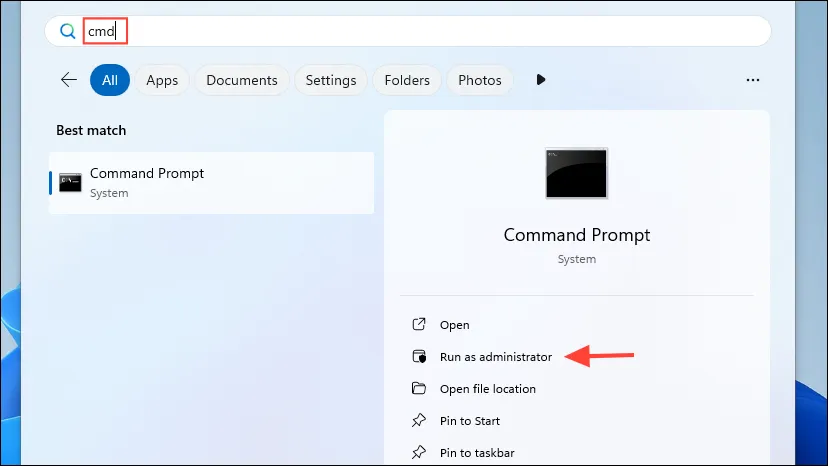
- Tapez
sfc /scannowl’invite de commande et appuyez sur Entrée .

- Attendez la fin de l’analyse et suivez les instructions.
- Ensuite, tapez
DISM /Online /Cleanup-Image /RestoreHealthet appuyez sur Entrée .
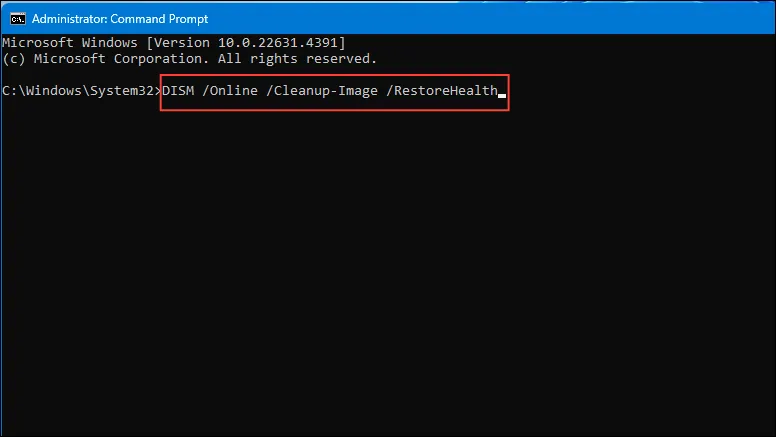
- Laissez ce processus se terminer, puis redémarrez votre PC.
5. Vérifiez ou remplacez les modules RAM
Des problèmes de RAM, comme une mauvaise installation ou des dysfonctionnements, peuvent déclencher des erreurs de mémoire. La réinstallation ou le remplacement de la RAM peut être une solution utile.
- Éteignez votre ordinateur et débranchez tous les câbles.
- Ouvrez le boîtier de l’ordinateur pour accéder aux emplacements RAM.
- Retirez soigneusement les modules RAM.
- Examinez les modules pour détecter tout dommage visible ou poussière.
- Remettez fermement la RAM dans ses emplacements.
- Fermez le boîtier, reconnectez les câbles et allumez l’appareil.
6. Modifier les paramètres de la mémoire virtuelle
Des configurations de mémoire virtuelle inexactes peuvent entraîner des erreurs de mémoire. Le réglage de ces paramètres peut souvent résoudre le problème.
- Appuyez sur
Win + R, tapezsysdm.cplet sélectionnez OK .
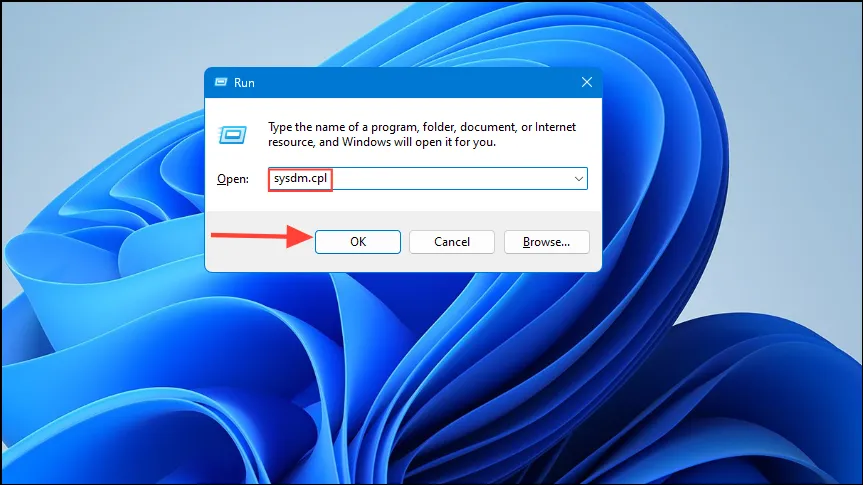
- Dans les propriétés système, accédez à l’ onglet Avancé .
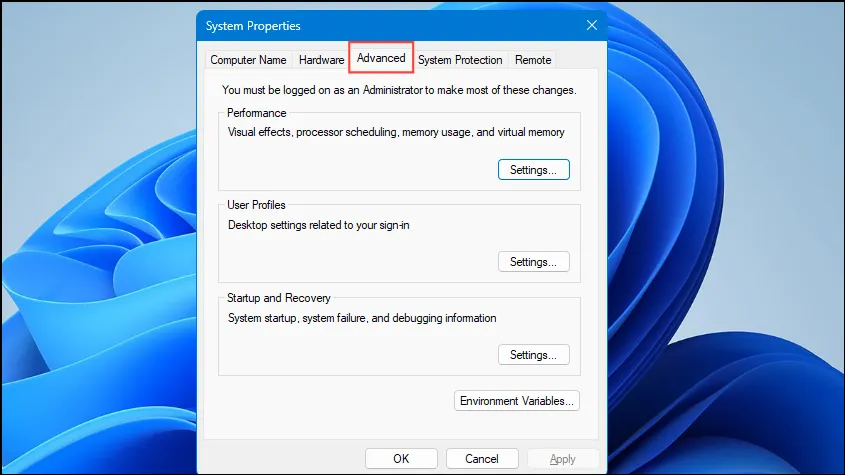
- Dans la section Performances, cliquez sur Paramètres .
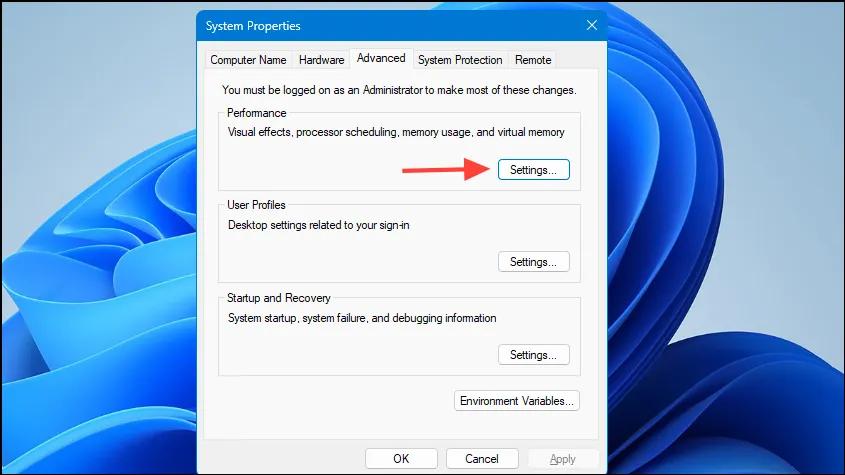
- Passez à l’ onglet Avancé et sélectionnez Modifier dans la section Mémoire virtuelle.
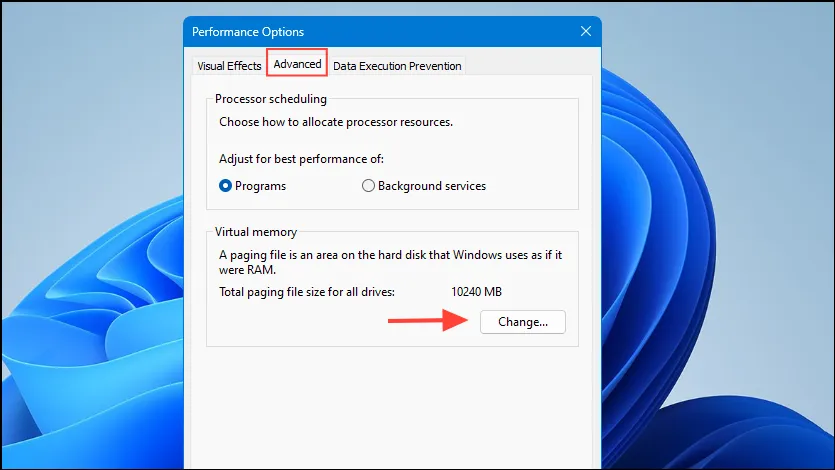
- Décochez l’option Gérer automatiquement la taille du fichier d’échange pour tous les lecteurs .
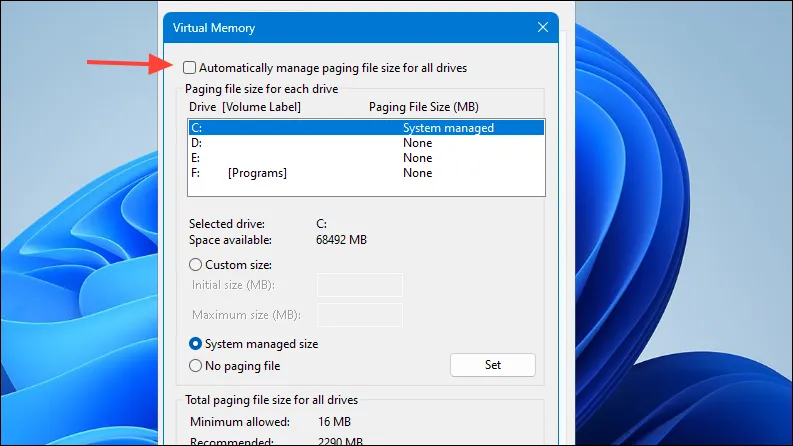
- Sélectionnez votre lecteur principal (généralement C:), puis optez pour une taille personnalisée et spécifiez les tailles initiale et maximale (en Mo).
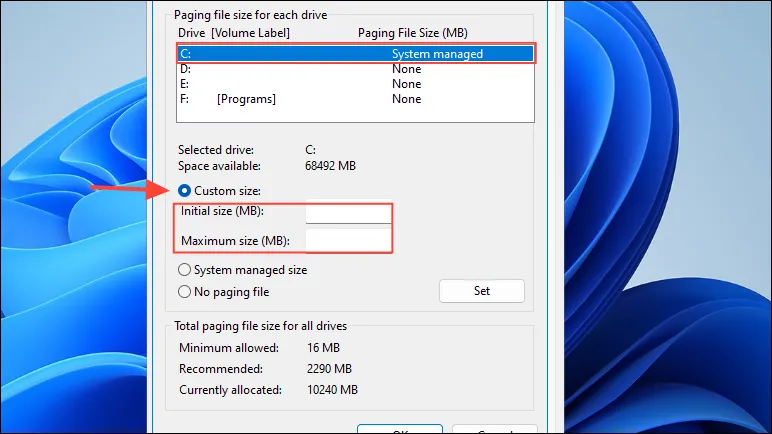
- Cliquez sur Définir , puis sur OK pour confirmer les paramètres.
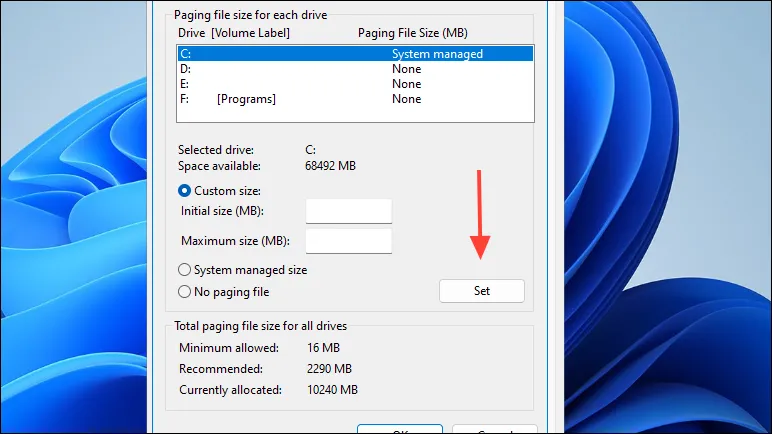
- Enfin, redémarrez votre ordinateur.
7. Lancer un démarrage propre
L’exécution d’un démarrage propre démarrera Windows avec une sélection minimale de pilotes et de programmes de démarrage, contribuant ainsi à éliminer les conflits logiciels.
- Appuyez sur
Win + R, tapezmsconfiget sélectionnez OK .

- Accédez à l’ onglet Services et cochez la case Masquer tous les services Microsoft .
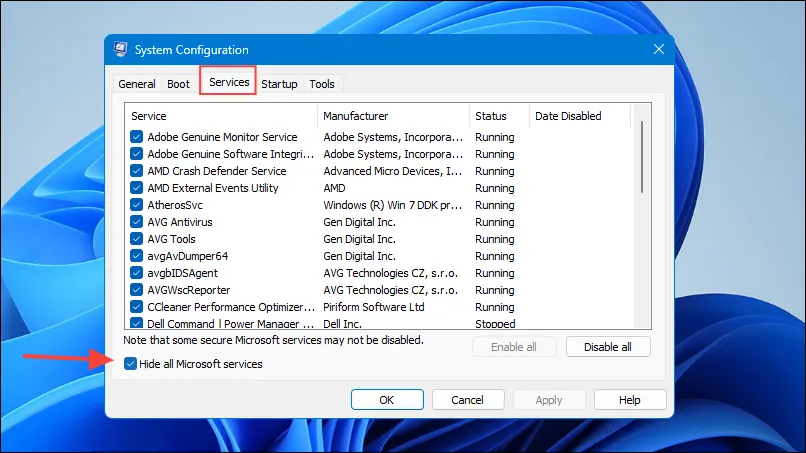
- Cliquez sur Désactiver tout .
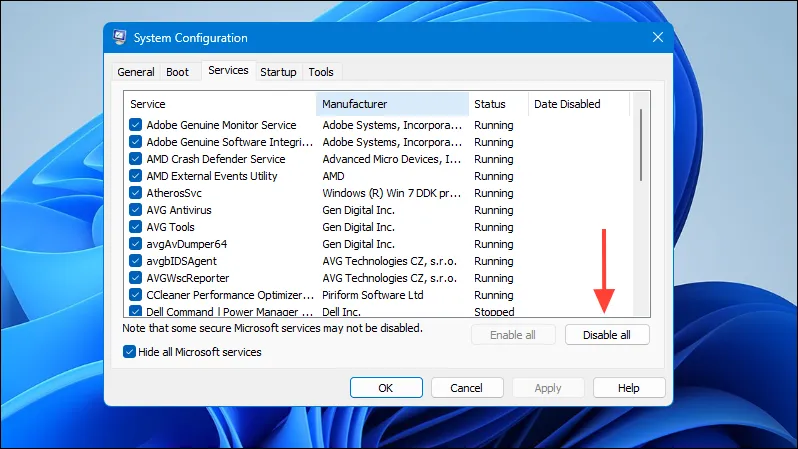
- Accédez à l’ onglet Démarrage et cliquez sur Ouvrir le Gestionnaire des tâches .
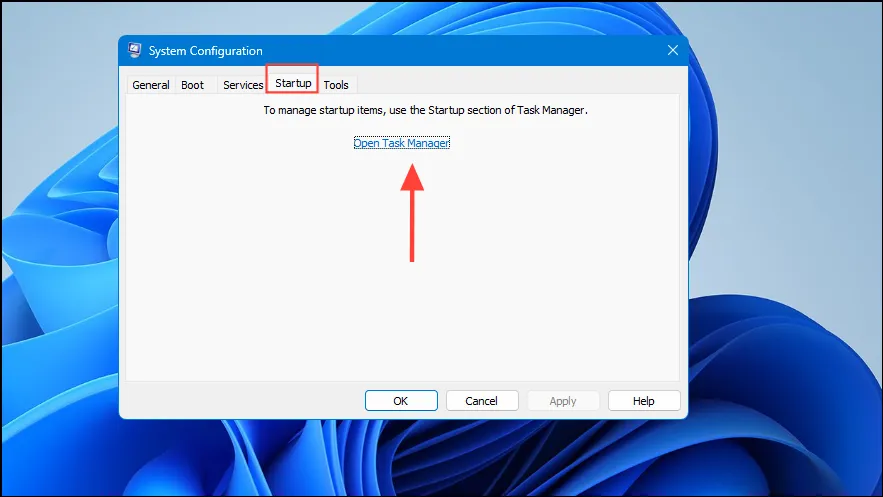
- Dans le Gestionnaire des tâches, désactivez tous les éléments de démarrage.
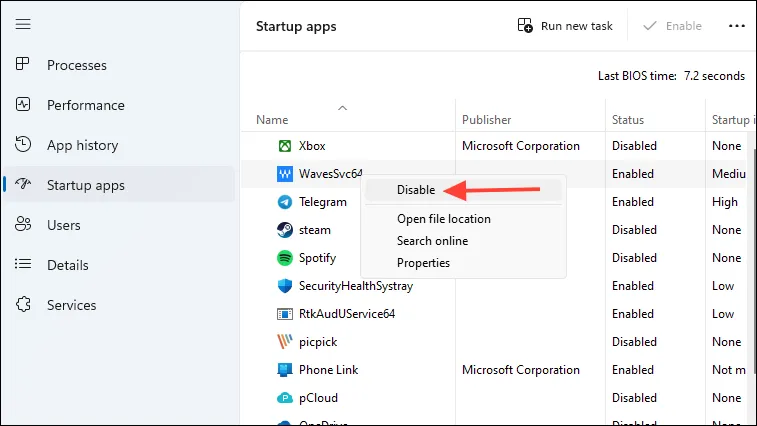
- Fermez le Gestionnaire des tâches, cliquez sur OK dans la fenêtre Configuration système et redémarrez votre appareil.
8. Mettre à jour le BIOS et le micrologiciel
L’utilisation d’un BIOS obsolète peut entraîner des problèmes de compatibilité matérielle. Sa mise à jour peut aider à atténuer les erreurs de mémoire.
- Déterminez votre modèle de carte mère et la version actuelle du BIOS.
- Visitez le site Web du fabricant et recherchez la section d’assistance.
- Téléchargez la dernière mise à jour du BIOS pour votre carte mère.
- Suivez attentivement les instructions du fabricant pour exécuter la mise à jour du BIOS.
- Une fois la mise à jour terminée, redémarrez votre système.
9. Effectuez une restauration du système
La restauration de votre système à un état antérieur peut aider à annuler les modifications récentes qui peuvent avoir déclenché l’erreur.
- Appuyez sur
Win + R, tapezrstrui.exeet sélectionnez OK .
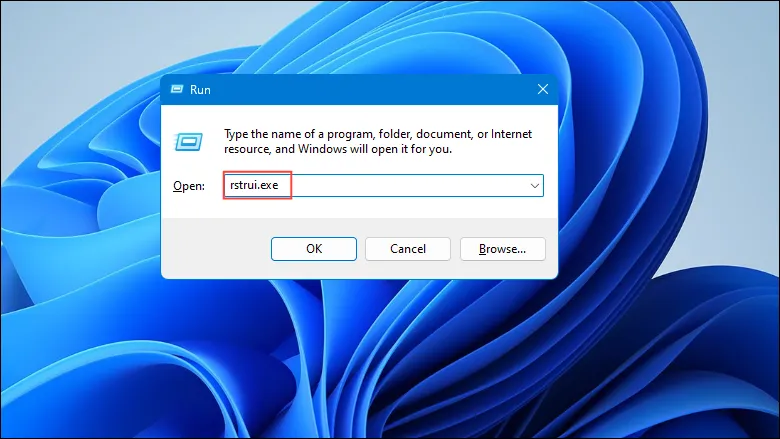
- Dans la fenêtre Restauration du système, cliquez sur Suivant .
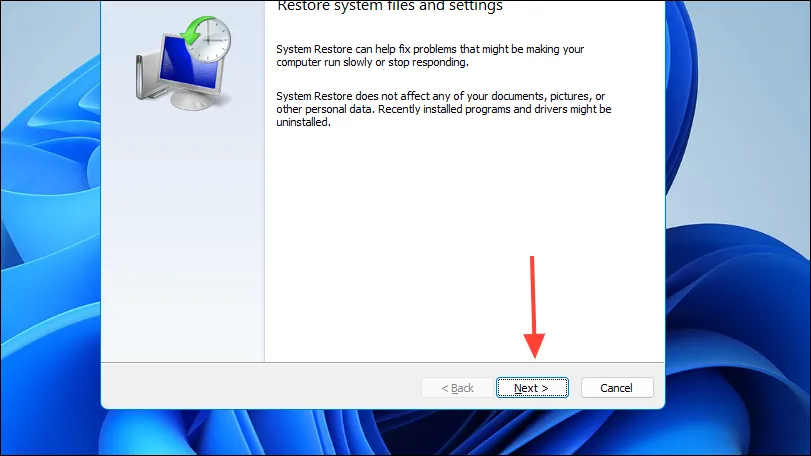
- Sélectionnez un point de restauration antérieur au début du problème.
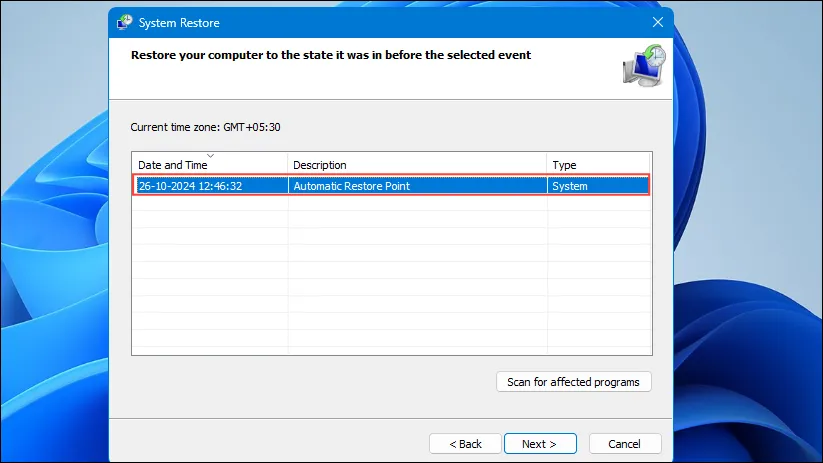
- Cliquez sur Suivant , puis sur Terminer pour lancer le processus de restauration.
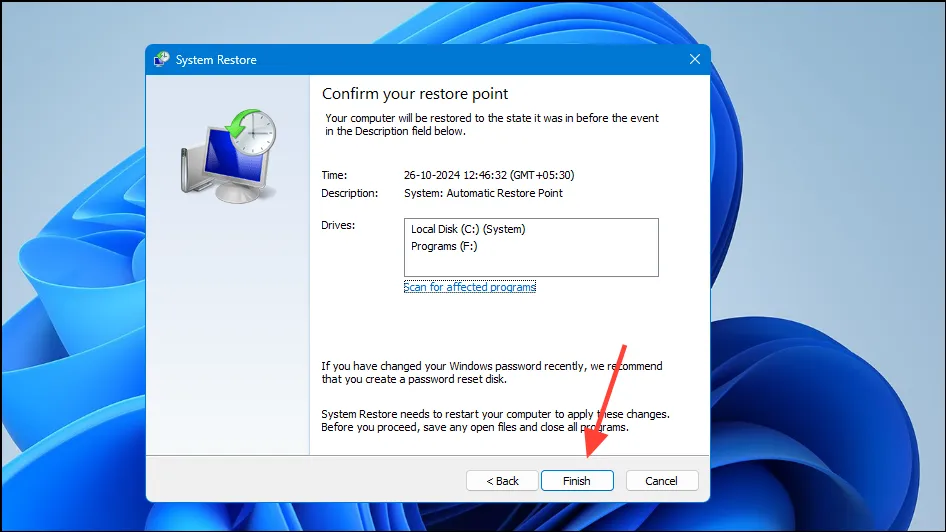
- Votre système redémarrera pour appliquer la restauration.
Suivre ces méthodes devrait vous aider à résoudre l’erreur « La mémoire n’a pas pu être écrite » sur Windows 11. Si le problème persiste, il peut être nécessaire de demander l’aide d’un technicien professionnel pour diagnostiquer d’éventuels problèmes liés au matériel.
Crédits photo : Allthings.how



Laisser un commentaire