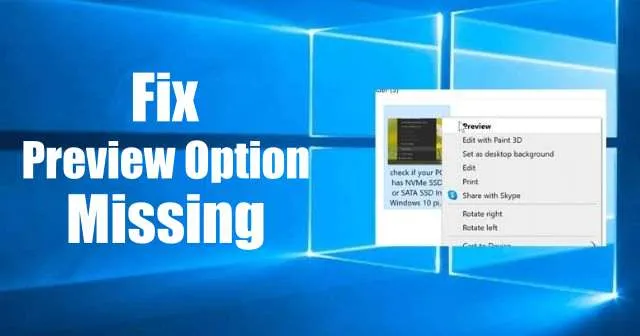
Chaque jour, les photographes et les utilisateurs occasionnels interagissent avec d’innombrables images, cherchant souvent un moyen rapide de les visualiser. Bien que Windows 10 utilise par défaut l’application Photos comme visionneuse principale, la fonction Aperçu peut facilement être négligée. Cette omission peut amener les utilisateurs à se demander pourquoi l’option Aperçu est absente du menu contextuel lorsqu’ils cliquent avec le bouton droit sur les images.
Heureusement, la fonction Aperçu est accessible sous certaines conditions. Pour la revoir, vous devez vous assurer que la visionneuse de photos Windows est définie comme programme par défaut pour vos images. Cette visionneuse classique est la seule à prendre en charge une fonctionnalité d’aperçu appropriée pour tous les types de fichiers image.
Restauration de l’option d’aperçu de l’image dans Windows 10
Ce guide vous guidera à travers les étapes à suivre pour réactiver l’option Aperçu dans le menu contextuel de Windows 10 en définissant Windows Photo Viewer comme visionneuse d’images par défaut.
Étape 1 : Modifier les paramètres du registre
Bien que la visionneuse de photos Windows soit toujours présente sur votre système, elle est souvent désactivée au profit de la nouvelle application Photos. Pour restaurer la fonction Aperçu, vous devrez effectuer des modifications dans le registre Windows. Suivez ces étapes avec soin :
- Appuyez sur Win + R pour ouvrir la boîte de dialogue Exécuter.
- Tapez
Regeditdans la zone de saisie et appuyez sur Entrée. - Accédez au chemin suivant :
HKEY_CLASSES_ROOT\SystemFileAssociations\image\shell - Si ce chemin n’existe pas, créez-le et ajoutez deux sous-clés nommées
Image PreviewetCommand. - Pour modifier la valeur de la chaîne, double-cliquez sur l’entrée par défaut.
- Définissez la valeur sur :
%SystemRoot%\System32\rundll32.exe "%ProgramFiles%\Windows Photo Viewer\PhotoViewer.dll", ImageView_Fullscreen %1
Après avoir effectué ces modifications, quittez l’éditeur de registre et redémarrez votre ordinateur. Pour vérifier si l’option Aperçu est désormais disponible, cliquez avec le bouton droit sur n’importe quelle image dans l’explorateur de fichiers.
Étape 2 : définir la visionneuse de photos Windows comme visionneuse d’images par défaut
La fonction Aperçu est limitée aux fichiers image si Windows Photo Viewer est désigné comme application par défaut. Si elle est définie par défaut uniquement pour des types d’image spécifiques comme JPEG, vous devrez étendre ce paramètre à tous les formats d’image :
- Cliquez avec le bouton droit sur le fichier image.
- Sélectionnez Ouvrir avec , puis choisissez Choisir une autre application .
- Dans la liste, sélectionnez Visionneuse de photos Windows et cochez la case indiquant Toujours utiliser cette application pour ouvrir ce type de fichier , puis cliquez sur OK.
Après avoir implémenté ces modifications, vous pouvez désormais vous attendre à ce que l’option Aperçu apparaisse dans le menu contextuel pour les types d’images associés à Windows Photo Viewer.
Définition de la visionneuse de photos Windows comme valeur par défaut pour tous les types d’images
Si vous souhaitez que Windows Photo Viewer soit votre visionneuse par défaut pour tous les types de fichiers image, suivez ces étapes simples :
- Ouvrez le menu Démarrer sur votre appareil Windows 10.
- Cliquez sur l’ icône Paramètres ou appuyez sur Windows + I pour accéder à l’application Paramètres.
- Sélectionnez Applications , puis cliquez sur Applications par défaut .
- Faites défiler vers le bas pour trouver la visionneuse de photos , qui affichera probablement Photos par défaut.
- Cliquez sur Photos puis sélectionnez Choisir une application .
- Dans la liste suivante, choisissez Windows Photo Viewer comme nouvelle valeur par défaut pour tous les formats d’image.
En suivant ces étapes simples, vous réussirez à restaurer l’option Aperçu dans le menu contextuel de toutes vos images, facilitant ainsi une expérience de visualisation fluide.




Laisser un commentaire