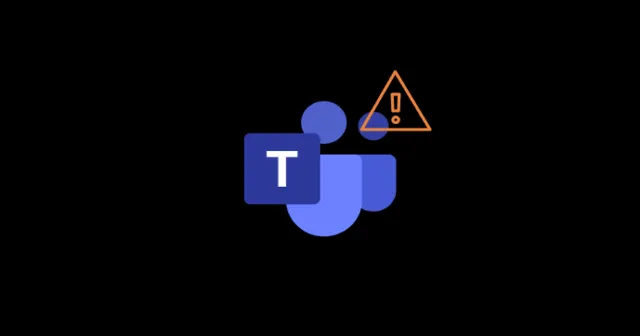
Si vous rencontrez des difficultés avec le microphone sur Microsoft Teams, vous êtes au bon endroit. Ce guide complet vous présentera des solutions éprouvées pour résoudre ce problème courant.
Comprendre Microsoft Teams
Microsoft Teams est une plateforme de collaboration créée par Microsoft en 2017, incluse dans les abonnements Microsoft 365. Elle concurrence des plateformes comme Zoom et Slack, offrant des fonctionnalités telles que la visioconférence, l’intégration d’applications et les espaces de travail collaboratifs.
Dépannage du problème de microphone
Bien que de nombreux sites Web proposent des solutions rapides qui peuvent ne pas fonctionner, les méthodes décrites ci-dessous se sont avérées efficaces. Examinons ensemble ces étapes de dépannage pour vous aider à retrouver la fonctionnalité du microphone.
1. Redémarrez Microsoft Teams
Souvent, le simple redémarrage de Microsoft Teams peut résoudre les problèmes de microphone. Les utilisateurs ont souvent signalé que la fermeture et la réouverture de l’application constituent une première étape efficace pour résoudre les problèmes.
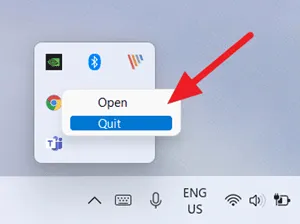
2. Redémarrez votre appareil
Les données mises en cache de votre appareil peuvent être corrompues, ce qui affecte les performances des applications. Le redémarrage de votre PC Windows 11 peut actualiser le système, supprimer les fichiers mis en cache et permettre aux applications, y compris Teams, de fonctionner de manière optimale.
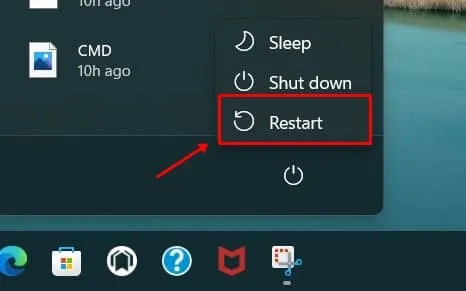
3. Vérifiez les mises à jour de Microsoft Teams
Parfois, les mises à jour en attente peuvent entraîner des problèmes de fonctionnalité dans l’application Teams. Suivez ces étapes pour rechercher et appliquer les mises à jour disponibles :
- Lancez Microsoft Teams et cliquez sur votre Profil .
- Sélectionnez l’ option Rechercher les mises à jour .
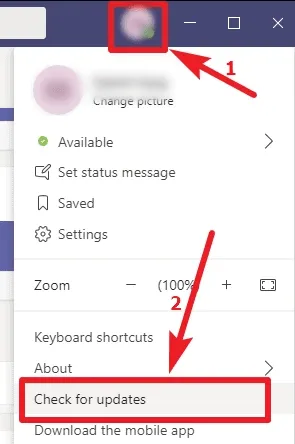
4. Assurez-vous que Windows est à jour
L’utilisation d’un logiciel obsolète peut entraîner des erreurs d’application. Vérifiez les mises à jour Windows en procédant comme suit :
- Recherchez Windows Update dans la barre de recherche, puis ouvrez-le.
- Cliquez sur Rechercher les mises à jour et assurez-vous que vous disposez d’une connexion Internet active.
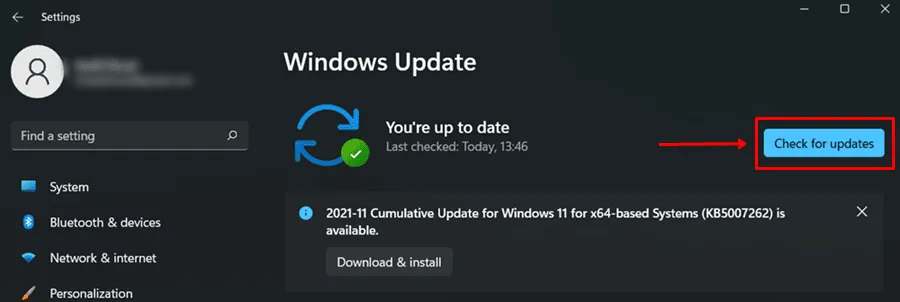
5. Mettez à jour le pilote de votre microphone
La mise à jour du pilote audio peut résoudre de nombreux problèmes de microphone dans Microsoft Teams. Voici comment procéder :
- Cliquez avec le bouton droit sur le menu Démarrer et sélectionnez Gestionnaire de périphériques .
- Développez la section Entrées et sorties audio , faites un clic droit sur votre microphone et choisissez Mettre à jour le pilote .
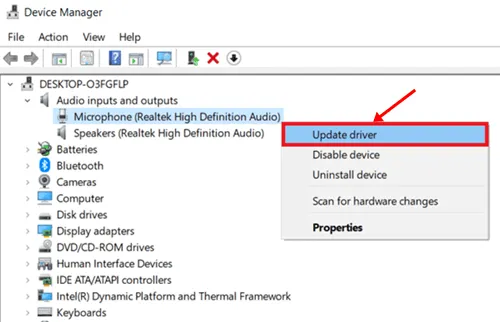
6. Vérifiez votre matériel
Assurez-vous que votre casque ou votre microphone fonctionnent correctement. Inspectez votre appareil pour détecter tout défaut susceptible de nuire à ses performances.
7. Configurer les autorisations du microphone pour les équipes
Il se peut que votre application Microsoft Teams ne dispose pas des autorisations nécessaires pour utiliser votre microphone. Voici comment vérifier et activer cette fonction :
- Appuyez sur Win + I pour accéder aux paramètres Windows, puis accédez à Confidentialité et sécurité .
- Cliquez sur l’ onglet Microphone et sélectionnez Modifier . Assurez-vous qu’il est activé .
- Vérifiez que l’option permettant aux applications d’accéder à votre microphone est activée pour Microsoft Teams.
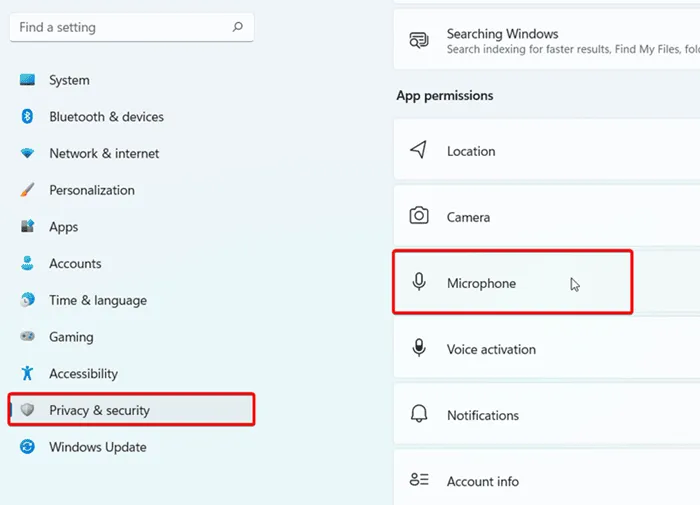
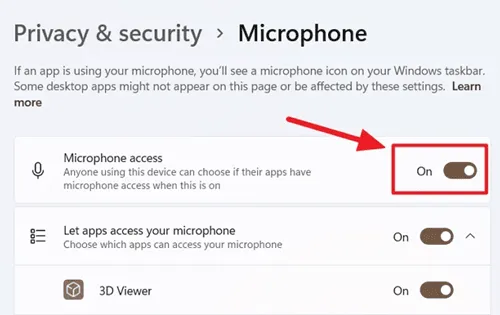
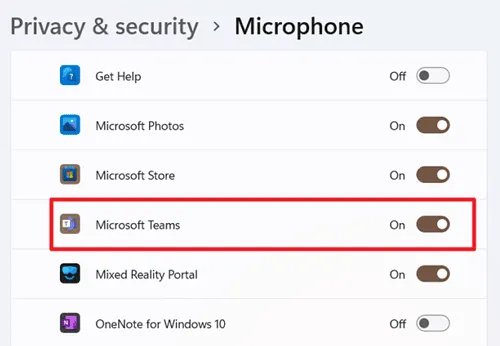
En suivant ces étapes, vous devriez pouvoir résoudre le problème du microphone dans Microsoft Teams. Si vous avez des questions ou si vous avez besoin d’aide supplémentaire, n’hésitez pas à laisser un commentaire ci-dessous.




Laisser un commentaire