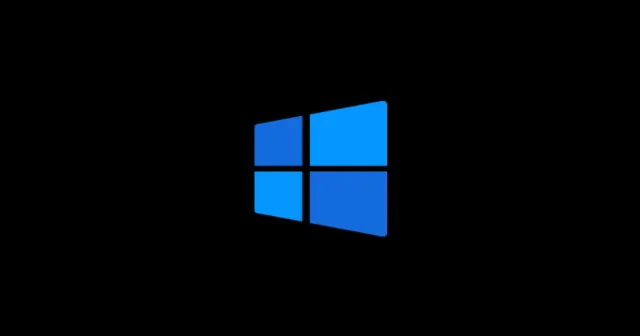
Connecter un périphérique USB à votre PC Windows 11 et rencontrer une erreur indiquant que le périphérique n’est pas reconnu peut être extrêmement frustrant. Ce problème peut être particulièrement gênant lorsque vous essayez de sauvegarder votre smartphone ou d’autres appareils.
Les ordinateurs sont généralement équipés de divers ports pour connecter des périphériques USB et autres périphériques, ce qui souligne l’importance de résoudre cette erreur rapidement. N’ayez crainte, nous sommes là pour vous guider à travers des solutions potentielles pour l’erreur « Périphérique USB non reconnu ». Explorons ces méthodes en détail.
Solutions pour résoudre l’erreur de périphérique USB non reconnu dans Windows 11
La cause de cette erreur peut varier considérablement. Elle peut être liée à un port USB défectueux ou à des fichiers de pilote de périphérique manquants, entre autres possibilités. Dans ce guide, nous nous concentrerons sur les solutions efficaces qui ont déjà aidé les utilisateurs à surmonter ce problème. Ci-dessous, nous décrivons plusieurs correctifs pratiques à prendre en compte :
1. Utilisez le câble USB d’origine
Bien qu’il soit possible de transférer des données à l’aide de câbles tiers, cela peut affecter la vitesse de transfert des données et entraîner des problèmes de reconnaissance. L’utilisation régulière de câbles non originaux peut potentiellement endommager votre appareil ou déclencher l’erreur de reconnaissance. Il est toujours conseillé d’utiliser le câble USB d’origine recommandé par le fabricant pour une connexion fiable. Testez à nouveau la connexion pour voir si l’erreur persiste.

2. Vérifiez les mises à jour des pilotes de périphériques
Il est essentiel de maintenir vos pilotes à jour pour garantir que votre PC puisse reconnaître efficacement les périphériques connectés. Les mises à jour des pilotes peuvent inclure les correctifs nécessaires et les améliorations de performances. Suivez ces étapes pour rechercher les mises à jour :
- Ouvrez la boîte de dialogue Exécuter en appuyant sur Win + R , puis tapez devmgmt.msc et appuyez sur Entrée.
- Développez la section Lecteurs de disque en double-cliquant dessus.
- Faites un clic droit sur le nom de votre appareil et sélectionnez l’ option Mettre à jour les pilotes .
- Choisissez Rechercher automatiquement les pilotes et suivez les instructions à l’écran.
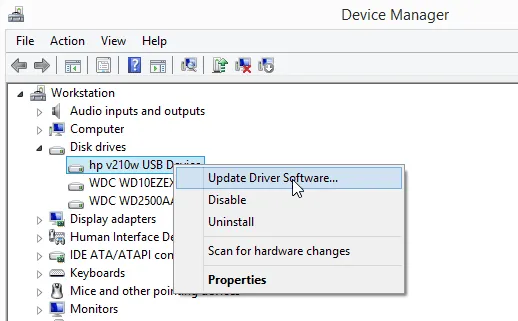
3. Désactiver le paramètre de suspension sélective USB
Une solution courante signalée par les utilisateurs consiste à désactiver le paramètre de suspension sélective USB. Cette fonctionnalité peut parfois interférer avec la reconnaissance de l’appareil. Pour la désactiver, procédez comme suit :
- Ouvrez le menu Démarrer et recherchez Modifier le plan d’alimentation , puis ouvrez-le.
- Sélectionnez Modifier les paramètres d’alimentation avancés et développez Paramètres USB .
- Dans le paramètre de suspension sélective USB , définissez les options Sur batterie et Branché sur Désactivé . Cliquez sur Appliquer , puis sur OK .
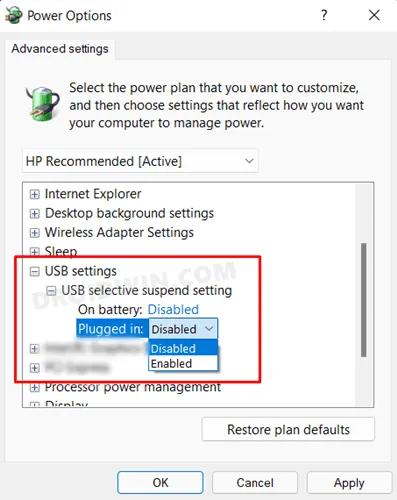
4. Exécutez l’utilitaire de résolution des problèmes matériels
L’utilitaire de résolution des problèmes Windows intégré peut vous aider à diagnostiquer et à résoudre les problèmes matériels, notamment les problèmes de reconnaissance USB. Voici comment l’exécuter :
- Allez dans le menu Démarrer > Paramètres > Système .
- Accédez à Dépannage > Autres outils de dépannage .
- À côté de votre appareil problématique, cliquez sur le bouton Exécuter .
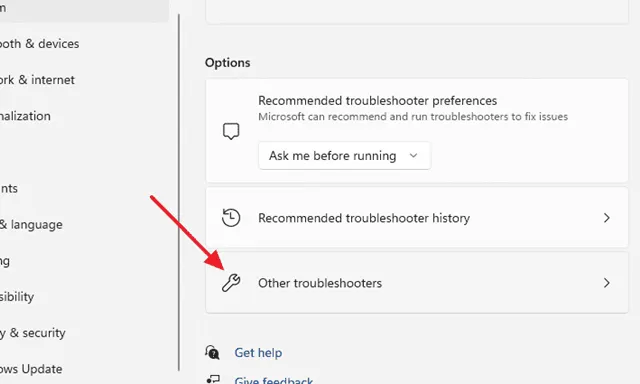
5. Testez différents ports
Si vous ne l’avez pas déjà fait, essayez de connecter votre périphérique USB à un autre port. Un port défectueux ou endommagé peut être à l’origine du problème de reconnaissance. Le test d’autres ports peut aider à déterminer si c’est le cas.
6. Mettez à jour votre système d’exploitation
La mise à jour régulière de votre système permet non seulement d’introduire de nouvelles fonctionnalités, mais également de corriger les bugs sous-jacents susceptibles de provoquer des problèmes de connectivité. Pour vérifier les mises à jour disponibles, suivez ces étapes :
- Ouvrez l’application Paramètres en utilisant Win + I .
- Sélectionnez Mises à jour et sécurité .
- Cliquez sur Rechercher les mises à jour pour voir si des mises à jour sont en attente.
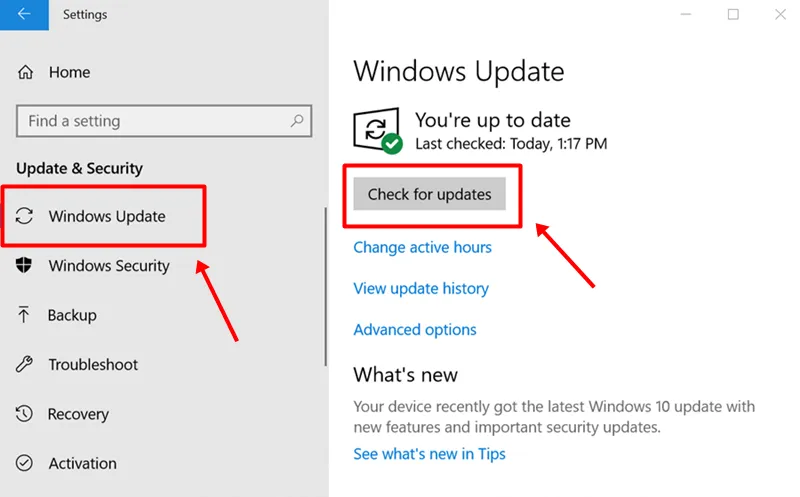
7. Désactiver l’option de démarrage rapide
Certains utilisateurs ont constaté que la désactivation de l’option de démarrage rapide peut aider à résoudre l’erreur USB non reconnue. Pour désactiver le démarrage rapide :
- Ouvrez le Panneau de configuration et accédez à Options d’alimentation .
- Sélectionnez Choisir l’action du bouton d’alimentation et cliquez sur Modifier les paramètres actuellement indisponibles .
- Décochez l’ option Activer le démarrage rapide et cliquez sur Enregistrer les modifications .
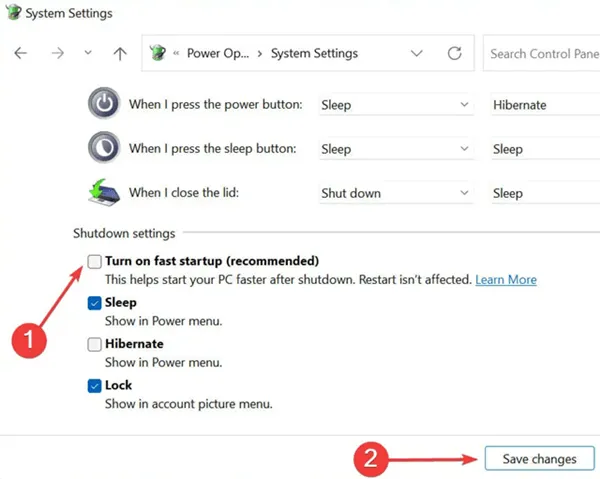
Ces méthodes de dépannage sont conçues pour vous aider à corriger l’erreur USB non reconnue sur votre PC Windows 11. Nous espérons que ces conseils vous seront utiles. Si vous avez des questions ou si vous avez besoin de plus d’informations, n’hésitez pas à laisser un commentaire ci-dessous !




Laisser un commentaire