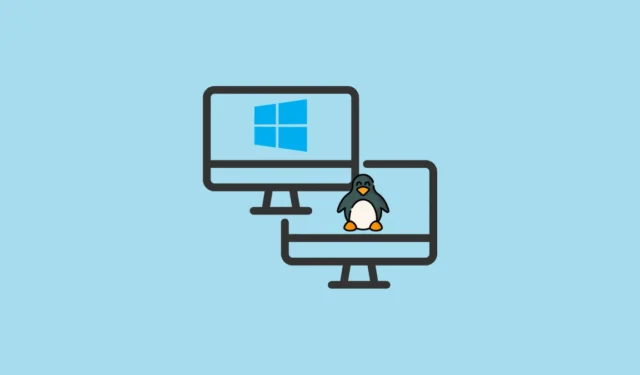
Si vous souhaitez profiter de la puissance de Linux tout en utilisant Windows 11, la configuration d’un environnement à double démarrage est une solution pratique. Cette approche vous permet de basculer entre ces deux systèmes d’exploitation populaires au démarrage, vous permettant ainsi de choisir l’outil adapté à vos tâches. Dans ce guide complet, nous vous guiderons tout au long du processus de double démarrage de Linux et de Windows 11.
Exigences essentielles
- Un ordinateur fonctionnant sous Windows 11
- Une clé USB d’une capacité minimale de 8 Go
- Accès à Internet
- Une sauvegarde des données cruciales (recommandée)
Étape 1 : Préparez votre environnement Windows 11
Avant de procéder à l’installation de Linux, il est essentiel d’apporter certaines modifications à votre système Windows 11 pour une expérience de double démarrage transparente.
Désactiver le démarrage rapide
Le démarrage rapide peut perturber le processus de double démarrage. Pour le désactiver :
- Appuyez sur
Windows key + R, tapezcontrol panelet appuyez surEnter. - Sélectionnez Options d’alimentation .
- Cliquez sur Choisir l’action des boutons d’alimentation dans la barre latérale gauche.
- Activez les modifications en cliquant sur Modifier les paramètres actuellement indisponibles .
- Décochez l’option Activer le démarrage rapide (recommandé) .
- Enfin, cliquez sur Enregistrer les modifications .
Désactiver le démarrage sécurisé (si nécessaire)
Certaines distributions Linux nécessitent que la fonction Secure Boot soit désactivée. Pour continuer :
- Redémarrez votre ordinateur et accédez aux paramètres du BIOS ou de l’UEFI en appuyant sur des touches telles que
F2,F10,DeleteouEscpendant le démarrage. - Accédez à l’ onglet Sécurité ou Démarrage .
- Localisez l’ option Démarrage sécurisé et définissez-la sur Désactivé .
- Enregistrez les modifications et quittez les paramètres BIOS/UEFI.
Étape 2 : allouer de l’espace disque pour Linux
Pour installer Linux, vous devez libérer de l’espace disque en redimensionnant votre partition Windows :
- Appuyez
Windows key + Xet sélectionnez Gestion des disques . - Faites un clic droit sur votre partition Windows principale (généralement C 🙂 et choisissez Réduire le volume… .
- Spécifiez la quantité d’espace à réduire (au moins 20 000 Mo ou 20 Go sont recommandés).
- Cliquez sur le bouton Réduire pour créer un espace non alloué pour votre installation Linux.
Étape 3 : acquérir une distribution Linux
Choisissez une distribution Linux adaptée à vos besoins. Pour les débutants, Ubuntu est fortement recommandé.
- Visitez le site Web d’Ubuntu et téléchargez le dernier fichier ISO.
Étape 4 : créer une clé USB bootable
Ensuite, préparez une clé USB bootable à l’aide du fichier ISO Linux :
- Téléchargez et installez Rufus depuis son site officiel.
- Branchez votre clé USB et lancez Rufus.
- Sélectionnez votre clé USB dans la section Appareil .
- Cliquez sur SÉLECTIONNER et choisissez le fichier ISO téléchargé.
- Assurez-vous que le schéma de partition est défini sur GPT et cliquez sur DÉMARRER pour rendre la clé USB amorçable.
- Si vous y êtes invité, choisissez Écrire en mode image ISO .
Étape 5 : Procéder à l’installation de Linux
Votre système est maintenant préparé pour l’installation de Linux :
- Insérez la clé USB bootable et redémarrez votre ordinateur.
- Accédez au menu de démarrage en appuyant sur une touche comme
F12,F11, ouEsc. - Sélectionnez l’option Essayer Ubuntu sans installation.
- Une fois que l’environnement en direct apparaît, double-cliquez sur l’ icône Installer Ubuntu .
- Suivez les instructions pour choisir votre langue, la disposition du clavier et le type d’installation (sélectionnez Installer Ubuntu à côté du Gestionnaire de démarrage Windows ).
- Allouez de l’espace disque pour Ubuntu et Windows selon vos besoins avant de cliquer sur Installer maintenant .
- Saisissez vos informations utilisateur et attendez que l’installation soit terminée, puis redémarrez votre système comme indiqué.
- Retirez la clé USB lorsque vous y êtes invité.
Étape 6 : Ajuster l’ordre de démarrage (si nécessaire)
Après l’installation, votre ordinateur devrait afficher un menu de démarrage GRUB vous permettant de choisir entre Ubuntu et Windows 11. Si ce menu n’apparaît pas :
- Redémarrez et entrez les paramètres BIOS/UEFI.
- Accédez à la section Boot .
- Désignez Ubuntu ou Linux Boot Manager comme option de démarrage principale.
- Enregistrez les modifications et quittez la configuration du BIOS.
Étape 7 : Validez votre configuration de double démarrage
Pour vous assurer que tout fonctionne correctement, testez votre configuration à double démarrage :
- Redémarrez votre ordinateur et sélectionnez Ubuntu dans le menu GRUB.
- Confirmez qu’Ubuntu se charge correctement.
- Redémarrez et sélectionnez le Gestionnaire de démarrage Windows pour vérifier que Windows 11 démarre sans problème.
En suivant ces étapes, vous pourrez exécuter efficacement Windows 11 et Linux sur votre machine, élargissant ainsi vos capacités informatiques. Que vous vous lanciez dans Linux pour la première fois ou que vous ayez besoin de Windows pour des tâches spécifiques, le double démarrage offre une flexibilité inégalée.



Laisser un commentaire